Jossain vaiheessa sinun on pakko tyhjentää iPhonen selaushistorian, ja on monia syitä, miksi se on tärkeää. Ensinnäkin kaikki selaustoiminnasta kertyneet evästeet voivat vaikuttaa järjestelmään ja hidastaa selausnopeutta. Joten niiden poistaminen ei vain tehosta selailua, vaan myös parantaa laitteen yleistä suorituskykyä. Toiseksi selaushistorian puhdistaminen estää uteliailta katseilta aiheutuvat kyberuhat ja suojaa digitaalista yksityisyyttäsi hakkereilta. Kaiken kaikkiaan nämä ovat parhaat syyt käyttää tätä viestiä oppaana mobiililaitteen selaushistorian puhdistamiseen.
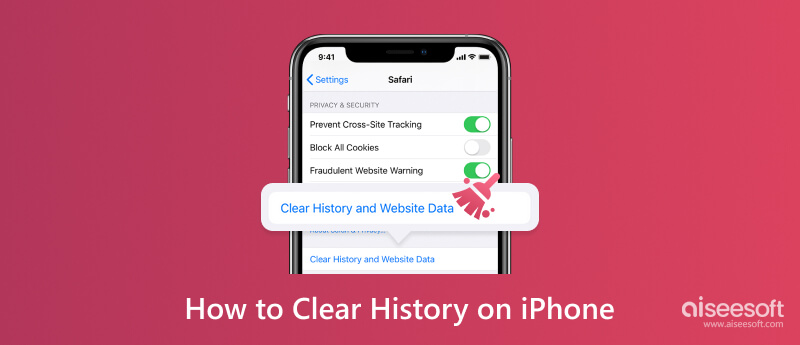
Safarin lisäksi Google Chrome on suosittu selain iOS-laitteille. Vaikka selain tallentaa tietoja nimettömästi, se kerää tililtäsi tietoja, kuten ostotottumuksia, työmatkoja ja paljon muuta. Lisäksi se todennäköisesti mainostaa samankaltaisia mainoksia kiinnostuksen kohteidesi tai harrastuksiisi. Tämä voi olla turhauttavaa, joten ainoa asia, mitä voit tehdä, on poistaa evästeet ja verkkotoimintahistoria. Muista, että hakuhistorian poistaminen näkyy myös muissa laitteissa, jos käytät niillä Google-tiliä.
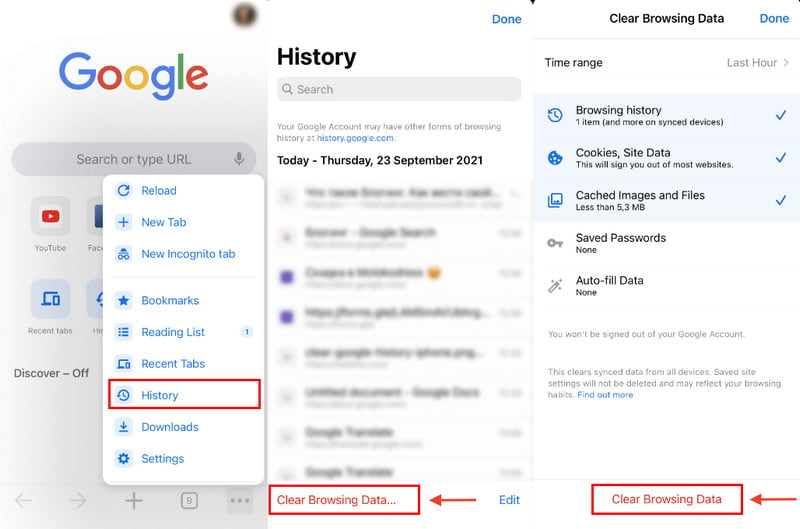
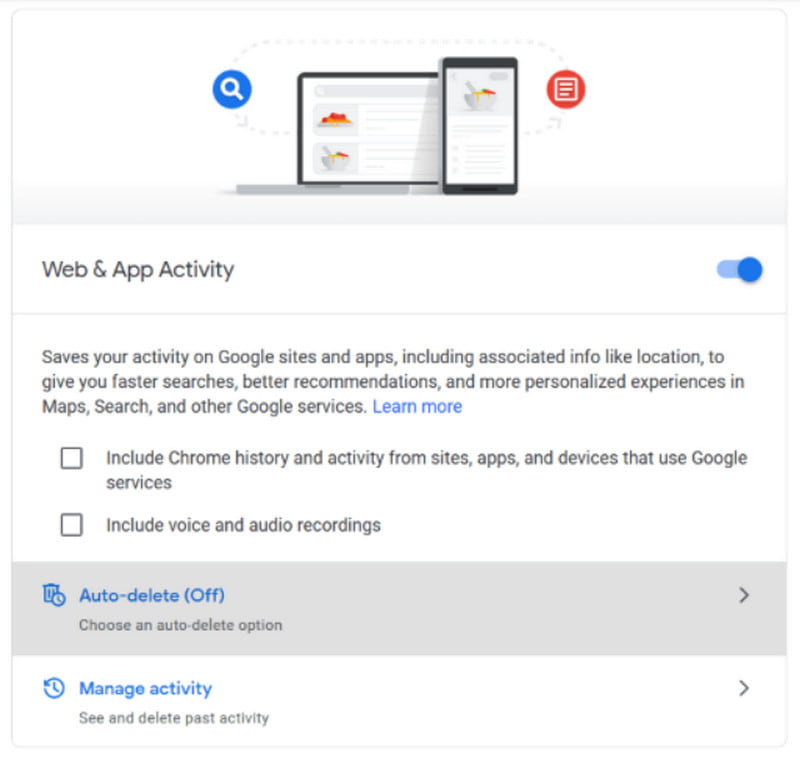
Jos haluat lisää Google Chromeen liittyviä vinkkejä, etsi alta lisää ratkaisuja, jotka auttavat sinua.
Laajennettu lukeminen:
Haluatko poistaa yhden verkkosivuston Google-hakuhistoriastasi? No, se on saavutettavissa oleva vaihtoehto historiasta. Voit tehdä sen seuraavasti:
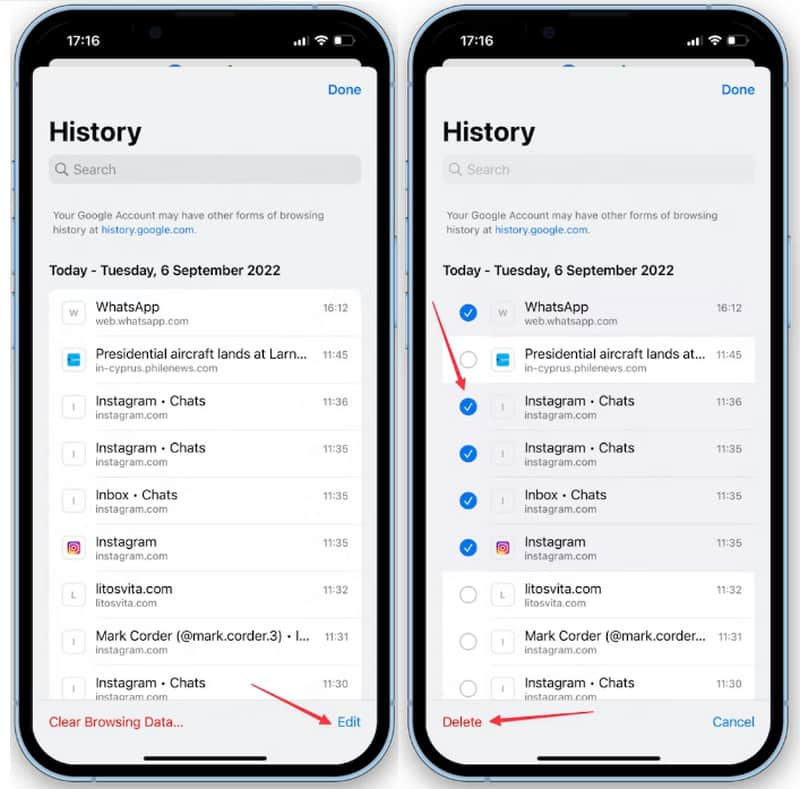
Vaihtoehtoisesti voit tyhjentää verkkosivustosi, evästeet ja välimuistit tietyn ajan kuluessa. Näin voit säilyttää tärkeät sivustot ja tiedot samalla kun tehostat yleistä suorituskykyä. Noudata alla olevia ohjeita.
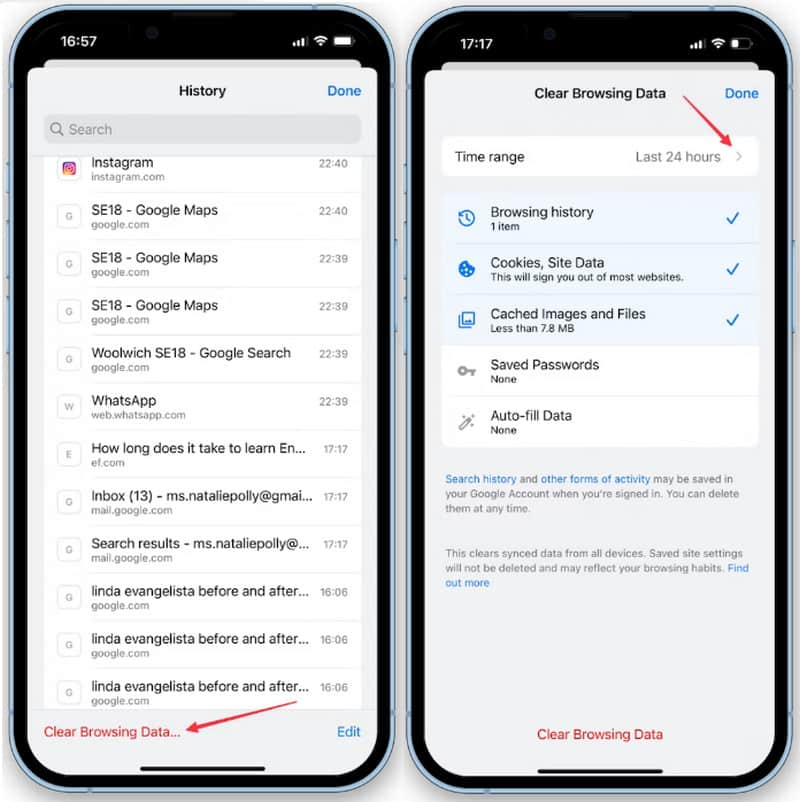
Huomautus: Kaikki valitun ajanjakson aktiiviset verkkosivustot poistetaan. Tämä sisältää sivustot, joilla on tilit ja salasanat.
Safari on oletusselain Apple-laitteisiin, mukaan lukien iPhone, iPad ja Mac. Kuten Google Chrome, se voi säilyttää tiedot selailtavilta verkkosivuilta, verkkokaupoista ja tileiltä, jotka tarvitsevat käyttäjätunnuksen ja salasanan. Vaikka suorituskyky kasvaisi, on mahdollista, että Safari hidastuu kaikkien evästeiden ja välimuistien myötä. Tämän sovelluksen välimuisti tyhjennetään iPhonessa tai muiden tietojen poistaminen on tärkeää paremman selauskokemuksen saamiseksi. Voit tehdä tämän seuraavasti:
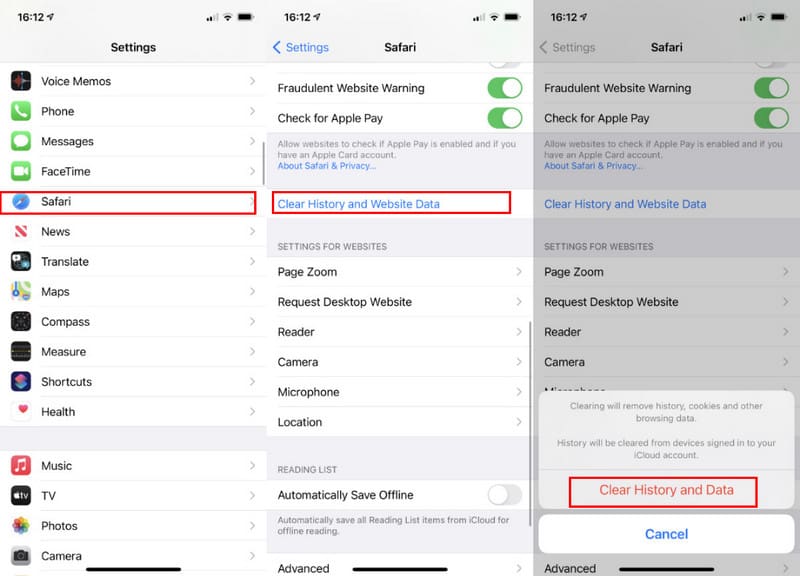
Onko mahdollista poistaa yksi sivusto hakuhistoriastasi Safarissa? Ehdottomasti kyllä. Se on ihanteellinen tapa auttaa sinua pitämään joitakin verkkosivustoja hakuhistoriassasi tulevaa käyttöä varten. Katso ilman pitkiä puheita, kuinka voit puhdistaa yhden verkkosivuston Safarissa:
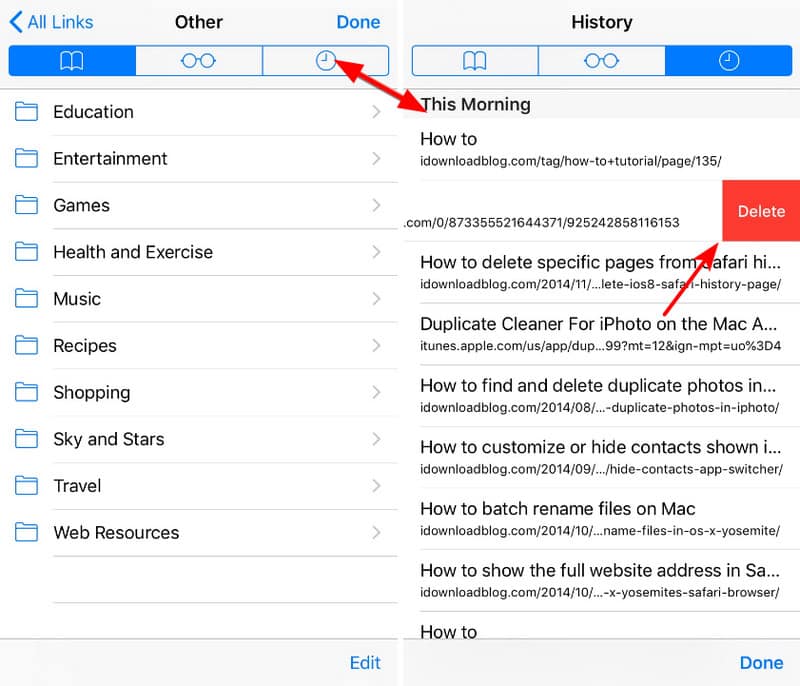
Safarin avulla voit poistaa käytetyt verkkosivustot tietyltä ajalta. Tämä tarkoittaa, että vain määritetty aika poistetaan, mutta loput tiedot pidetään häiritsemättä. Lisäksi Safari on tarkempi ajan suhteen kuin Google Chrome. Tämän sanottuasi sinun on tehtävä:
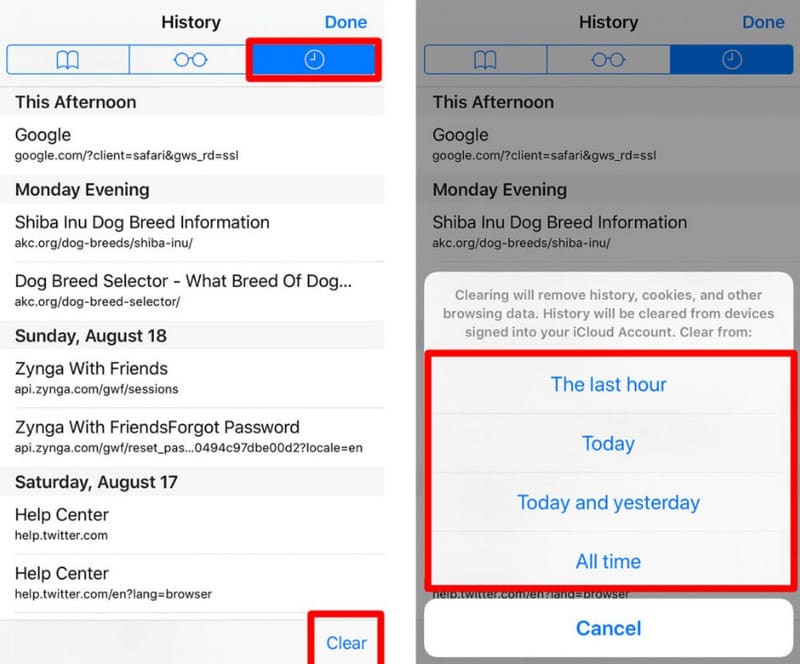
Käyttää Aiseesoft iPhone Cleaner poistaaksesi kaiken Google Chromen ja Safarin hakuhistorian. Tekoälytyökalussa on puhdistusalgoritmi, joka poistaa hakkereille ja haitallisille sivustoille alttiita yksityisiä tietoja. Se voi siivota roskat yhdellä napautuksella vapauttaen lisää tilaa ja parantaen suorituskykyä. Sillä välin voit liittää iOS:n yhteensopivalla USB-kaapelilla ja suorittaa puhdistuksen Windowsissa tai Macissa. iPhone Cleaner tukee päällekkäisten tiedostojen poistamista, kun käyttäjä voi valita turvallisuustason tietojen pyyhkimiseen iOS:ssä. Kokeile ilmaiseksi ja puhdista iPhonesi hakuhistoria tehokkaasti.

Lataukset
Aiseesoft iPhone Cleaner - Poista valokuvat iPhonesta
100 % turvallinen. Ei mainoksia.
100 % turvallinen. Ei mainoksia.
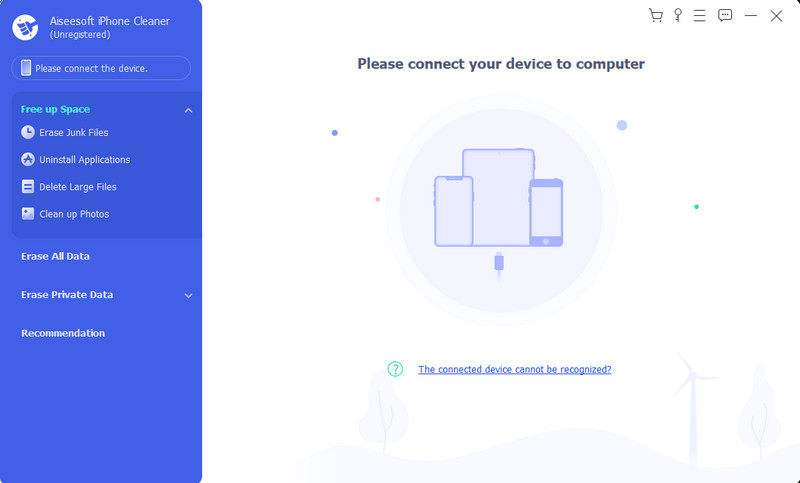
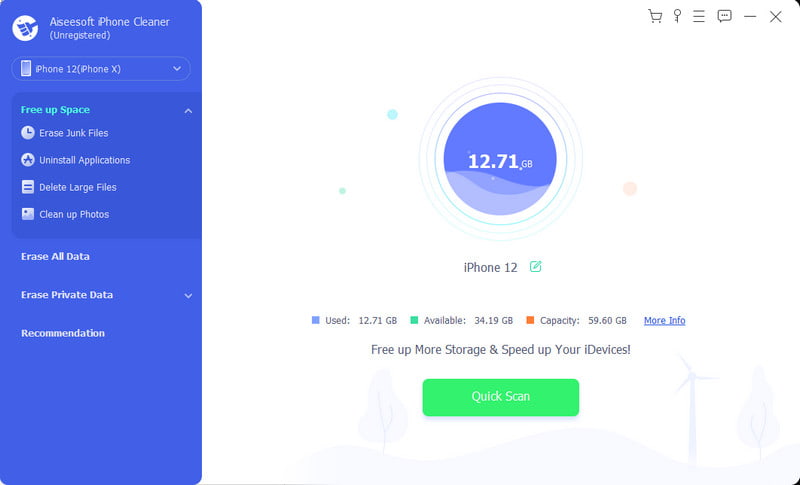
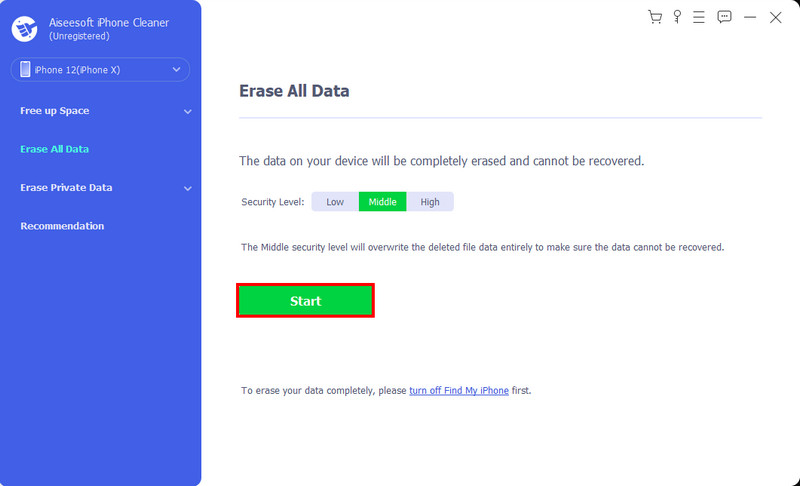
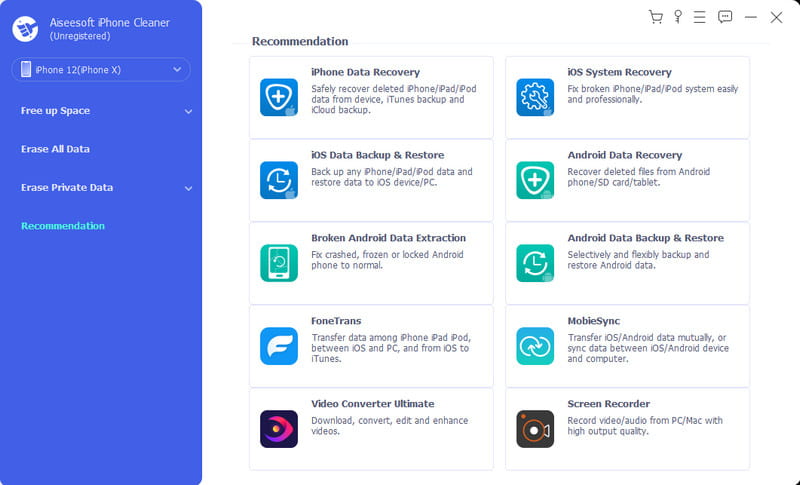
Onko mahdollista poistaa henkilökohtaiset tiedot ja kaikki iPhonen asetukset joka ei ole lähellä? Jos laite varastetaan tai katoaa, voit silti poistaa kaikki tiedot iCloudin Find My -ominaisuuden avulla. Sen päätarkoitus on paikantaa laite, mutta se voi myös poistaa tietoja, varsinkin kun tiedät, ettet saa sitä koskaan takaisin. Find My -ominaisuuden käytölle on kuitenkin monia vaatimuksia. Ensinnäkin toiminto on jo otettu käyttöön laitteessa, jossa on Apple ID. Seuraavaksi puhelin on kytkettävä päälle ja yhdistetty Internetiin. Kun olet valmis, noudata alla olevia ohjeita:
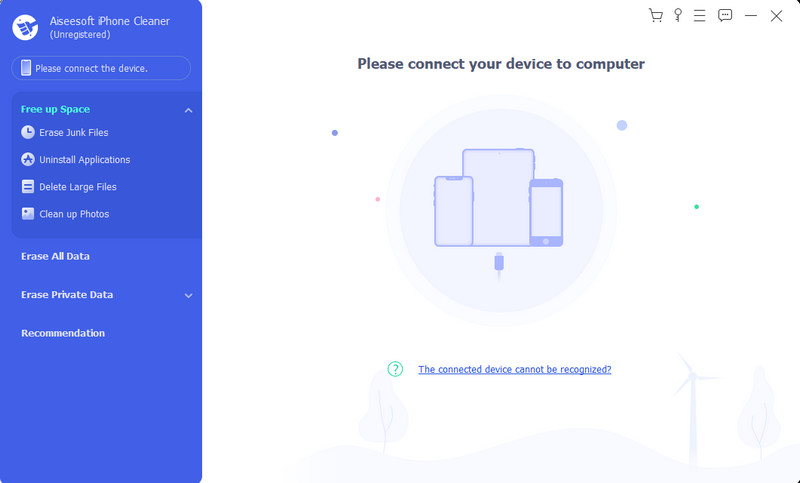
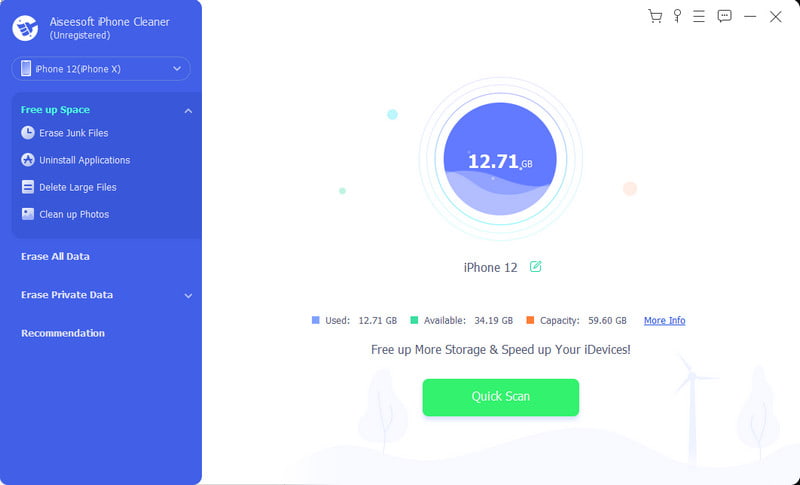
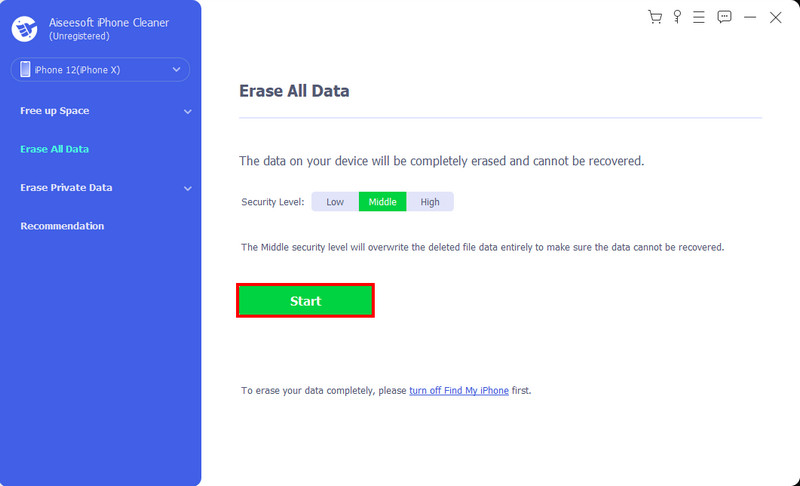
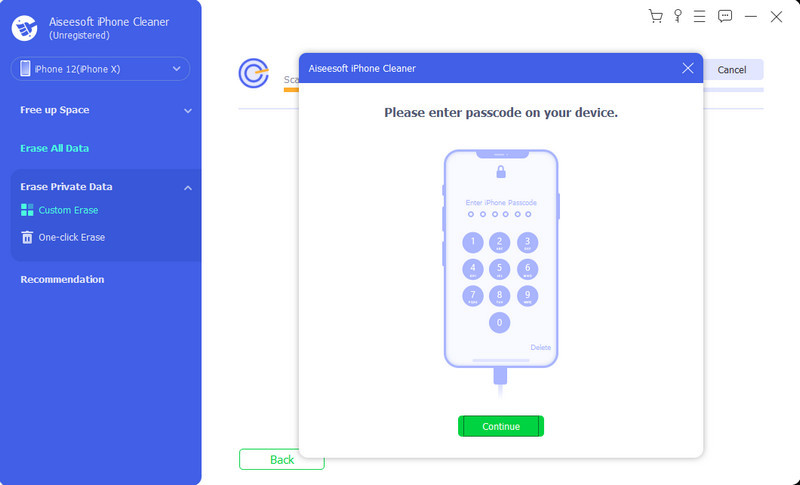
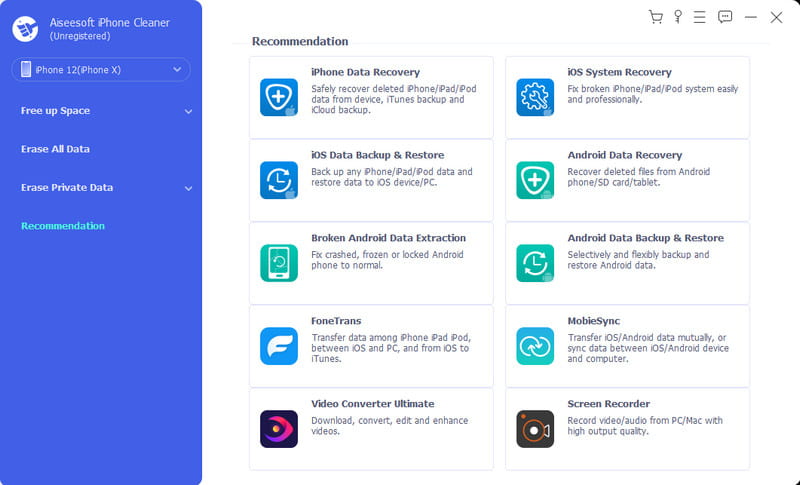
Miksi en voi tyhjentää historiaani Safari iPhonessa?
Se voi olla Sisällön ja yksityisyyden rajoitukset -vaihtoehto, jota käytetään ikärajoissa. Voit poistaa sen käytöstä siirtymällä asetusten kohtaan Näyttöaika. Napauta Sisältö- ja tietosuojarajoitukset ja anna salasana. Napauta Rajoittamaton pääsy -painiketta ja yritä puhdistaa iPhonesi historia.
Kuinka poistat YouTube-hakuhistorian puhelimesta?
Avaa YouTube laitteellasi ja siirry asetuksiin. Avaa ikkuna napauttamalla Hallitse kaikkea historiaa -painiketta. Napauta Poista, niin se avaa alivalikon. Valitse aikaväli hakuhistorian poistamiseksi. Sitten se käsittelee poiston automaattisesti.
Kuinka tyhjentää Cash-sovellushistoria iPhonessa?
Käynnistä sovellus ja napauta profiilikuvaketta oikeassa yläkulmassa. Valitse Jotain muuta -valikosta Tuki-vaihtoehto. Siirry Tilin asetuksiin ja napauta Poista henkilökohtaiset tietosi -painiketta. Kaikki Cash-sovelluksen tiedot poistetaan välittömästi.
Onko mahdollista estää evästeet iPhonessani?
Joo. Voit estää verkkosivuston evästeet siirtymällä Asetukset-sovellukseen. Siirry Safari-sivulle ja napauta Estä kaikki evästeet -painiketta. Vahvista toiminto napauttamalla Estä kaikki -painiketta, kun kehote tulee näkyviin.
Pitäisikö minun aina tyhjentää hakuhistoriani iPhonessa?
Se on sinusta kiinni. Ellet halua pitää hakuhistoriaasi yksityisenä, on suositeltavaa poistaa se usein. Sen sijaan evästeiden ja historian poistaminen välttää hitaan selausnopeuden, ja jos se häiritsee sinua, tyhjennä ne säännöllisesti.
Yhteenveto
Todellakin, se on helppoa tyhjentää iPhonen historian. Tämä artikkeli opasti sinua poistamaan evästeet, välimuistit ja historian Safarista ja Google Chromesta. Täällä on myös määritetty lisää vaihtoehtoja yksittäisten verkkosivustojen, valittujen ajanjaksojen ja kaikkien tietojen poistamiseksi. Lisäksi Aiseesoft iPhone Cleaner on lisäohjelma, jonka avulla voit poistaa tiedot iPhonesta yhdellä napsautuksella. Vieraile virallisella verkkosivustolla nähdäksesi lisää jännittäviä ominaisuuksia!
Tyhjennä iPhone / iPad
1.1 Tyhjennä App-välimuisti iPhonessa 1.2 Tyhjennä iPhonen historia 1.3 Tyhjennä historia / evästeet iPadissa 1.4 Tyhjennä välimuisti iPadissa 1.5 Tyhjennä muisti iPadissa
iPhone Cleaner voi puhdistaa laitteesi turhat tiedot valikoivasti. Voit käyttää sitä myös yksityisten tietojen pyyhkimiseen ja iPhonen / iPadin / iPod Touchin pitämiseen nopeasti ja turvallisesti.
100 % turvallinen. Ei mainoksia.
100 % turvallinen. Ei mainoksia.