Mac-taustakuvasi on ensimmäinen asia, jonka näet kirjautuessasi sisään, joten on järkevää valita jotain, josta pidät ja joka kuvastaa persoonallisuuttasi. Onneksi taustakuvan vaihtaminen Macissa on uskomattoman helppoa. Tämä opas jakaa kolme erilaista menetelmää vaihda taustakuva Macissa, muokata sen ulkonäköä ja jopa asettaa dynaamisia taustakuvia.
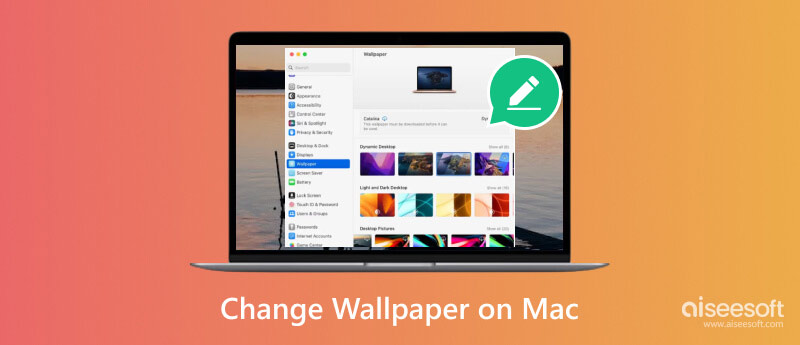
Kuten edellä mainittiin, Macin työpöydän taustakuvan vaihtaminen on uskomattoman helppoa. On olemassa useita tapoja tehdä se, voit valita itsellesi parhaiten sopivan.
Macin mukana tulee useita esiasennettuja taustakuvia, joista voit valita. Ne sijaitsevat Järjestelmäasetukset. Tämä on yksinkertaisin tapa vaihtaa Macin taustakuva.
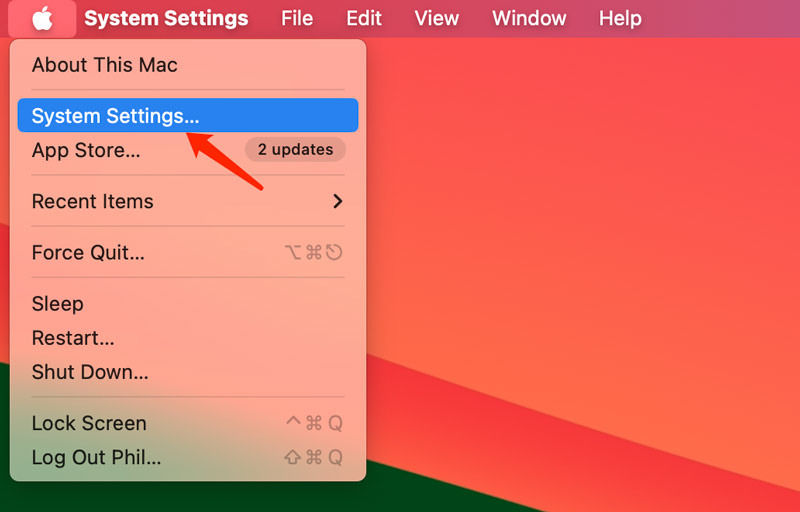
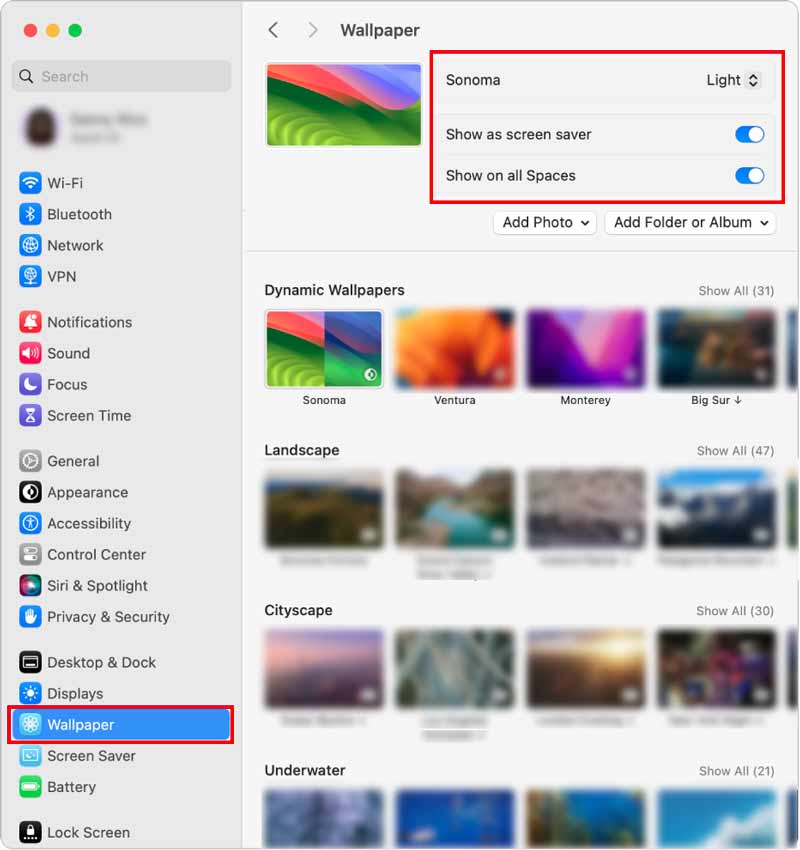
Toinen tapa vaihtaa taustakuvaa on suoraan löytäjä. Napsauta sitä telakassa tai paina Komento+Vaihto+F. Etsi kuva, jota haluat käyttää taustakuvana. Se voi olla mitä tahansa ladatusta kuvatiedostosta Kuvat-sovelluksessa olevaan valokuvaan.
Control-klikkaa kuvaa avataksesi kontekstivalikon. Valita Aseta työpöytäkuva, ja valittu kuva asetetaan nyt Macin työpöydän taustakuvaksi.
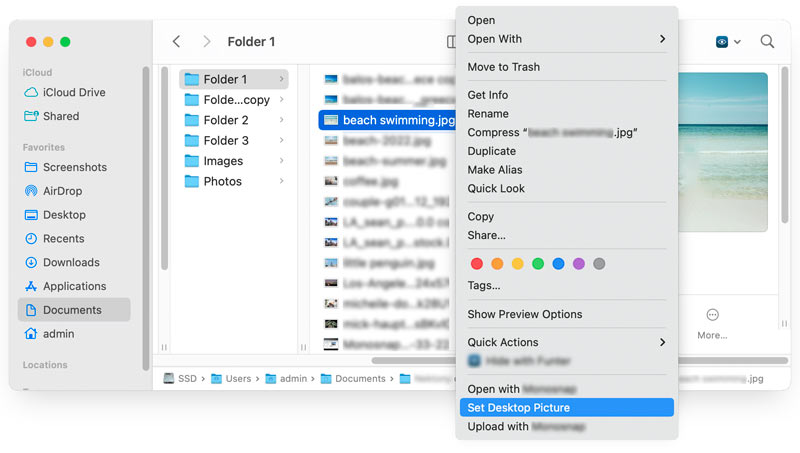
Jos haluat käyttää Valokuvat-sovelluksen valokuvaa Mac-taustakuvana, voit tehdä sen suoraan sovelluksesta.
Avaa Kuvat-sovellus ja etsi kuva, jota haluat käyttää taustakuvana. Klikkaus Jaa: sijaitsee sovellusikkunan oikeassa yläkulmassa. Valitse Aseta taustakuva, ja valitsemasi valokuva asetetaan nyt Macin työpöydän taustakuvaksi.
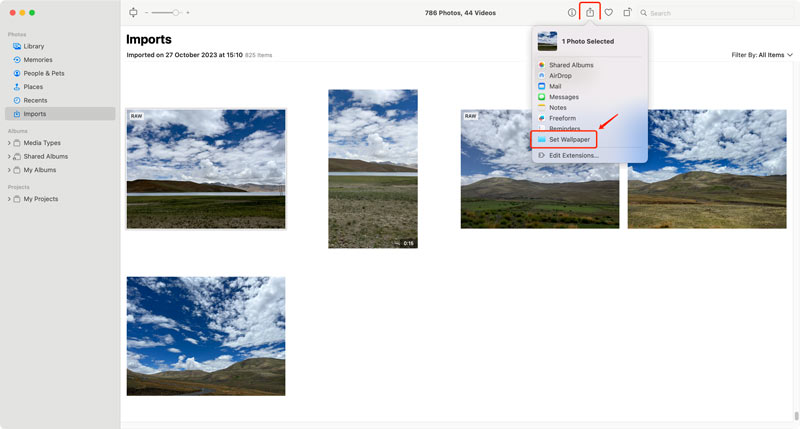
Voit muokata taustakuvaasi entisestään käyttämällä dynaamista taustakuvaa, joka vaihtuu päivän aikana, tai luomalla diaesityksen suosikkikuvistasi. Voit myös säätää taustakuvaa täyttämään työpöydän näytön, venyttää sitä täyttämään näytön ja paljon muuta.
Voit tehdä suosikkikuvistasi diaesityksen käytettäväksi Macin taustakuvana. Voit tehdä tämän valitsemalla useita valokuvia valokuvakirjastosta, napsauttamalla hiiren kakkospainikkeella ja valitsemalla Aseta työpöydän kuva. Voit myös käyttää kolmannen osapuolen sovelluksia löytääksesi ja ladataksesi uusia taustakuvia Macin lukitusnäytölle.
Suosikkikuvien muuttaminen upeiksi taustakuviksi MacBookille voi tuntua rajoitetulta, jos kuvan tarkkuus ei ole tarpeeksi korkea. Onneksi tekoälyllä toimivat työkalut, kuten Aiseesoft AI Photo Editor tarjoavat tehokkaan ratkaisun kuvien skaalaaminen 4K-resoluutioon laadusta tinkimättä.
Voit skaalata kuviasi jopa 8-kertaiseksi niiden alkuperäiseen kokoon, mikä tekee niistä sopivia korkearesoluutioisille näytöille, kuten Macille. Se tarjoaa erilaisia työkaluja kuviesi yleisen laadun parantamiseen, mukaan lukien kohinanvaimennus, terävöitys ja kasvojen hienosäätö. Se käyttää edistyneitä tekoälyalgoritmeja kuvien skaalaaminen ilman epäselviä esineitä tai laadusta tinkimättä.
100 % turvallinen. Ei mainoksia.
100 % turvallinen. Ei mainoksia.



Täydellisen taustakuvan löytäminen Macille voi olla pelottava tehtävä. Koska vaihtoehtoja on niin paljon, on vaikea tietää, mistä aloittaa. Ottaen huomioon tämän, olemme koonneet luettelon parhaista paikoista löytääksesi korkealaatuisia HD-taustakuvia MacBookillesi.
Unsplash on loistava sivusto ilmaisten, korkealaatuisten valokuvien etsimiseen. Ne tarjoavat sinulle kaikentyyppisiä kuvia, joista voit valita, mukaan lukien maisemat, kaupunkimaisemat, luontokohtaukset ja abstraktit kuviot. Voit myös etsiä tiettyjä kuvia avainsanoilla.
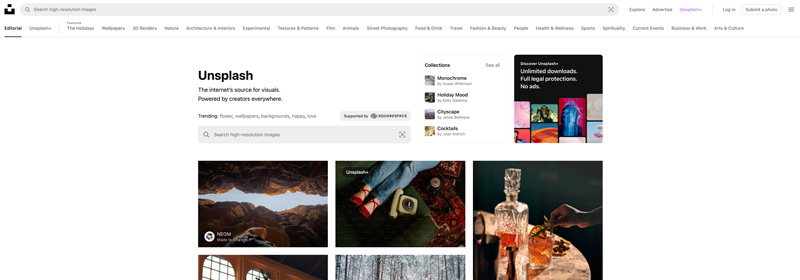
Pexels on toinen loistava sivusto ilmaisten, korkealaatuisten valokuvien etsimiseen. Heillä on samanlainen kuvavalikoima kuin Unsplashissa, mutta muutamalla keskeisellä erolla. Esimerkiksi Pexels tarjoaa laajemman valikoiman pystysuuntaisia kuvia, jotka sopivat täydellisesti käytettäväksi MacBookin taustakuvana.
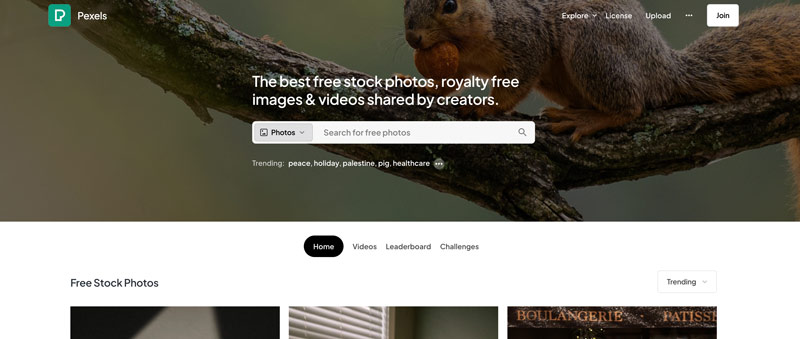
wallhaven on suosittu kuvasivusto, joka on erikoistunut korkearesoluutioisiin taustakuviin pöytätietokoneille ja kannettaville tietokoneille. He keräävät valittavana paljon kuvia, mukaan lukien animea, videopelihahmoja ja abstrakteja kuvioita.
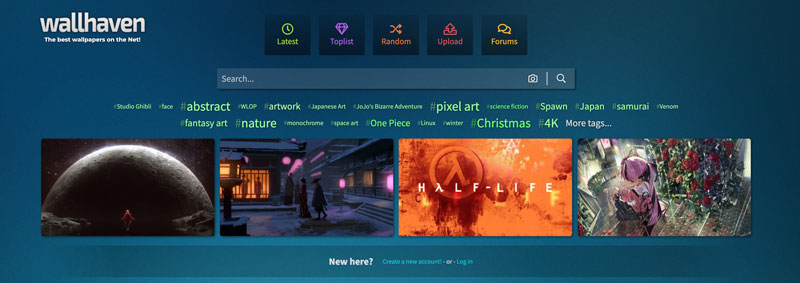
Deviantart on kuuluisa verkkosivusto, jossa taiteilijat voivat jakaa töitään. DeviantArtissa on saatavilla laaja valikoima kuvia, mukaan lukien taustakuvat. On kuitenkin tärkeää huomata, että kaikki DeviantArtin kuvat eivät ole korkearesoluutioisia. Muista tarkistaa kuvan resoluutio ennen sen lataamista.
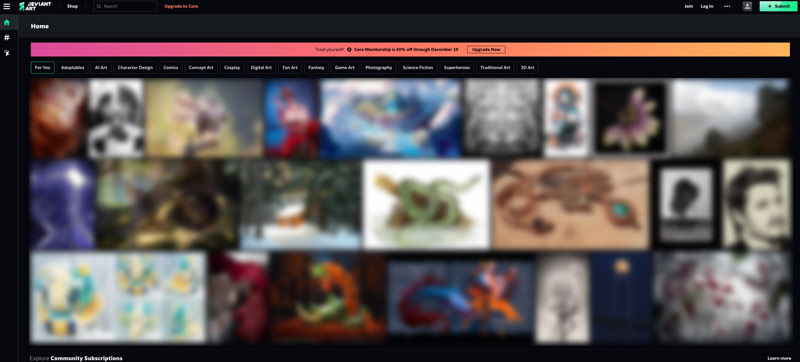
Desktop Hut tarjoaa laajan valikoiman ilmaisia, live- ja 8K/4K HD -taustakuvia MacBookeille. Heillä on laaja valikoima luokkia, joista valita, mukaan lukien abstraktit, eläimet, luonto ja avaruus.
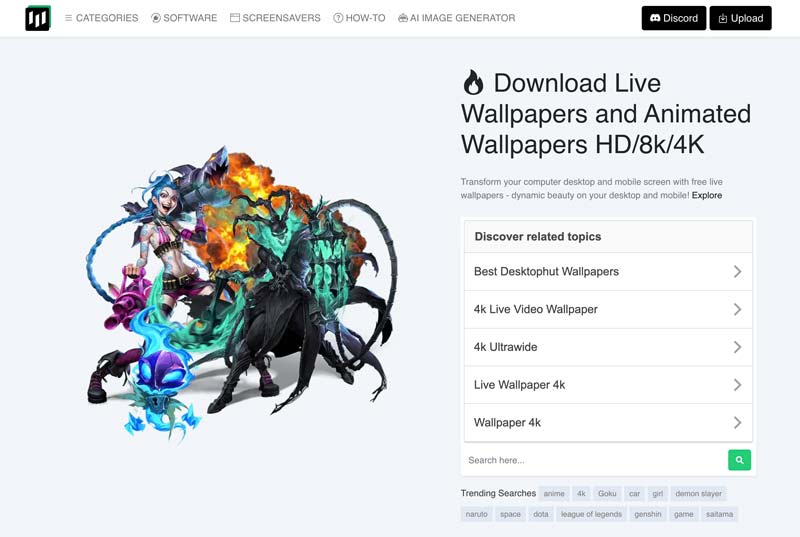
Valitse korkearesoluutioinen taustakuva. Varmista, että taustakuvasi näyttää terävältä ja selkeältä Macissasi. Siellä on niin monia upeita taustakuvia, joten älä pelkää kokeilla, ennen kuin löydät sellaisen, jota rakastat.
Voitko käyttää Wallpaper Engineä Macissa?
Valitettavasti Wallpaper Engine ei ole tällä hetkellä saatavilla Mac-tietokoneille. Se on yhteensopiva vain Windows- ja Android-laitteiden kanssa.
Kuinka laittaa useita kuvia työpöydän taustalle Macissa?
Luo uusi kansio Mac-tietokoneellesi ja laita siihen kaikki kuvat, joita haluat käyttää työpöydän taustana. Avaa Järjestelmäasetukset ja siirry kohtaan Taustakuva. Napsauta Lisää kansio tai albumi -painiketta ja valitse juuri luomasi kansio. Sitten voit asettaa nämä kuvat Macin taustakuvaksi.
Voitko vaihtaa avatarin Macin lukitusnäytössä?
Kyllä, voit muuttaa Macin lukitusnäytössä näkyvää avataria. Lukitusnäytöllä näkyvä käyttäjäkuva on sidottu macOS-käyttäjätiliisi. Voit vaihtaa käyttäjätilikuvasi vaihtaaksesi avatarin helposti.
Yhteenveto
Taustakuvan vaihtaminen Macissa on nopea ja helppo tapa mukauttaa Maciasi ja saada se tuntumaan enemmän omalta. Tämä viesti jakaa kolme yksinkertaista tapaa muokata Mac-työpöydän taustakuvaa. Voit valita useista esiasennetuista taustakuvista, käyttää omia valokuviasi tai jopa luoda dynaamisen diaesityksen. Lopuksi haluamme korostaa korkearesoluutioisten kuvien käyttämisen tärkeyttä Mac-taustakuvana.

Suurenna ja paranna kuvia jopa 4K erissä nopeasti laajalla tuella eri kuvaformaateille.
100 % turvallinen. Ei mainoksia.
100 % turvallinen. Ei mainoksia.