Etkö pidä tylsästä still-kuvasta, jota käytät taustakuvana? Video, live ja GIF-muodossa silmukka taustakuva lisää uudempi lähestymistapa, kun se asetetaan taustakuvaksi. Animaatiosilmukan tuella kauniista animaatiosta tulee olennainen osa päivääsi aina, kun laite on päällä. Riippumatta tietosi animoidun taustakuvan mukauttamisesta, sellaisen luominen ei ole niin vaikeaa kuin luulet. Varaa aikaa ja lue tämä artikkeli ymmärtääksesi olennaiset tiedot animoidun GIF:n tekemisestä.
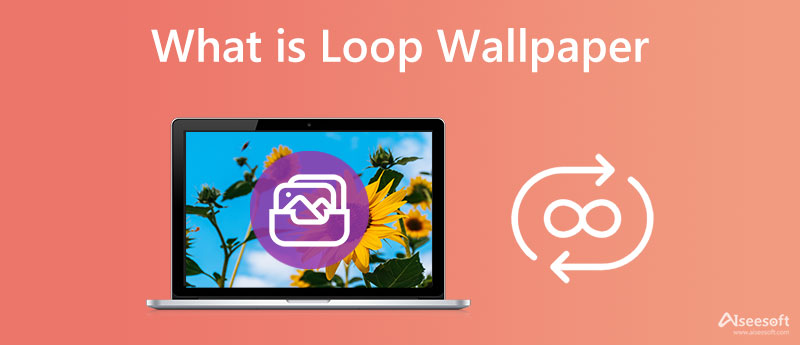
Sen merkitys tulee kahdesta sanasta: silmukka ja tapetti. Videota tai animaatiota toistetaan toistuvasti toistuvassa liikkeessä, jota kutsutaan silmukaksi. Tämä vaikutus on rakennettu prosessiksi, jossa piste A yhdistetään pisteeseen B, sillä se kanavoi ympäröivän vaikutuksen. Vaikka taustakuva tarkoittaa koristeellista näyttöä pinnalla, digitaalisesti sanottuna näemme tämän laitteissa, kun ne avataan, joko lukitusnäytöllä tai aloitusnäytöllä.
Yhdistämällä sen videosilmukkataustakuva tarkoittaa sitä, että videota toistetaan toistuvasti ja sitä käytetään laitteesi taustakuvana. Yleensä se liittyy live-taustakuvaan ja GIF-animaatioon.
Voit heti asettaa taustakuvasi animaatioksi Windows-käyttöjärjestelmässä Vilkas taustakuva. Voit ladata sovelluksen ilmaiseksi Microsoft Storesta. Noudata alla olevia ohjeita.
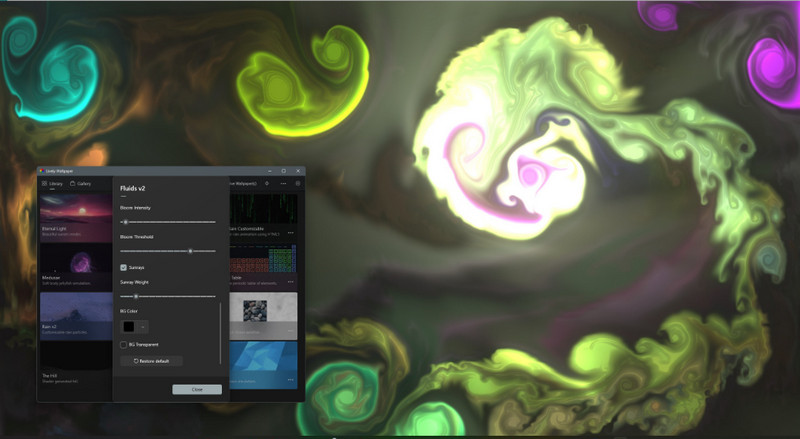
GIFPaperPrefs on kolmannen osapuolen sovellus, joka sinun on ladattava laitteellesi, jotta voit määrittää GIF-silmukan taustakuvan Mac-tietokoneellesi. GIF:n lisäksi tämä sovellus ei tue muita muotoja, vaikka lataat laajennuksia. Joten jos tiedosto on videomuodossa, se on parempi muuntaa videon GIF-muotoon ennen kuin käytät tätä. Noudata sen jälkeen alla olevia ohjeita tämän sovelluksen käyttämiseksi.
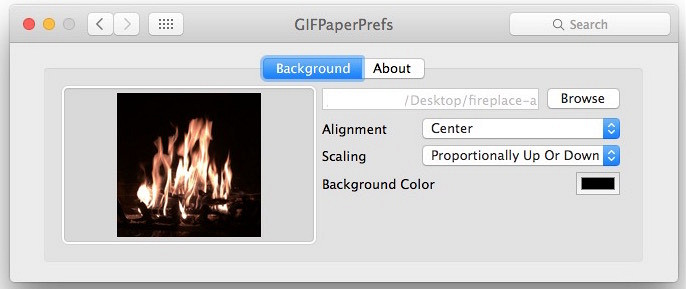
iOS-laitteet eivät tue GIF-kuvia ja videotaustakuvaa, joten sinun on parempi käyttää Live Photo -kuvaa. GIPHY:n avulla voit etsiä parhaan GIF:n ja tallentaa sen live-valokuvana. Nyt kun sinulla on Live Photo, sinun ei tarvitse asettaa sitä taustakuvaksi kolmannen osapuolen sovellusta. Opi tekemään live-valokuvasilmukoita taustakuvaksi.
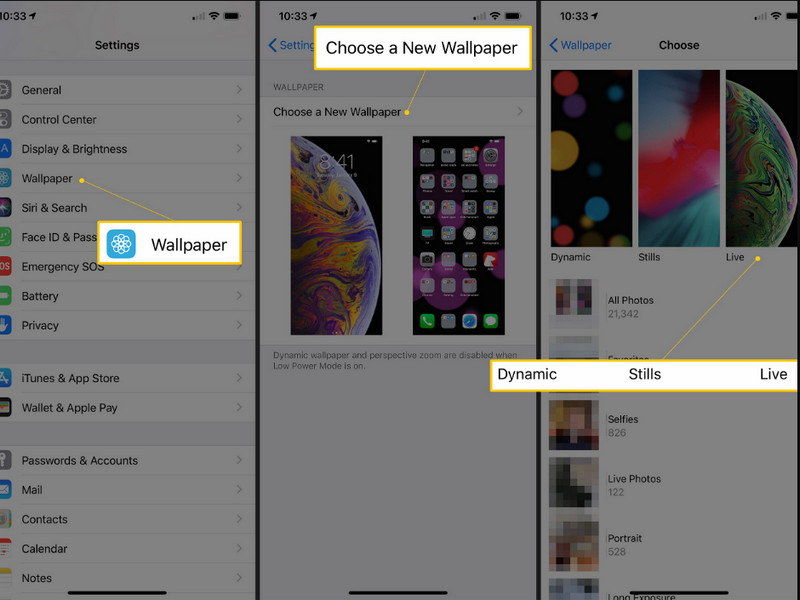
Android tukee kannettavasti live-kuvia, mutta jos haluat asettaa GIF-kuvan taustakuvaksi, sinun on ladattava sovellus nimeltä GIF Live-taustakuva. Tämä sovellus voi auttaa sinua valitsemaan laitteellasi olevan GIF-tiedoston tai lataamaan sen laitteellesi taustakuvaksi. Joten jos haluat käyttää Android-sovellusta, noudata alla olevia ohjeita.
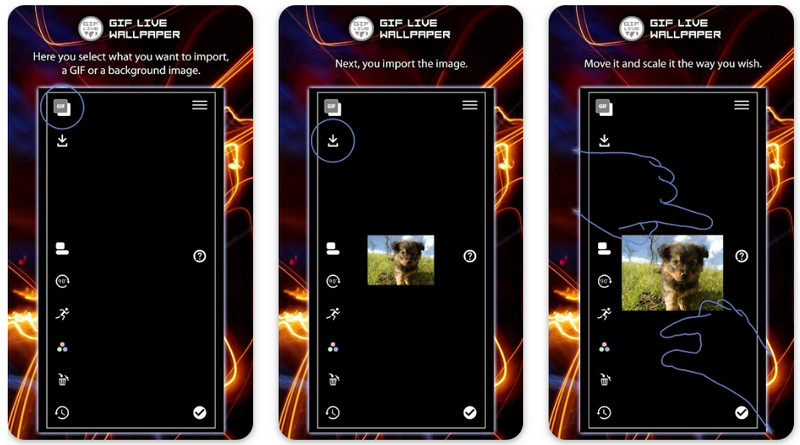
Aiseesoft Video Converter Ultimate on MV ominaisuus, jossa voit yhdistää kaikki live-kuvat, videot ja kuvat GIF-muodossa. Tämän ominaisuuden avulla jokainen, jolla on kokemusta ja ilman muokkausta, voi olla mahdollisimman luova. Voimme vakuuttaa sinulle, että lopullinen tulos näyttää hämmästyttävältä eri teemojen kanssa, joita se tukee GIF-tiedostoille. Joten lue alla olevat vaiheet ja anna opetusohjelma live-valokuvasilmukka-taustakuvan tekemiseen ja sen tallentamiseen GIF-muodossa. lue alla olevat vaiheet.
100 % turvallinen. Ei mainoksia.
100 % turvallinen. Ei mainoksia.
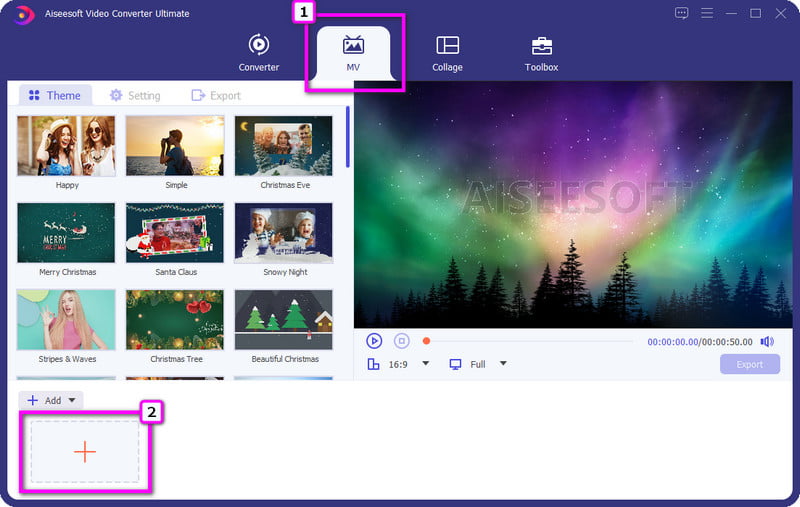
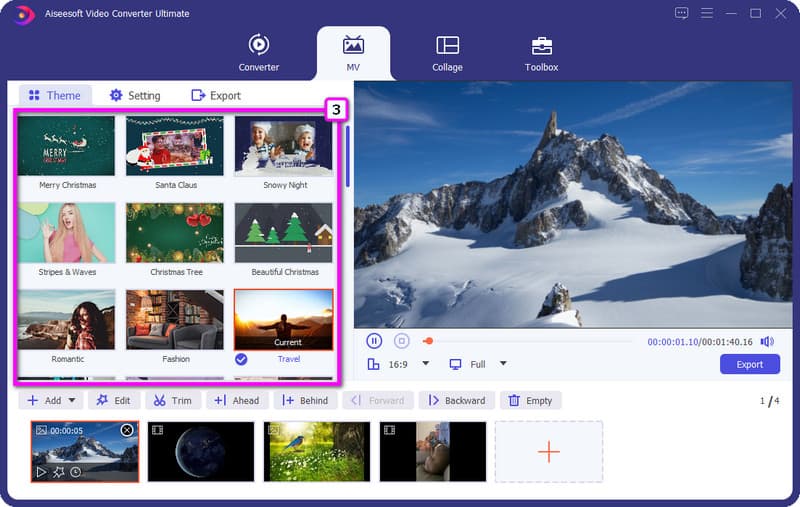
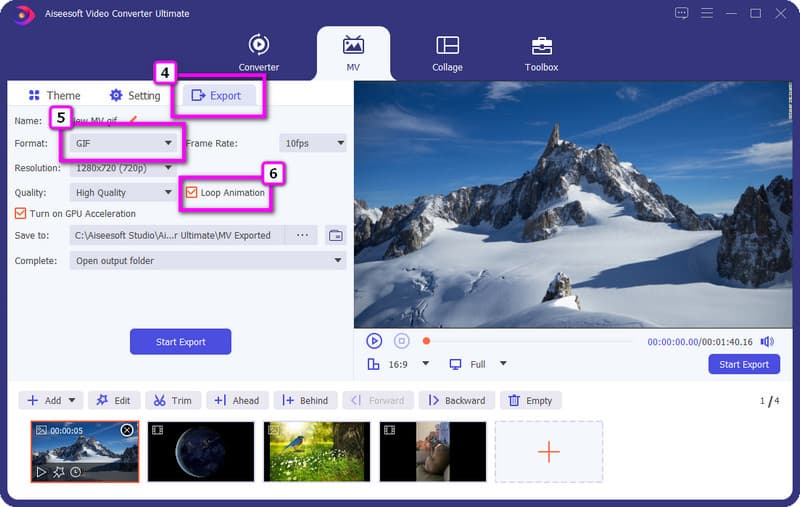
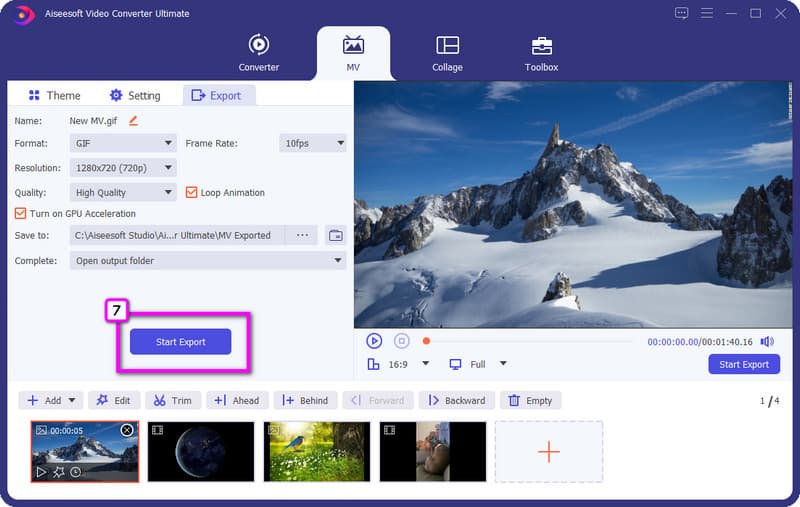
Aiseesoft Video Looper avulla online-käyttäjät voivat luoda videotoiston lähes loputtomasti. Sitä voi käyttää ja ladata ilmaiseksi, joten kun käytät tätä, säästät lataamisaikaa eikä sen käyttäminen maksa omaisuuksia. Joten jos sinun on luotava videosilmukka-taustakuva, tässä on tämän käytön vaiheet!
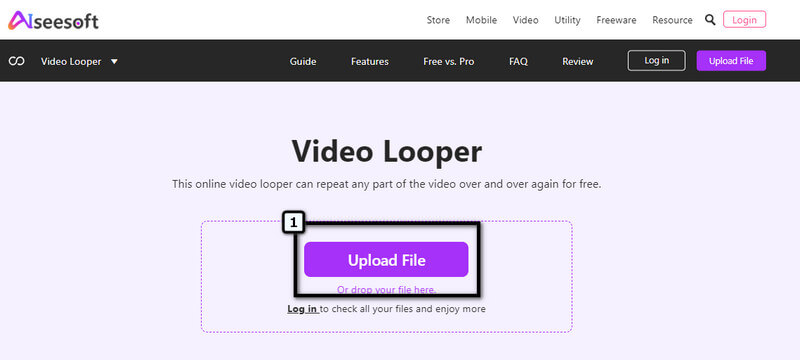
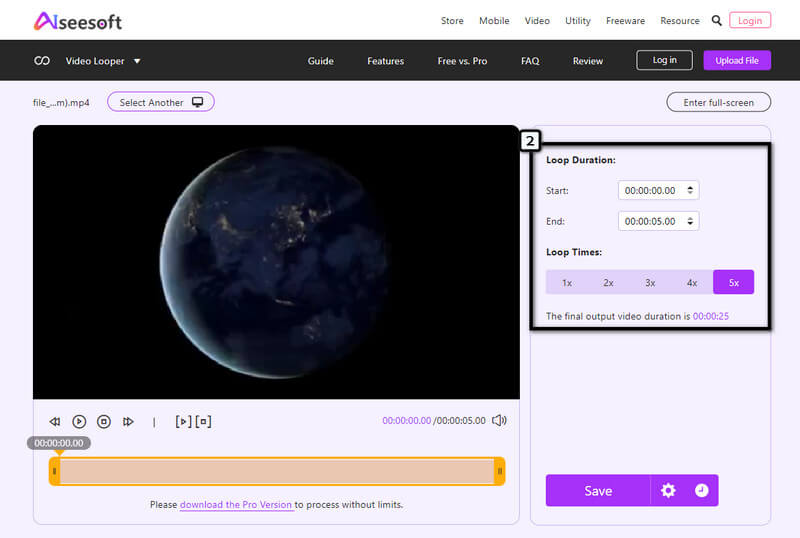
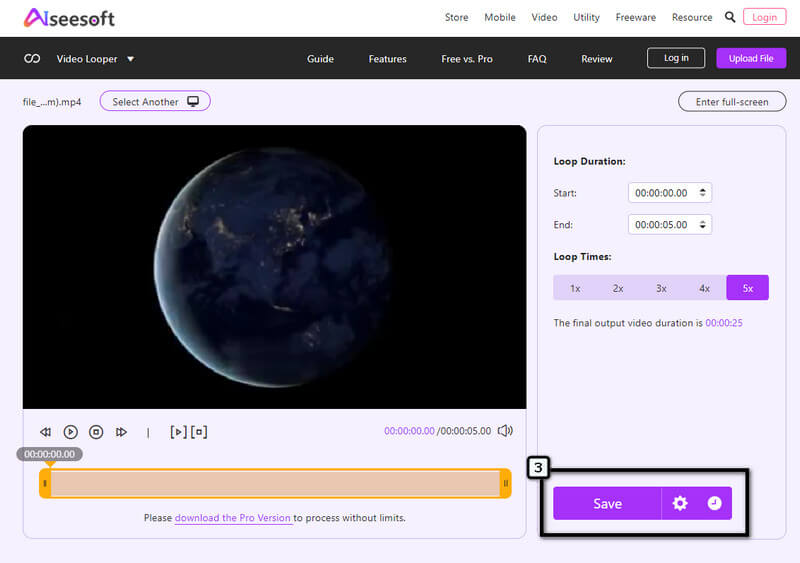
Miksi silmukkataustakuva muutettiin still-kuviksi?
Silmukkakuvan lataamisen jälkeen se tulee joissakin tapauksissa muuttua still-kuvaksi tai ei-animoitu. Joten on parempi käyttää kolmannen osapuolen sovellusta työn tekemiseen.
Syökö silmukkatapetti enemmän akkua?
Loop-taustakuva kuluttaa enemmän akkua, kun se on asetettu iOS- ja Android-käyttöjärjestelmiin. Jotta ne kuluttavat vähemmän akkua, käytä taustakuvan sijasta still-kuvaa.
Miksi GIF ei toimi?
Ennen GIF-tiedoston vientiä on parempi aktivoida silmukkaanimaatio, jotta se lisää silmukan siihen.
Yhteenveto
Nyt kun olet oppinut asettamaan videon, Live Photon ja GIF-silmukan taustakuvaksi, nyt on aika käyttää niitä. Joten jos haluat luoda GIF:n tai silmukan videon, sinun on parempi valita tähän lisätty Aiseesoft-tuote, jotta lopputulos on yhtä upea kuin koskaan!

Video Converter Ultimate on erinomainen videomuunnin, -editori ja -tehostin, jonka avulla voit muuntaa, parantaa ja muokata videoita ja musiikkia 1000 muodossa ja enemmän.
100 % turvallinen. Ei mainoksia.
100 % turvallinen. Ei mainoksia.