Huomautuksia
Google One perustetaan korvaamaan Google Drive lähitulevaisuudessa. Jos sinulla on kiinnostuksen kohteita, voit oppia siitä lisää Googlessa.
Mistä tahansa syystä voit poistaa tietosi tai kadottaa puhelimesi satunnaisesti. Siellä voi olla arvokkaita valokuvia, videoita, yhteystietoja tai joitain muita noudettavia tiedostoja.
Mitä voit tehdä tässä tilanteessa?
Onneksi se on todella helppoa, jos olet varmuuskopioinut Android-puhelimesi Google Driveen etukäteen.
Tässä artikkelissa esitellään sinulle konkreettisia tapoja palauttaa Android-puhelimesi tiedot Google-varmuuskopiosta vapaasti.
Huomautuksia
Google One perustetaan korvaamaan Google Drive lähitulevaisuudessa. Jos sinulla on kiinnostuksen kohteita, voit oppia siitä lisää Googlessa.

Palauta Android-puhelintiedot Google-varmuuskopiosta
Google Drive on palvelu, joka voi varmuuskopioida Android-puhelintietosi Googlen verkkopalvelimella. Google-tilillä voit varmuuskopioida Android-puhelintietosi ja palauttaa puhelimen varmuuskopion Googlelta.
Ohessa on ohjeita siitä, kuinka varmuuskopioida Android-puhelimesi Google-asemaan.
Ensinnäkin sinun on vahvistettava, että Android-puhelimesi varmuuskopiopalvelu on käynnissä.
Vaihe 1 Avaa Asetukset puhelimen aloitusnäytöltä tai sovelluksen vetolaatikosta. Siirry kohtaan Varmuuskopioi ja palauta. Valitse sitten Varmuuskopioi tietoni.
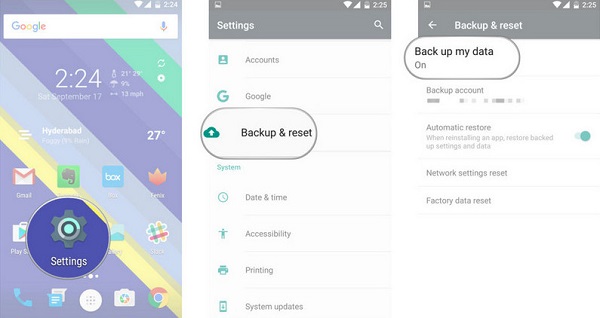
Vaihe 2 Vaihda Varmuuskopioi tietoni -asetukseksi Päällä. Valitse 'Takaisin' palataksesi takaisin varmuuskopiointiin ja palauttamiseen. Tarkista, että Google-tilisi on liitetty varmuuskopiotiliin. Vaihda Automaattinen palautus -asetukseksi Päällä palauttaaksesi asetukset ja tiedot sovellusta asennettaessa.
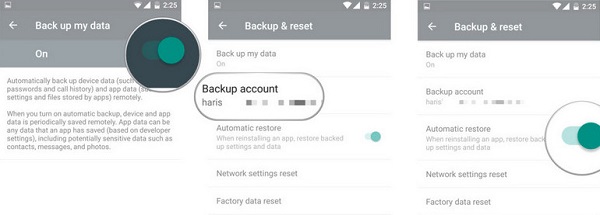
Vain kaksi yksinkertaista vaihetta ja voit varmuuskopioida Android-puhelimesi helposti. Tämä on yksi tapa varmuuskopioida Android-puhelin Google-varmuuskopioon. Lisätietoja muista tavoista on osoitteessa: Kuinka varmuuskopioida puhelinta Googlen kanssa.
Voit varmuuskopioida sovellukset, puheluhistorian, laiteasetukset, yhteystiedot, kalenterin, tekstiviestit, valokuvat ja videot Google Driveen.
Kun kadotat puhelimesi tai poistat joitain tietoja vahingossa, voit hakea ne vapaasti Googlen varmuuskopiosta.
Näytämme sinulle erityiset menetelmät Android-puhelintietojesi palauttamiseksi heti.
Haluatko varmuuskopioida tiettyjä tietoja ilman varmuuskopioita muista tarpeettomista asioista?
Joskus saatat poistaa valokuvia, yhteystietoja, videoita tai muita tiedostoja satunnaisesti ja haluat palauttaa ne alkuperäiseen Android-puhelimeesi. Tässä näytämme sinulle vaiheet.
Vaihe 1 Ota WiFi-yhteys käyttöön puhelimellasi.
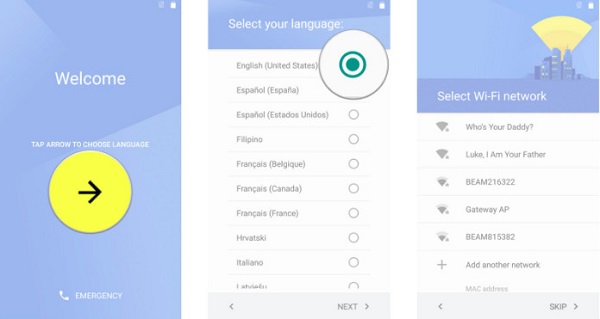
Vaihe 2 Napauta 'Järjestelmä'> 'Google'> Valitse palautettava vaihtoehto.
Vaihe 3 Napsauta Palauta.
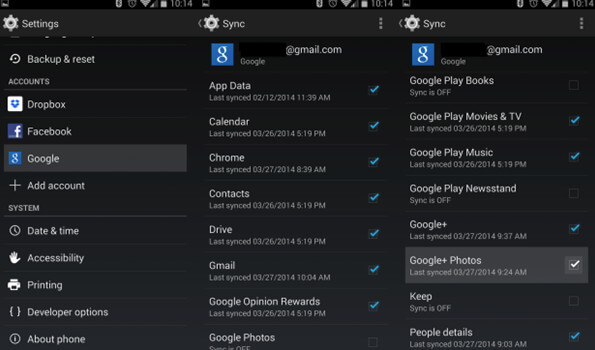
Tällä tavalla voit palauttaa kaikki varmuuskopiotietosi Googlelta puhelimeesi.
Jos kuitenkin haluat palauttaa tietoja, kuten sovellustiedot, yhteystiedot jne., Löydät ne hieman erilaisilta.
Palauta sovellustiedot Googlen varmuuskopiosta
Vaihe 1 Avaa laitteen Asetukset-sovellus.
Vaihe 2 Napauta 'Järjestelmä'> 'Varmuuskopio'> 'Sovellustiedot'.
Vaihe 3 Ota automaattinen palautus käyttöön.
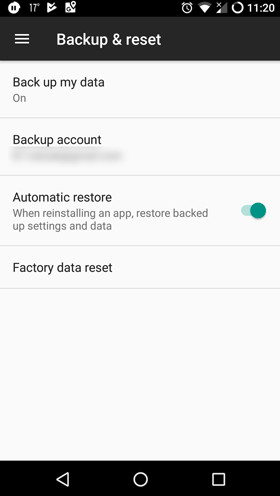
Palauta yhteystiedot Google-varmuuskopiosta
Vaihe 1 Valitse laitteen 'Asetukset'.
Vaihe 2 Siirry kohtaan Tilit.
Vaihe 3 Valitse 'Google' löytääksesi Gmail-osoitteesi ja valitse se ja tarkista, että Synkronoi yhteystiedot on valittu.
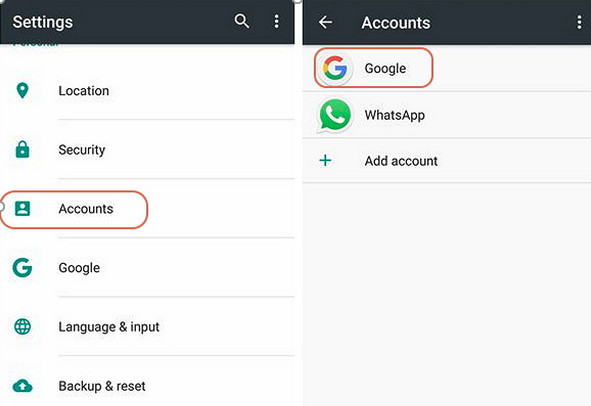
Kun olet ostanut uuden puhelimen etkä halua kadottaa kaikkia tietojasi, kuten valokuvia tai vanhan puhelimen yhteystietoja, voit hakea Android-varmuuskopion uuteen puhelimeesi Google Drive -kopion avulla. Alla on ohje.
Vaihe 1 Ota WiFi-yhteys käyttöön uudessa puhelimessa.
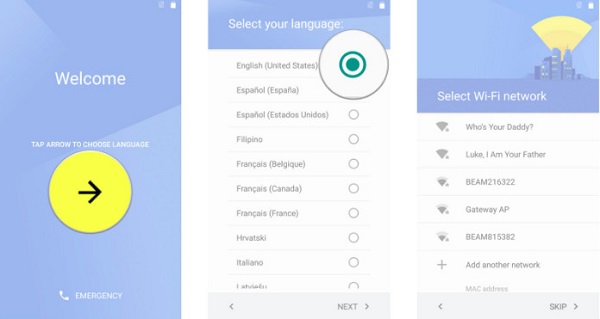
Vaihe 2 Lisää Google-tili uuteen puhelimeesi.
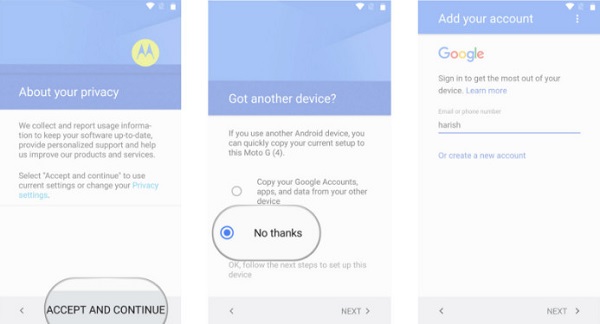
Vaihe 3 Valitse varmuuskopio, jonka haluat palauttaa napsauttamalla varmuuskopioluetteloa. Napsauta sitten Palauta -painiketta synkronoidaksesi varmuuskopion Google-asemasta uuteen puhelimeesi.
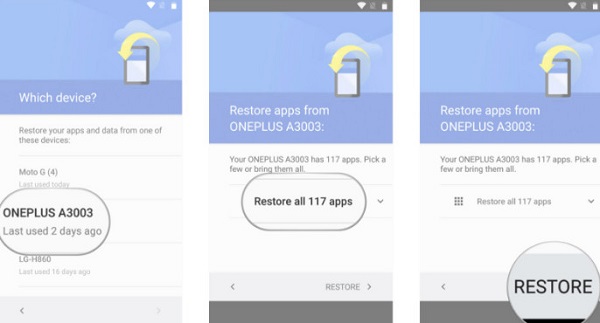
Sinun on odotettava muutama minuutti, kun Google palauttaa tiedot Android-puhelimeen. Palauttamisen jälkeen vanhan puhelimen tietojasi voidaan käyttää uudessa puhelimessa normaalisti.
Vaihe 1 Avaa Google Drive tietokoneesi selaimella. Siirry osoitteeseen https://drive.google.com/. Kirjaudu Google-tiliisi.
Vaihe 2 Napsauta Varmuuskopio valitaksesi palautettavat tiedostot.
Vaihe 3 Lataa Google-varmuuskopio tietokoneellesi napsauttamalla sivun oikeassa yläkulmassa olevaa kolmen pisteen kuvaa> Lataa.
Täällä voit tarkastella myös tietoja, jotka olet varmuuskopioinut tietokoneellesi ennen lataamista.
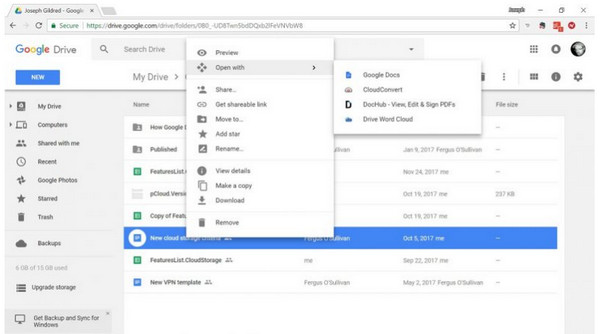
Yllä olevista kolmesta menetelmästä Google Drive voi palauttaa Android-puhelimesi helposti ja kätevästi.
Google Drivella on kuitenkin myös omat haittansa.
Android-puhelimen erityisten asetusten takia voit varmuuskopioida osaa Android-tiedoista tietokoneellesi USB-kaapelilla.
Sinun tarvitsee vain kytkeä Android-puhelimesi tietokoneeseen ja avata sitten 'Tämä tietokone' ja avata puhelimesi kansio. Android-puhelimetiedostot voidaan siirtää suoraan tietokoneellesi.
Kun haluat palauttaa tietosi, kytke vain puhelimesi tietokoneeseen ja kopioi varmuuskopiotiedostot.
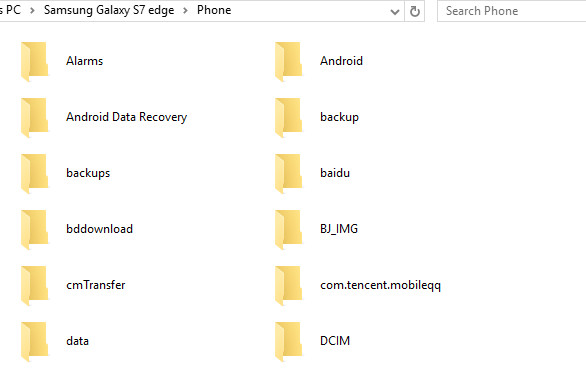
Tällä menetelmällä voidaan kuitenkin kopioida vain musiikkia, valokuvia ja videoita. Puhelutietoja, kuten yhteystietoja, viestejä ja muita tärkeitä asiakirjoja, ei voida synkronoida.
Joten tässä näytämme sinulle uuden vaihtoehdon Google Drivelle, Aiseesoft Android Data Backup & Restore, jotta voit varmuuskopioida Android-puhelimen ja palauttaa tiedostot kokonaan ja perusteellisesti.
Ammattimaisena varmuuskopiointi- ja palautusohjelmistona Aiseesoft Android Data Backup & Restore voi varmuuskopioida ja palauttaa melkein kaikenlaisia tiedostoja Android-puhelimellasi.
Tässä näytämme sinulle konkreettiset vaiheet.
Vaihe 1 Käynnistä Android Data Backup & Restore ja valitse sitten Android Data Backup & Restore -vaihtoehto.
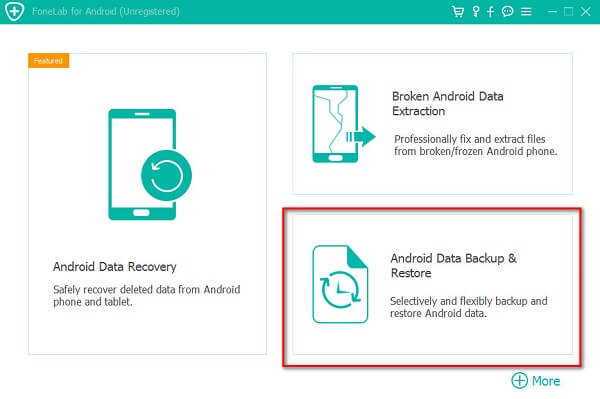
Vaihe 2 Kytke Android-laite tietokoneeseen USB-kaapelilla.
Vaihe 3 Valitse 'Laitetietojen varmuuskopio' tai 'Yhden napsautuksen varmuuskopio' vaihtoehto varmuuskopioidaksesi Android-tiedostosi.
Huomautuksia
Laitetietojen varmuuskopiointi tarkoittaa, että voit valita tietotyypin varmuuskopiointia varten, kun taas yhden napsautuksen varmuuskopioinnin avulla voit varmuuskopioida kaikki tiedot kerralla ottamatta erityisiä tietoja.
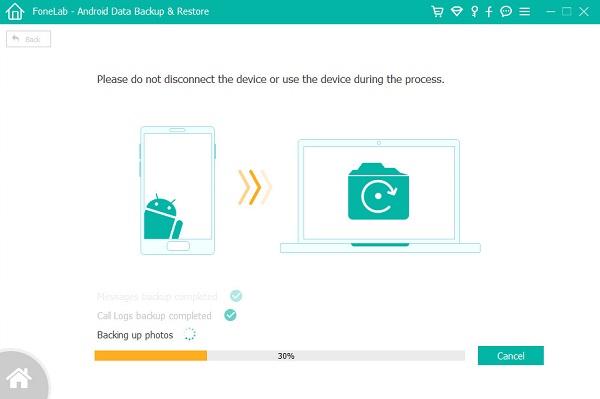
Vaihe 4 Jos haluat palauttaa kaikki tietosi, voit palata päärajapintaan ja valita 'Yhden napsautuksen palautus' -vaihtoehdon. Jos haluat valita tietyt tiedot, napsauta valitsemalla 'Laitetietojen palauttaminen' tarpeen mukaan.
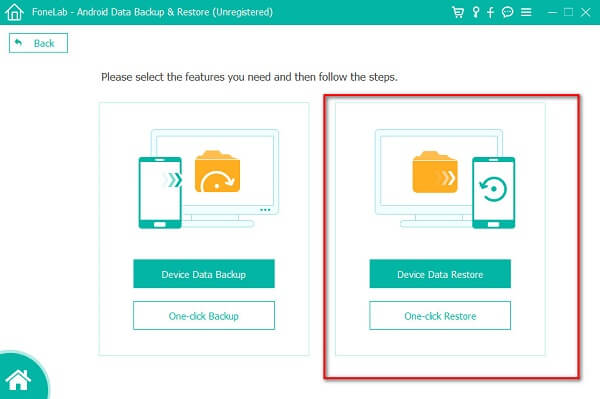
Vaihe 5 Valitse sopiva varmuuskopio palauttaa Android-yhteystietosi, Viestit, Videot, Ääni jne. varmuuskopioluettelossa.
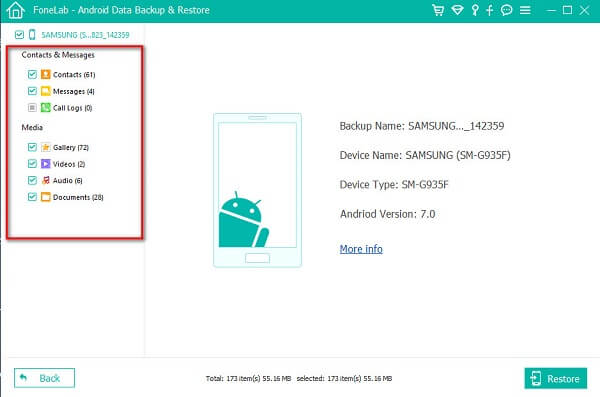
Tässä artikkelissa olemme esitelleet sinulle tapoja palauttaa Android-puhelin Google-varmuuskopiosta. Näillä menetelmillä voit palauttaa Android-puhelimesi tiedot alkuperäiseen puhelimeen tai uuteen puhelimeen helposti riippumatta poistettavien tietojen vai puhelimen vaihtamisen e-tietojen häviämisestä. Jos Google-varmuuskopiointi ei toimi sinulle hyvin, voit myös hankkia sen vaihtoehtoja varmuuskopion tekemiselle ja palauttamiselle USB-kaapelin tai kolmannen osapuolen sovellusten avulla.
Oletko tarttunut heihin? Ole hyvä yleinen alla.