Tarvitset monia syitä varmuuskopioi tekstiviestit iPhoneen. Ennen kuin vapautat tilaa ja poistat vanhat tekstiviestit, sinun on tallennettava viestit toiselle laitteelle tai pilvipalvelimelle. Tällä hetkellä yhä useammat ihmiset käyttävät puhelimiaan töissä. Heidän on tallennettava tärkeät viestit tietojen menettämisen välttämiseksi. Tämä opas kertoo sinulle helpoimpia tapoja saada työ tehtyä ilman teknisiä taitoja.
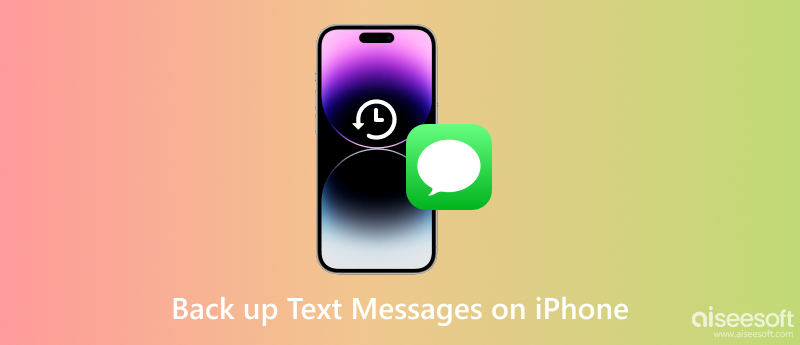
Paras paikka varmuuskopioida tekstiviestejä iPhonellasi on tietokone. iOS ei kuitenkaan voi siirtää tietoja suoraan Windowsin kanssa. Tämän seurauksena tarvitset SMS-varmuuskopiointityökalun, kuten FoneLab iOS-tietojen varmuuskopiointi ja palautus. Se on helpoin tapa tallentaa tekstiviestejä iPhonesta tietokoneellesi.

Lataukset
FoneLab iOS -tietojen varmuuskopiointi ja palautus - paras SMS-varmuuskopiointityökalu
100 % turvallinen. Ei mainoksia.
100 % turvallinen. Ei mainoksia.
Käynnistä paras SMS-varmuuskopiointityökalu iPhonelle, kun olet asentanut sen tietokoneellesi. Mac-käyttäjille on olemassa toinen versio. Liitä iPhone samaan laitteeseen Lightning-kaapelilla ja napsauta iOS-tietojen varmuuskopiointi -painiketta, kun haluat skannata tietoja luuristasi.

Tietojen skannauksen jälkeen näyttöön tulee tietotyyppi-ikkuna. Muista valita vieressä oleva valintaruutu Viestit ja liitetiedostot. Jos haluat varmuuskopioida myös WhatsApp-keskustelut, tarkista WhatsApp & Liitteet laatikko.

Klikkaa niin kauan kuin olet valmis seuraava -painiketta aloittaaksesi tekstiviestien tallentamisen iPhonessa tietokoneellesi. Jos luuriisi on tallennettu paljon viestejä, prosessin suorittaminen saattaa kestää hetken. Kun näet Onneksi olkoon ikkuna, sulje ohjelmisto ja irrota luuri.

Aina kun haluat lukea viestejä, voit avata varmuuskopion tietokoneellasi tai palauttaa ne laitteellesi.
iCloud on pilvitallennustila jokaiselle iOS-käyttäjälle. Apple tarjoaa 5 Gt ilmaista tallennustilaa iPhonen tai iPadin oston jälkeen. Lisäksi käyttäjät voivat ostaa suunnitelmia tallennuskapasiteetin laajentamiseksi. iCloudin avulla voit varmuuskopioida tekstiviestejä iPhonessa tai iPadissa ilman tietokonetta. Huono puoli on, että voit hakea viestit vain palauttamalla iCloud backup. Se tarkoittaa, että iPhonesi nykyiset tiedot poistetaan.
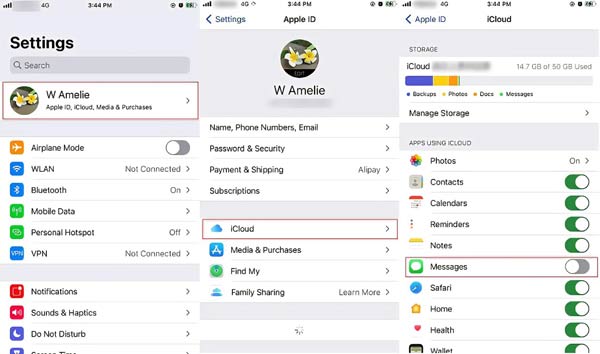
Kun poistat tärkeitä tekstiviestejä ja haluat palauttaa sen iCloud-varmuuskopiosta, sinun on ensin tyhjennettävä laitteesi. Palauta sitten oikea iCloud-varmuuskopio asennusprosessin aikana.
Toinen tapa tallentaa tekstiviestejä iPhonellesi on iTunes- tai Finder-sovellus. Se pystyy varmuuskopioimaan koko iOS-laitteen tietokoneeseen USB-kaapelin kautta. Siksi se on hyvä valinta, jos sinulla ei ole Internet-yhteyttä. Puute on, että sinun on luotava koko varmuuskopio laitteellesi, mutta et tallenna tekstiviestejä itsenäisesti. Kuten iCloud-varmuuskopiointi, voit palauttaa tekstiviestit vain kirjoittamalla varmuuskopion uudelleen iPhoneen.
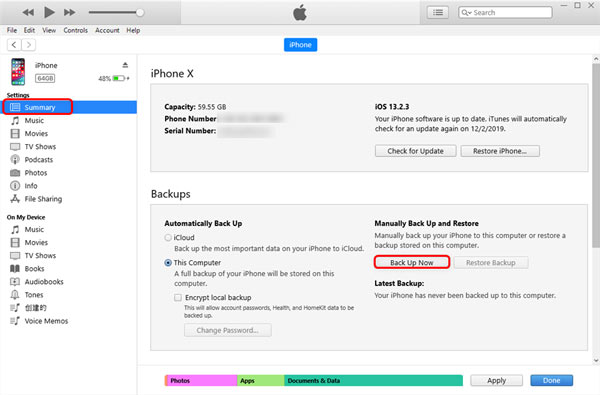
Valitse macOS Catalina 10.15 tai uudempi iPhonesi nimi Finderin vasemmalta puolelta ja siirry varmuuskopiot alueella. Valitse Varmuuskopioi kaikki iPhonesi tiedot tähän Maciin , ja napsauta Varmuuskopioi nyt painiketta.
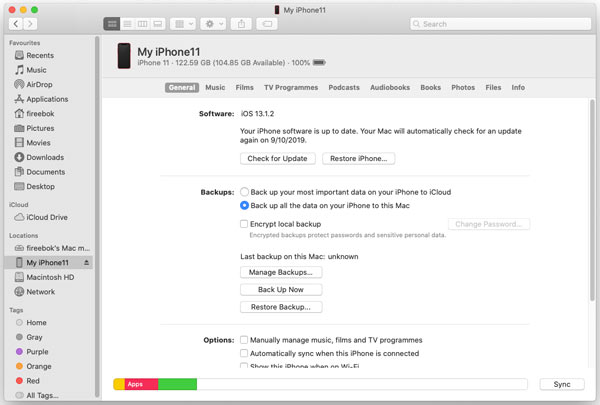
Tallentaako Applen varmuuskopio tekstiviestit?
Applen mukaan iTunes varmuuskopioi kaikki iPhonesi tiedot, mukaan lukien valokuvat, musiikki, videot, sovellustiedot, tekstiviestit, iMessage ja paljon muuta. Joten Apple-varmuuskopio tallentaa tekstiviestisi iPhonellesi.
Kuinka tallennan koko tekstihistoriani?
Voit ladata tekstiviestejä iPhonellasi iCloudiin tai luoda iTunes-varmuuskopion koko laitteellesi. Jos haluat tallentaa koko iPhonen tekstihistorian tietokoneelle, tarvitset kolmannen osapuolen työkalun, kuten FoneLabin ja 3uTools.
Voitko ladata tekstiviestejä iPhonesta tietokoneelle?
jotta siirtää tekstiviestejä iPhonesta tietokoneellesi, sinun on tehtävä varmuuskopio laitteestasi iTunesin tai Finderin avulla. Et voi ladata tekstiviestejä iPhonesta suoraan tietokoneeseen.
Yhteenveto
Oppaamme mukaan sinun tulee oppia ainakin kolme tapaa varmuuskopioi iPhonen tekstiviestit. iCloudin avulla voit tehdä työsi verkkoyhteyden avulla. iTunes tai Finder voivat tallentaa tekstiviestisi PC- tai Mac-tietokoneeseen USB-kaapelin kautta. Jos haluat varmuuskopioida tekstiviestit itsenäisesti, FoneLab iOS Data Backup and Restore on paras vaihtoehto. Jos sinulla on muita kysymyksiä tästä aiheesta, kirjoita ne tämän viestin alle.

Paras valinta varmuuskopioida tietoja iPhonesta / iPadista / iPodista Windows / Maciin ja palauttaa iOS-tietojen varmuuskopiosta iOS-laitteelle / tietokoneelle turvallisesti ja tehokkaasti.
100 % turvallinen. Ei mainoksia.
100 % turvallinen. Ei mainoksia.