Kun haluat lisätä tekstiä tekemääsi videoosi, tällä sivulla on 9 parasta tapaa saavuttaa tämä tavoite. Kuvatekstien lisääminen videoihin Windows-, Mac-, iPhone-, Android- ja online-tilassa voidaan tehdä helposti.
On monia syitä, miksi haluat lisätä tekstiä videoihin.
Ennen kuin jaat esimerkiksi kotitekoisen elokuvan, saatat haluta lisätä tekstiä videoihin estääksesi muita käyttämästä sitä ilman lupaa. Tai kun teet pelivideon, saatat joutua lisäämään videoon joitain tekstityksiä, jotta temput näkyisivät selvästi. Jopa kun lataat videon ilman tekstitystä, saatat haluta lisätä sen tekstityksen saadaksesi helpon toiston.
Onneksi aiomme näyttää sinulle, kuinka lisätä tekstiä videoihin alla olevissa yksityiskohtaisissa tiedoissa yhdeksällä tavalla.
Tarkemmin sanottuna saat 9 suosituinta sovellusta, joiden avulla voit lisätä tekstiä videoon, Video Converter Ultimate, Slideshow Maker, Windows Movie Maker, iMovie, Photoshop, Adobe Premiere, Video ToolBox, Splice ja AndroVid.
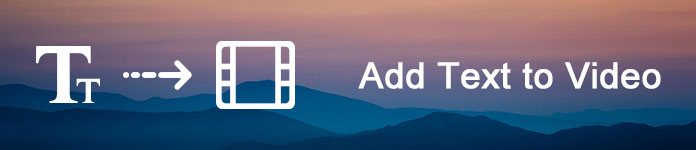
Lisää teksti videoon
Aiseesoft Video Converter Ultimate on yksinkertainen työkalu tekstitystekstin lisäämiseen videoihin Windows- ja Mac OS -käyttöjärjestelmissä. Suurin etu on alkuperäisen laadun säilyttäminen tekstityksen lisäämisen aikana.
Platform: Windows, Mac
Vaihe 1 Tuo teksti videon lisäämiseksi videomuunnimeen
Lataa ja asenna Video Converter Ultimate tietokoneellesi ja käynnistä ohjelma. Tuo kotiverkon käyttöliittymässä ylimääräinen nauha "Lisää tiedostot" -painiketta tuodaksesi videon lisäämään tekstiä. Tai voit ladata online-videon lisätäksesi tekstiä.
Vaihe 2 Lisää tekstitysteksti videoon
Kun olet tuonut, napsauta "Lisää tekstitys" -painiketta lisätäksesi tekstityksen tekstiin. Ja voit lisätä ääniraidan videoosi napsauttamalla Lisää ääni -vaihtoehtoa. Lisää videon muokkaustyökaluja on "Muokkaa" -valikossa.
Vaihe 3 Tallenna tuloksena oleva video
Etsi lopuksi ala-alue, valitse oikea muoto tai kohdelaite, pudota määränpää ja napsauta "Muunna kaikki" -painiketta suorittaaksesi sen.
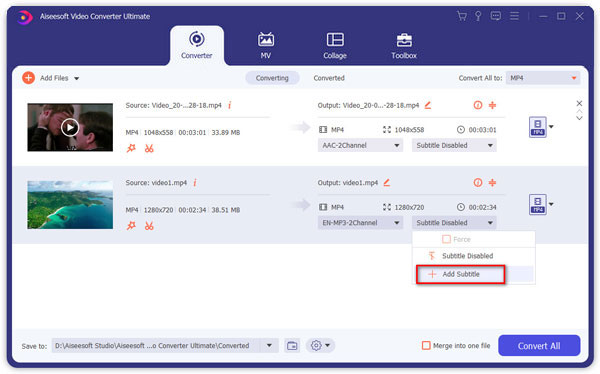
MIINUKSET
Tämän ohjelmiston ilmaisella kokeilulla on rajoitetut käyttöajat.
Platform: Windows
Diaesityksen luoja, nimensä mukaan, on valokuva- ja videovalmistaja. Sen avulla voit lisätä tekstitehosteita tekemäsi videoosi.
1Lataa, asenna ja suorita ilmainen Slideshow Creator tietokoneellesi. Napsauta Lisää tiedosto -painiketta tuodaksesi videotiedoston, johon haluat lisätä tekstiä.
2Valitse oikeasta ikkunasta "Teksti" ja valitse käytettävä tekstitehoste.
3Etsi "T" -välilehti videon muokkausikkunan alta ja napsauta muokkauspainiketta muokataksesi tekstiä yksityiskohdissa, kuten sisältö, fontti, koko, väri, liike jne.
Plussat
1. Se tarjoaa 31 erilaista tekstiefektiä eri tyylien videotiedostojen muokkaamiseen.
2. Sen avulla voit säätää tekstin fonttia, kokoa, väriä ja kestoaikaa vapaasti.
3. Voit asettaa tekstitehosteen liikkeen sovellettavaksi.
MIINUKSET
Tätä ohjelmistoa ei voi käyttää vapaasti, ja sinun on maksettava siitä.
Tässä on video diaesitysten tekemisestä sinulle. Napsauta sitä tarkistaaksesi.


Platform: Windows
Windows Movie Maker on yksinkertainen videon muokkausohjelma, jossa on rikkaat ominaisuudet.
Voit lisätä tekstiä videon mihin tahansa sijaintiin ja muokata fonttia, kokoa, läpinäkyvyyttä, taustaväriä ja muita tekstin parametreja. Lisäksi pystyt asettamaan videossa näkyvän tekstin alkamisajan ja keston. Se sisältää myös videon muokkaustyökalut, kuten leikkaaminen, kääntäminen, rajaaminen ja muut.
1Suorita Windows Movie Maker tietokoneellasi. Tuo videosi ja kuvat tähän ohjelmistoon.
2Siirry projektiisi siihen kohtaan, johon haluat lisätä otsikon. Napsauta "Koti" -välilehteä ja valitse "Otsikko" Lisää-osiosta avataksesi muokattavan kuvatekstin dio.
3Muokkaa elokuvaa, kuten sisältöä, fonttia, kestoaikaa jne. Lisätäksesi otsikon elokuvaan.
Plussat
1. Tämä videoeditori on ilmainen.
2. Käyttöliittymä on käyttäjäystävällinen.
3. Lisää useita nimikkeitä elokuvaasi.
MIINUKSET
WMM: ää ei voi enää ladata Microsoftin sovelluskaupasta.
Platform: Mac
iMovie on hyvä vaihtoehto lisätä tekstiä videoihin Macissa. Voit kirjoittaa joitain sanoja videoihin Teksti-työkalulla, päättää tekstin sijainnin ja siirtää videoita Apple-laitteiden välillä.
Se tarjoaa myös erilaisia tyylejä ja tehosteita tekstille sekä runsaasti videonmuokkaustyökaluja.
1Suorita iMovie Macissa ja lisää videotiedostot tähän sovellukseen.
2Napsauta selaimen yläpuolella olevaa "Otsikot" -välilehteä. Selaa otsikoita löytääksesi haluamasi otsikko, tai etsi hakukenttää etsiäksesi nimen tietylle nimikkeelle.
3Vedä otsikko aikajanalle leikkeen päälle, missä haluat sen näkyvän. Kun olet valmis, napsauta Käytä-painiketta.
Plussat
1. Tämä videoeditori on ladattavissa ilmaiseksi Applen verkkosivustolta.
2. Rajapinta on tiivis.
MIINUKSET
Tämä tekstiä lisäävä video-sovellus on käytettävissä vain Macille.
Platform: Windows, Mac
Photoshop ei ole vain kuvankäsittelyohjelma, mutta myös yksinkertainen videon muokkausohjelma. Sen avulla voit lisätä tekstiä koko videoon tai tiettyihin kehyksiin ja sijoittaa tekstin mihin tahansa videon kohtaan. Voit muuttaa fontin, koon, tyylin ja muita parametreja ja muokata videokuvaa kehyksittäin.
1Suorita Photoshop tietokoneellasi. Lisää videotiedosto Photoshopiin heti.
2Selaa aikajanaa ja napsauta niitä Teksti-välilehti vasemmalla työkalurivillä.
3Kirjoita sisältö ja aseta fontti, koko, väri ja tyyli, jotta otsikko näkyy videotiedostossa.
Plussat
1. Tuotannon laatu on hyvä.
2. Käyttöliittymä on yksinkertainen.
MIINUKSET
1. Jotta voit käyttää tätä videotoimittajaa, sinun olisi pitänyt tilata se.
2. Aloittelijoille se on vähän vaikeaa.
Platform: Windows, Mac
Adobe Premiere on ammattimainen videotoimittaja. Sen avulla voit lisätä tekstiä mihin tahansa videoleikkeiden sijaintiin aikajanalla. Voit myös mukauttaa tekstin tyyliä, väriä ja muita parametreja. Lisäksi voit käyttää esiasetettuja teemoja tekemään tekstistä ammattimaisen.
1Suorita Adobe Premiere tietokoneellasi ja vedä videotiedosto tähän ohjelmaan.
2Valitse ylhäältä työkaluriviltä "Otsikot"> "Uusi otsikko"> "Oletusarvo"> Kirjoita projektin nimi ja "OK" avataksesi otsikkotyökaluikkunan.
3Aseta tekstin väri, fontti, koko, tyyli ja muut ominaisuudet muokataksesi otsikkoa ja tekstiä.
Plussat
1. Tämä videoeditori sisältää lähes kaikki videonmuokkaustyökalut.
2. Sillä on mukautettu käyttöliittymä.
MIINUKSET
Tämä videoeditori on vähän kallis ja vaikea aloittelijoille.
Platform: Verkossa
Video Toolbox on suosittu tapa muokata videoita verkossa. Voit säätää videon sijaintitekstiä verkossa. Se tarjoaa ilmaisen 1500 Mt tallennustilaa jokaiselle tilille. Voit mukauttaa tekstin fonttia, väriä, kokoa ja vapaammin.
1Kirjaudu tällä verkkosivustolla, kirjaudu sisään ja lähetä videotiedosto tähän online-työkaluun.
2Selaa videotiedostoa ja valitse "Lisää tekstitys" tai "Lisää vesileima" saadaksesi teksti tähän videotiedostoon.
3Kun olet tehnyt tehosteet, tallenna tiedosto tietokoneellesi napsauttamalla "Lataa".
Plussat
1. Tämä videoeditori tukee yleisimmin käytettyjä multimediamuotoja.
2. Sen avulla voit lisätä tekstityksen (koodattu) ja vesileiman tekstiin.
MIINUKSET
1. Sinun on rekisteröidyttävä henkilökohtaisten tietojesi kanssa.
2. Videon muokkaustyökalut ovat rajoitetut.
3. Muokkaa videoleikettä, joka on enintään 600 Mt kerrallaan.
Platform: iPhone, iPad
Splice on monipuolinen videonmuokkaussovellus sekä iPhonelle että iPadille. Sen avulla voit lisätä tekstin suoraan videotiedostoon iPhonessa ja valita tekstin värin ja tyylin. Se tarjoaa myös videon muokkaustyökalut, kuten leikkaamisen, leikkaamisen, kääntämisen tai rajaamisen, ja tallentaa tuloksena olevan videon jopa 1080p-teräväpiirtoon.
1Lataa Splice App Storesta iPhonellesi. Suorita se ja lisää videotiedosto Kamerarullista.
2Napauta videotiedostoa ja valitse "Muokkaa videota" -vaihtoehto aloittaaksesi leikkaaminen, säätää nopeutta, rajata, kopioida tai muokata tekstiä.
3Valitse neljäs vaihtoehto tekstin syöttämiseksi, valitse väri ja aseta kirjasin, koko, juoma ja enemmän.
Plussat
1. Se on ladattavissa ilmaiseksi App Storesta.
2. Se tarjoaa ilmaisen valikoiman videoeditointityökaluja.
MIINUKSET
Sen avulla voit tuoda videoita vain Camera Rollista.
Platform: Android
AndroVid on yksinkertainen tapa lisätä tekstiä videoihin Android-laitteille. Voit kirjoittaa muistiin videoihisi tekstiä Android-puhelimella ja leikata videota muokkaustyökaluilla. Muokatun videotekstin kanssa voit jakaa tuloksen suoraan sosiaalisiin verkostoihin.
1Lataa AndroVid Google Playsta Android-puhelimeesi. Avaa se ja lisää videotiedosto tähän ohjelmistoon.
2Napauta videotiedostoa siirtyäksesi muokkausrajapintaan, johon voit lisätä musiikkia, yhdistää, kääntää, säätää tehosteita, rajata, lisätä tekstiä ja muuta
3Aseta tekstin koko, tyyli, sijainti ja muut napsauttamalla Teksti-välilehteä.
Plussat
1. Tämän tekstin lisääminen video-sovellukseen on ilmainen käyttää.
2. Käyttöliittymä on intuitiivinen.
MIINUKSET
1. Tuotannon laatu on vähän huono.
2. Mainokset ovat häiritseviä ja ärsyttäviä.
Yllä olevien 9 parhaan oppaan perusteella saatat ymmärtää, kuinka lisätä tekstiä videoihin Windows-, Mac-, iPhone- ja Android-videoihin. Kuten näette, videoiden tekstin lisääminen ei ole vaikeaa, jos valitset oikean videon editointiohjelman, voit lisätä otsikon / tekstin / kuvatekstit videolle helposti.