Päästä alkuun
-
- Median metatietoeditori
- Video Kompressori
- Video Watermark Remover
- GIF Maker
- 3D Maker
- Video Enhancer
- Videon leikkuri
- Videon nopeuden ohjain
- Video Cropper
- Videon vesileima
- Värinkorjaus
- Videon kääntäjä
- Videon sulautuminen
- Video Rotator
- Volume Booster
- Äänen synkronointi
- Äänikompressori
- Image Converter
- Tiedoston päivämäärän vaihtaja
- Melunpoistoaine
- Video Player
esittely
Aiseesoft Video Converter Ultimate on paras videonmuunnosohjelmisto. Sen avulla voit muuntaa jopa 4K -videoita suosituiksi videoformaateiksi, kuten MP4, M4V, MKV ja MOV. Ja muuntamisnopeus on jopa 30X nopeampi, mikä näkyy syvemmin HD/4K UHD -muunnoksen muuntamisessa. Muuntotoiminnon lisäksi sen muokkausominaisuudet ovat myös houkuttelevia. Sen avulla voit lisätä ulkoisia ääniraitoja ja vesileiman, rajata, kiertää ja leikata videoita. Uusimmassa versiossa on joitain uusia ominaisuuksia, kuten Media Metadata Editor, Video Compressor, Video Enhancer, GIF Maker, Video Speed Controller, Video Reverser jne. Tällä sivulla kerrotaan, miten näitä tehokkaita toimintoja käytetään yksityiskohtaisesti.
Osa 1. Muunna video/ääni eri muodoiksi
Vaihe 1 Asenna ja käynnistä Aiseesoft Video Converter Ultimate tietokoneellesi. Rekisteröidy sähköpostiosoitteella ja rekisteröintikoodilla, jonka olet saanut meiltä.
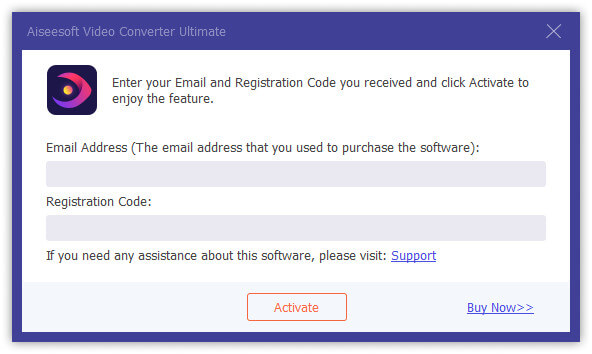
Vaihe 2 Napauta Lisää tiedosto Ja valitse Lisää tiedosto or Lisää kansioita tiedostojen lisäämiseen. Tai vedä useita video- ja äänitiedostoja suoraan tähän ohjelmaan.

Kun olet lisännyt tiedostoja, näet sen tiedot käyttöliittymässä, kuten alkuperäisen muodon, näytön koon ja ajan. Ja tässä on joitain vaihtoehtoja, jotka voit valita.
1. Katso videon tiedot
2. Nimeä tiedostot uudelleen
3. Muokkaa metatietoja
4. Pakkaa tiedosto
5. Lisää ääniraita tai ei
6. Lisää tekstitys tai ei
7. Laita video ensimmäiseen tai viimeiseen
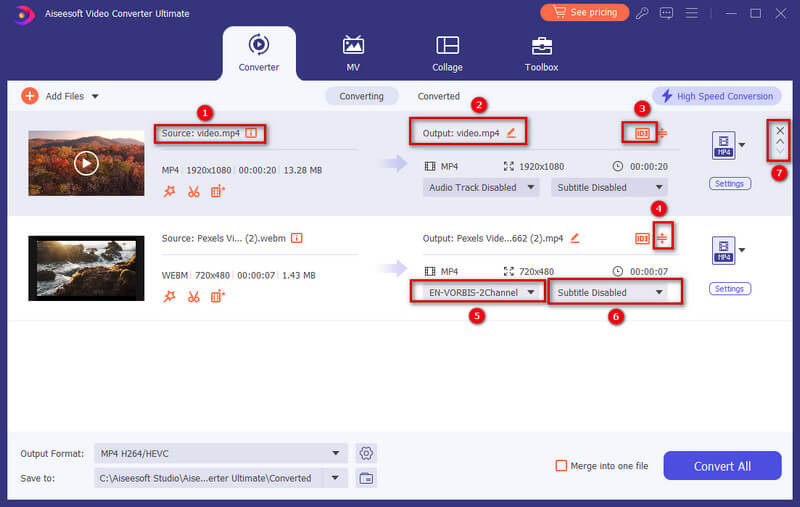
Voit napsauttaa videota toistaaksesi sen. Toistamisliittymässä voit myös ottaa tilannekuvan ja muokata videota.
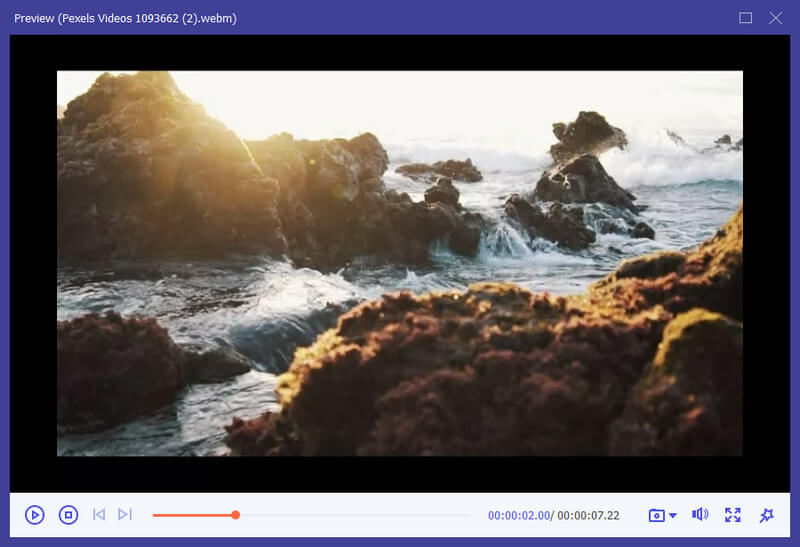
Jos haluat muokata videoita tai leikata niitä, napsauta Leikkaus Painiketta tai muokata painiketta.
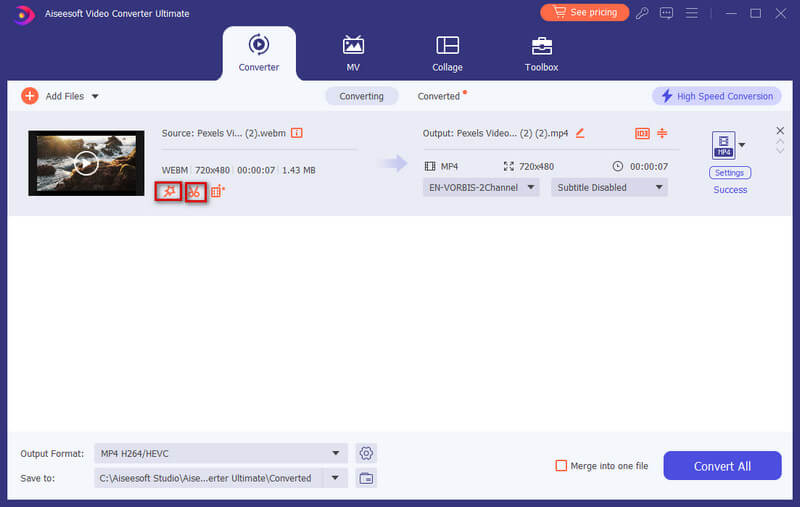
Vaihe 3 Napsauta käyttöliittymän vasemmassa alakulmassa olevaa muotopainiketta. Sitten näet luettelon esiasetuksista. Valitse esiasetus ja säädä profiiliasetukset tarpeidesi mukaan.

Jos haluat muuttaa muotoiluasetuksia, napsauta vaihde oikealla oleva painike mukautettuun profiiliin. Ponnahdusikkunassa voit muuttaa asetuksia seuraavasti.
Video: Laatu, Encorder, resoluutio, kehysnopeus ja bittinopeus.
Audio: Encorder, kanava, näytetaajuus ja bittinopeus.

Vaihe 4 Valitse alareunassa muunnettujen tiedostojen polku. Napsauta sitten Muunna kaikki -painiketta pääliittymässä aloittaaksesi muuntamisen tietokoneellasi.

Huomautus:
Jos haluat yhdistää ne yhdeksi, napauta Yhdistä yhdeksi tiedostoksi vasemmalla puolella Muunna kaikki.
Osa 2. Tee MV
Ohjelmassa on myös MV-valmistaja, jonka avulla voit tehdä upean videon käyttämällä videomateriaaleja ja kuvia.
Vaihe 1 Valitse MV-ominaisuus
Kun olet käynnistänyt ohjelman, valitse MV -välilehti ja siirryt sitten MV-luontiliittymään.
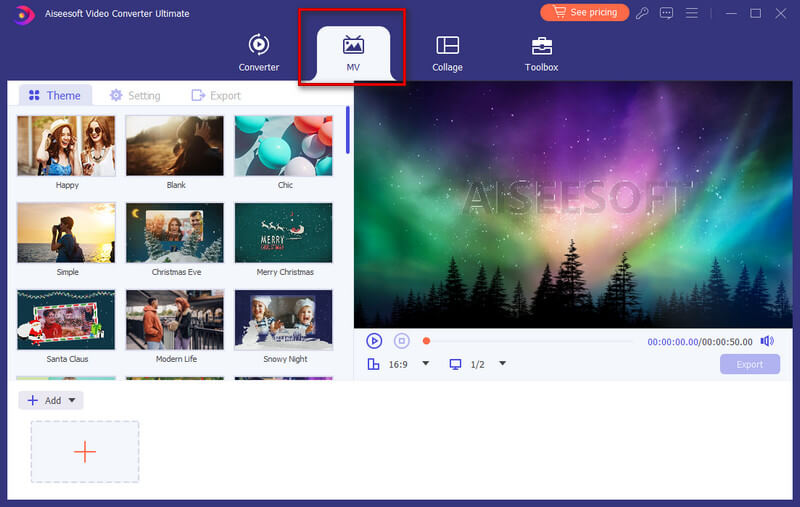
Vaihe 2 Lisää tiedosto
Valitse Lisää -painiketta ikkunan vasemmasta alakulmasta tuodaksesi videomateriaalisi tai kuvat tähän MV-valmistajaan. Tiedosto näkyy heti oikeassa yläkulmassa olevassa soittimessa, jossa voit toistaa ja esikatsella tekemääsi MV:tä ennen sen tallentamista.
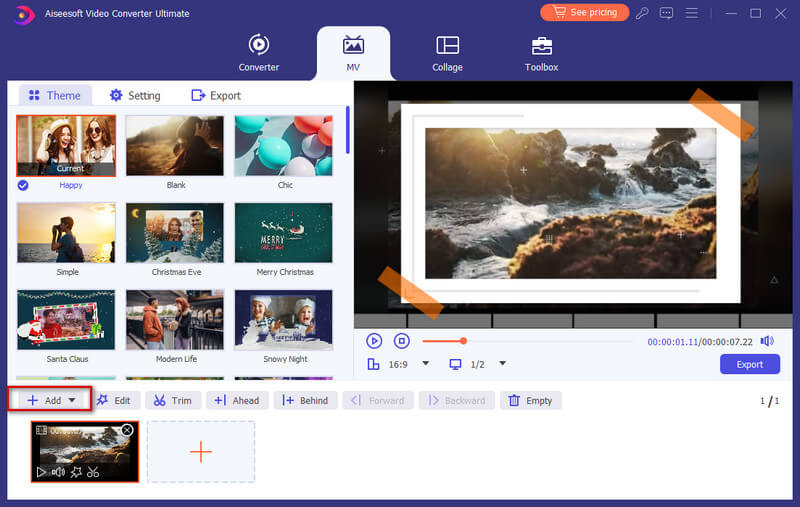
Kun olet tuonut tiedostot, voit säätää järjestystä hiirellä.
Vaihe 3 Muokkaa videoita
Ennen kuin muutat tiedostot MV:ksi, voit muokata tai leikata koko videota napsauttamalla muokata painiketta tai Trimmata -painiketta tai voit muokata tai leikata videoitasi tai kuviasi erikseen.
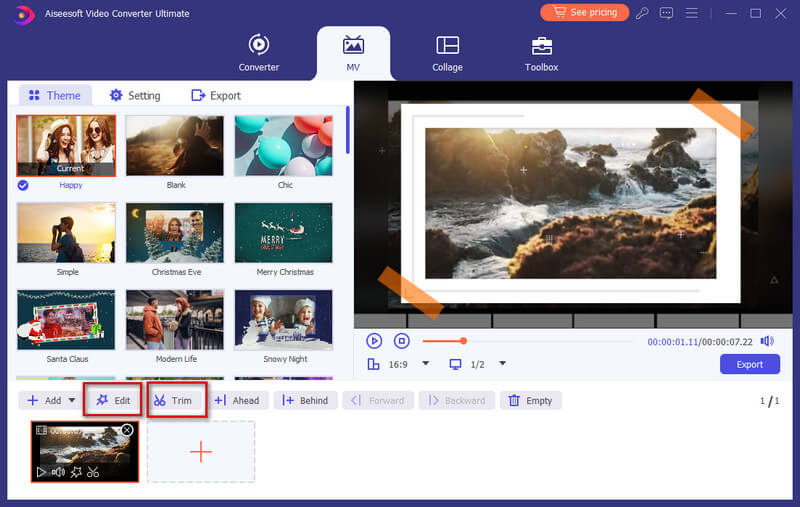
Vaihe 4 Valitse teema
Kun olet lopettanut muokkauksen, voit valita teeman MV:llesi. Napsauta vasemmassa osiossa Teema -välilehti ja valitse sitten haluamasi teema MV-laitteellesi. Sitten teema otetaan käyttöön MV:ssä automaattisesti ja voit esikatsella videota soittimessa.
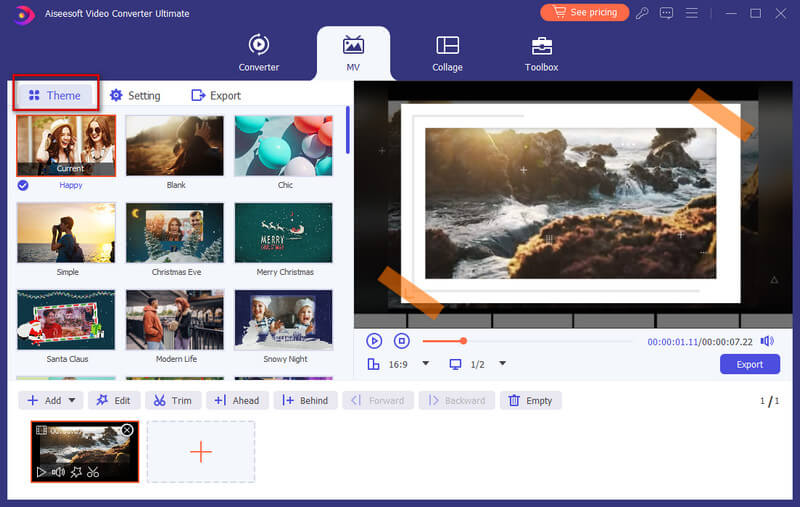
Vaihe 5 Määritä otsikon ja ääniraidan asetukset
Jos haluat lisätä otsikon alkuun tai loppuun, napsauta vain Asetus välilehti, siirry kohtaan Aloitus & Loppu -vaihtoehto ja valitse sitten valintaruutu Aloita otsikko, Lopeta otsikkotai molempia kirjoittaaksesi tekstisi.
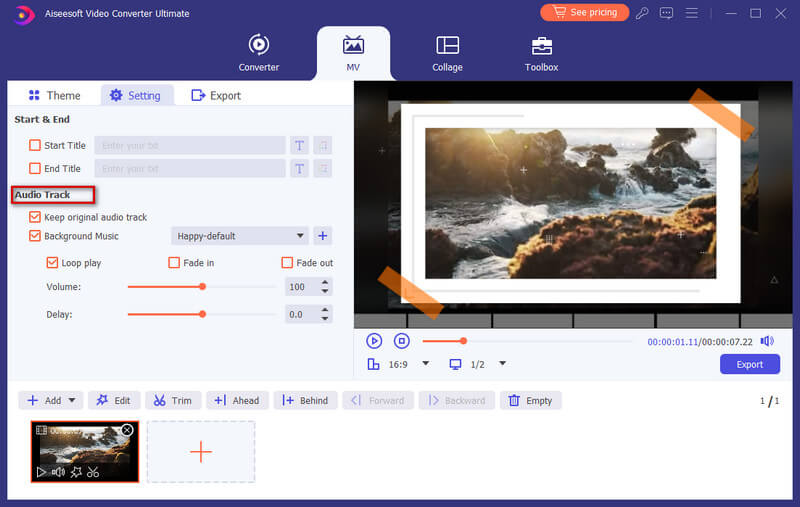
Lisäksi voit lisätä taustamusiikin MV-laitteellesi säilyttäen samalla alkuperäisen ääniraidan. Ja voit ottaa käyttöön Loop Play antaaksesi MV:n toistaa jatkuvaa taustamusiikkiasi. Voit määrittää äänen siirtymisen ottamalla käyttöön Häivy sisään, Kadota näkyvistä, tai molemmat.
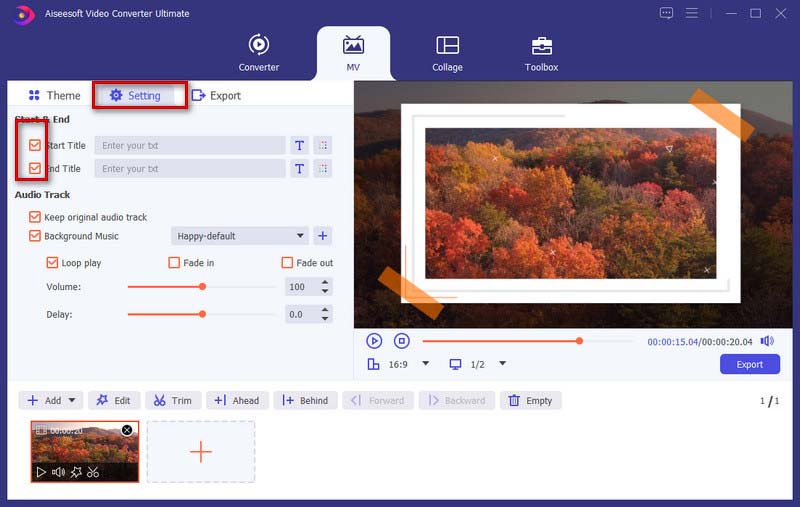
Vaihe 6 Vie MV
Oletusarvoisesti tulostusmuoto on MP4. Jos haluat tallentaa sen muissa videomuodoissa, voit valita haluamasi muodon napsauttamalla muotopainikkeen vieressä olevaa alanuolta.
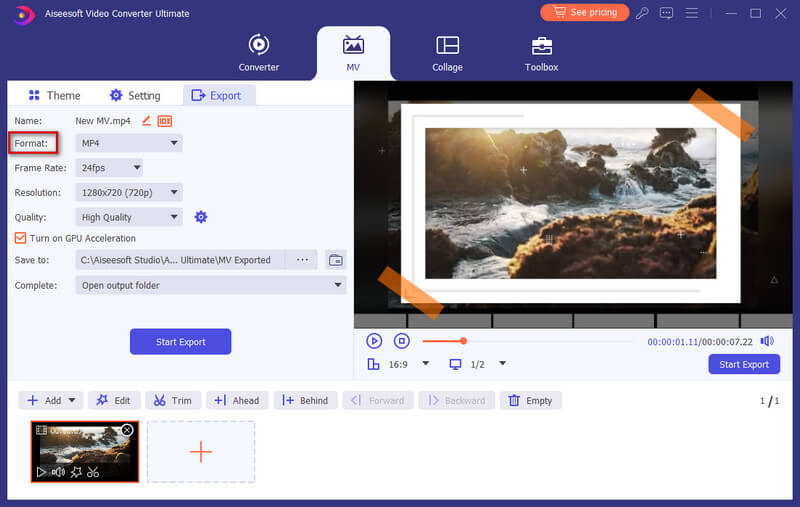
Kun olet valmis viemään MV:si, voit siirtyä kohtaan Vie -välilehteä antaaksesi projektille nimen ja määrittämällä polun sen tallentamiseen. Voit myös ottaa käyttöön Ota GPU-kiihdytys käyttöön mahdollisuus nopeuttaa vientiä. Napsauta lopuksi Start Export painiketta tuottaaksesi MV.
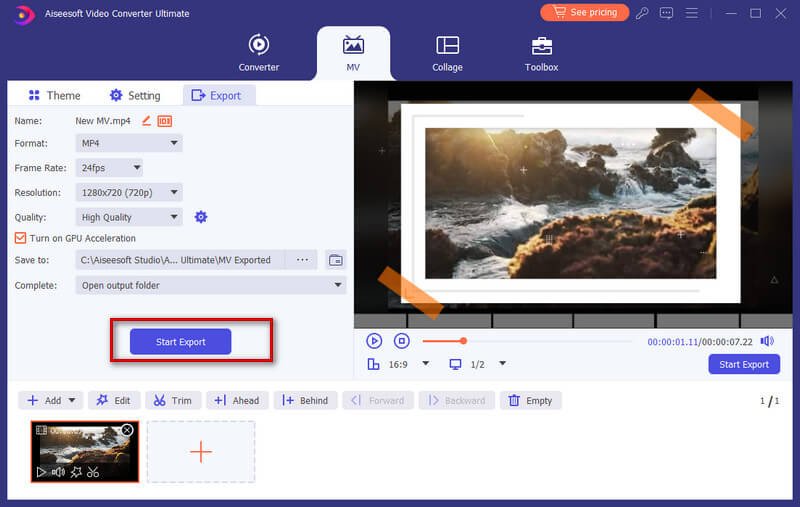
Osa 3. Tee jaettu näyttövideo
Useamman kuin yhden kuvan yhdistäminen yhteen videonäyttöön voi olla luova ja kiehtova asia, joka tekee vaikutelman katsojillesi. Tässä ohjelmassa voit käyttää sisäänrakennettua jaetun näytön videonmuokkausohjelmaa suorittamaan tehtävän asettaa videot vierekkäin ja toistaa niitä kerralla.
Vaihe 1 Valitse jaetun näytön tyyli
Käynnistä ohjelma ja valitse Kollaasi ominaisuus päävalikkoriviltä. Mene sitten Sapluuna välilehti valitaksesi jaetun näytön asettelun.
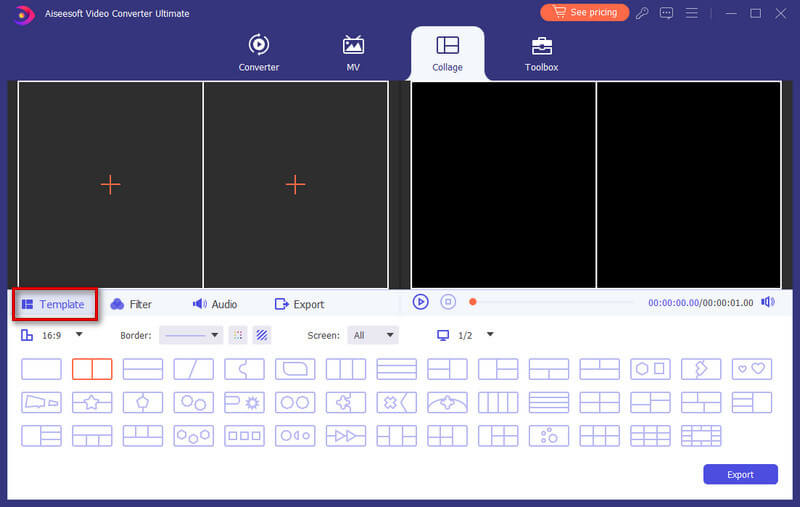
Vaihe 2 Lisätä tiedostoja
Napauta + lisätäksesi videotiedostot, jotka haluat sijoittaa yhdelle videonäytölle.
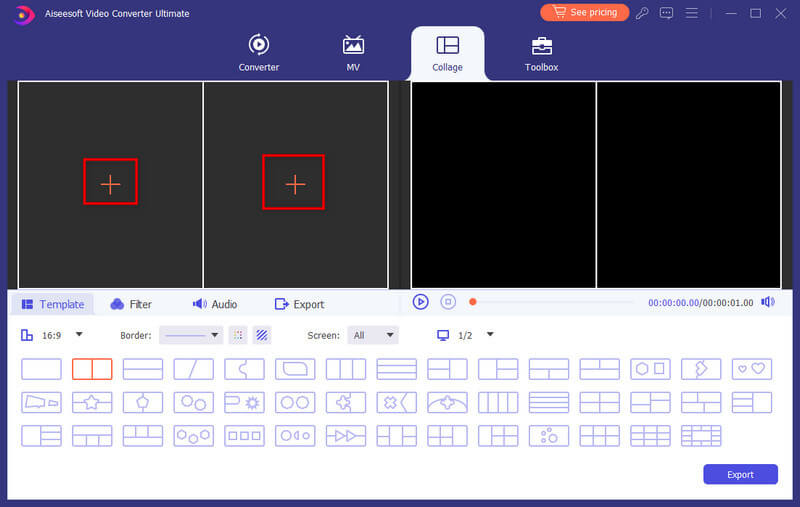
Kun olet tuonut tiedostosi, voit muuttaa videoidesi kokoa vetämällä jaettua viivaa.

Vaihe 3 Muokkaa ja käytä suodattimia
Tämän jaetun näytön videoeditorin avulla voit myös muokata videoleikettä. Valitse videoleike, jota haluat muokata, ja napsauta sitten muokata -painiketta. Sitten voit rajata, kiertää, lisätä vesileiman, tekstityksen ja paljon muuta.

Kun olet muokannut videoleikkeitäsi, voit valita käytettävän suodattimen videosisältösi perusteella siirtymällä kohtaan Suodattaa Tab.

Vaihe 4 Lisää taustamusiikkia
Jos haluat säilyttää alkuperäisen äänen videossa, ota Säilytä alkuperäinen ääni -vaihtoehto käyttöön. Jos haluat lisätä kappaleen taustamusiikiksi, siirry kohtaan Audio- -välilehti. valitse vieressä oleva valintaruutu Taustamusiikki ja valitse sitten kappale tietokoneeltasi. Se tarjoaa myös muita määritettäviä ääniasetuksia, kuten silmukkatoiston, fade in tai out, äänenvoimakkuuden jne.

Vaihe 5 Tuota ja jaa
Etsi Vie -välilehti, ja sitten voit muuttaa projektin nimeä, valita tulostusmuodon, resoluution, kohdekansion ja ottaa laitteistokiihdytyksen käyttöön.
Kun video on valmis, napsauta Start Export tallentaaksesi jaetun näytön videon tietokoneellesi. Tai voit jakaa sen suoraan sosiaalisen median alustoihin.

Osa 4. Muokkaa videota/ääntä useilla tehosteilla
Leikkaa ja jaa video
Vaihe 1 Valitse videotiedosto ja napsauta Leikkaus painiketta.
Vaihe 2 Voit leikata ei-toivotut osat pois vetämällä leikkuria edistymispalkissa tai syöttämällä aloitus- ja lopetusajan suoraan alareunaan Kestopalkkiin. Valitsemasi osa jää jäljelle. Jos haluat lisää segmenttejä, napsauta Lisää segmentti ja uusi leike luodaan. Valitse toinen haluttu osa samalla tavalla.

Vaihe 3 Kun olet tehnyt oikein, voit napsauttaa Säästä. Jos haluat yhdistää ne yhdeksi, tarkista Yhdistä yhdeksi vasemmassa alakulmassa Leikkaus ikkunassa.
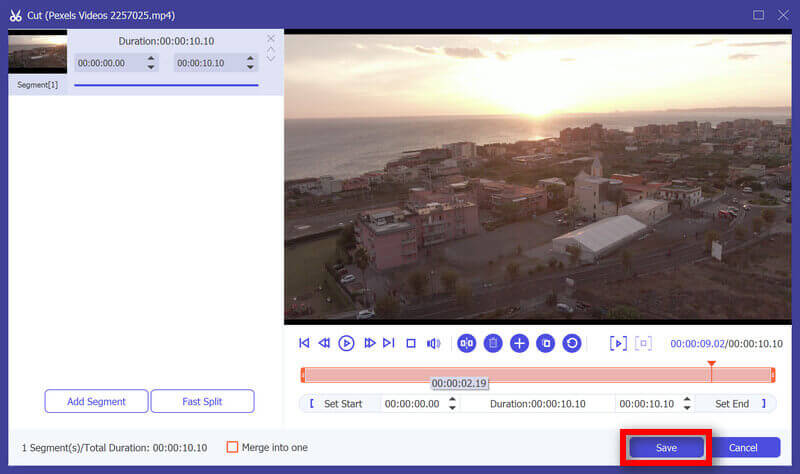
Vaihe 4 Nyt olet palannut pääkäyttöliittymään. Esikatsele video napsauttamalla pikkukuvaa. Jos haluat juuri sen, napsauta Muunna kaikki. Jos sinun on vielä muokattava videota, napsauta saksipainiketta uudelleen, segmentit ovat edelleen siellä.
Kierrä ja rajaa video
Vaihe 1 Valitse muokata -painiketta. löytö Kierrä ja rajaa ponnahdusikkunassa. Ja näet muita muokkausominaisuuksia tässä ikkunassa.
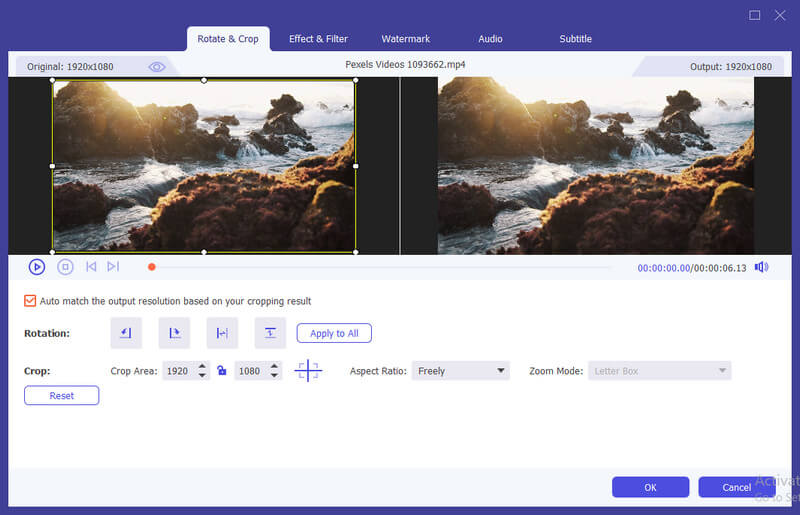
Vaihe 2 Täällä voit kääntää videota pysty- ja vaakatasossa, kiertää 90 astetta, kääntää 180 astetta tai kääntää 270 astetta. Sitten voit tarkistaa tuloksen esikatselussa.
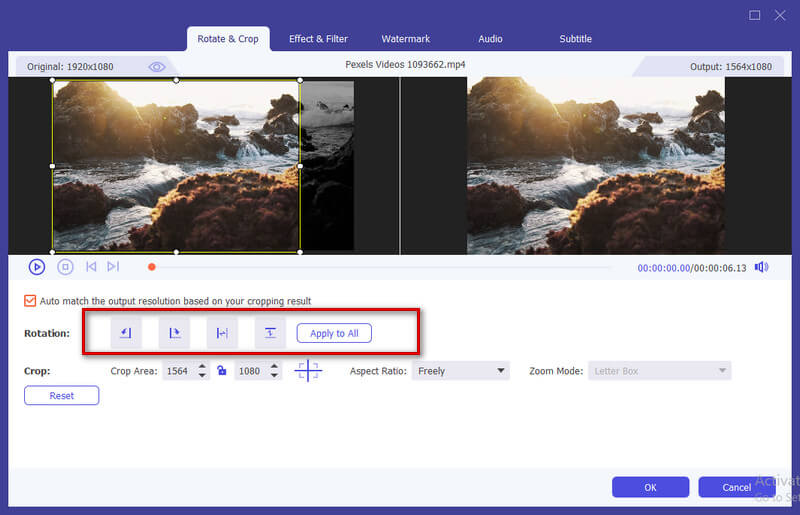
Vaihe 3 Alapuolella Kierrä vaihtoehto on Sato vaihtoehto. kuvasuhteessa on useita tyyppejä, kuten 16:9, 4:3, 1:1 ja 9:16. Sen avulla saat nopeasti haluamasi koon.
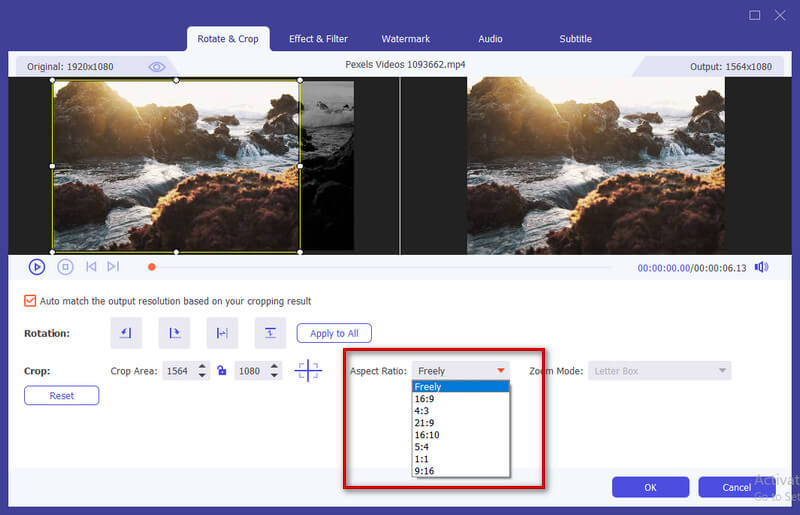
Jos sinulla on muita kokotarpeita, sinun on valittava Vapaasti in Kuvasuhde ensin, syötä sitten numero sisään Rajausalue koon asettamiseen. Myös vasemman toistonäytön kehyksen vetäminen on sama. Jos haluat keskinäytön, napsauta Ylittää koon asettamisen jälkeen ja se asettaa rajatun näytön keskelle.
Suhteen lisäksi voit valita myös oikean Zoom-tila parhaan vaikutuksen saavuttamiseksi.
Täysi tila: Tee valitusta näytöstä suurin koko, mikä venyttäisi näyttöä.
Kirjelaatikko: Lisää mustat reunat ylös ja alas.
Panorointi ja skannaus: Aseta näytön kooksi 16:9. Mutta se ei näyttäisi vasenta ja oikeaa reunaa suhteessa 16:9 tai ylös ja alas muussa koossa.
Se vastaa tarpeitasi.
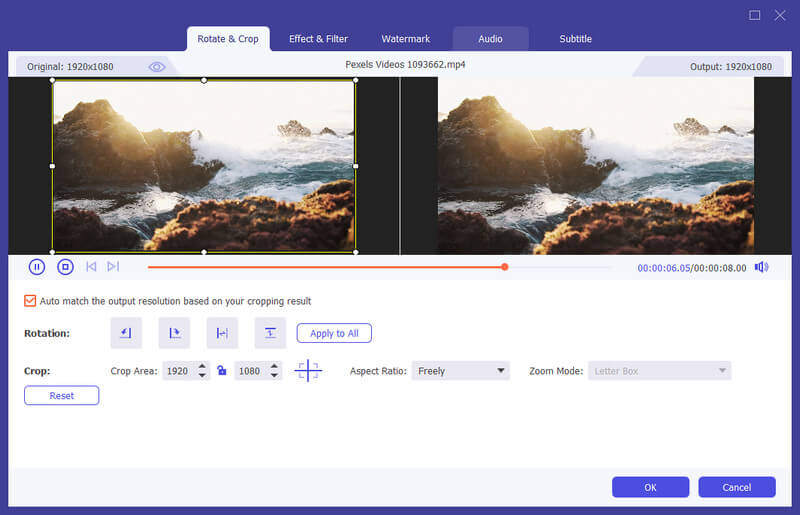
Vaihe 4 Valitse OK Tallenna muutokset.
Vaikutus ja suodatin
Vaihe 1 Löytää Vaikutus ja suodatin Muokkaa-ikkunassa. Voit säätää kirkkautta, kontrastia, kylläisyyttä, sävyä ja valita lomituksen poistamisen tarpeen mukaan. Lisäksi voit valita suodattimen kaunistaaksesi videosi.
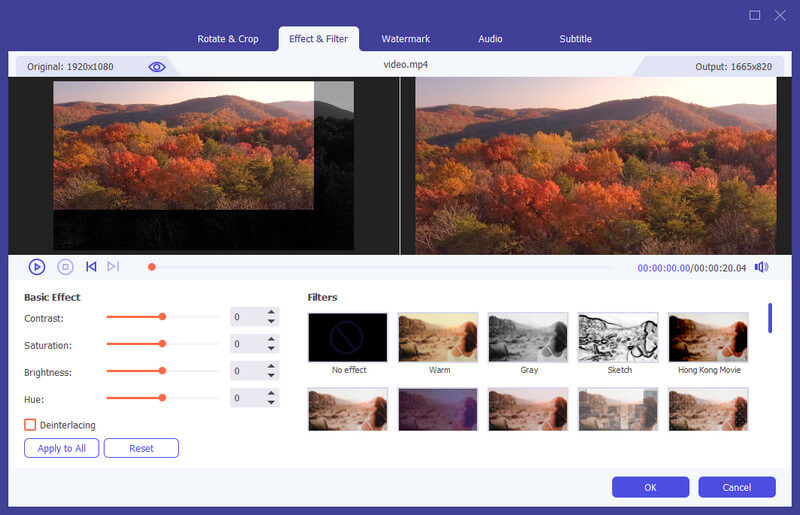
Vaihe 2 Valitse OK Tallenna muutokset.
vesileima
Vaihe 1 Löytää vesileima Muokkaa-ikkunassa. Jos haluat lisätä tekstin vesileiman, tarkista teksti ja kirjoita teksti tyhjään kohtaan. Voit säätää tekstin fontteja, värejä, kirjoitusjärjestelmää ja kokoa. Aseta sitten tekstivesileima vetämällä tai asettamalla kokoa.
Lisäksi voit myös kiertää tekstiä ja asettaa opasiteetin.
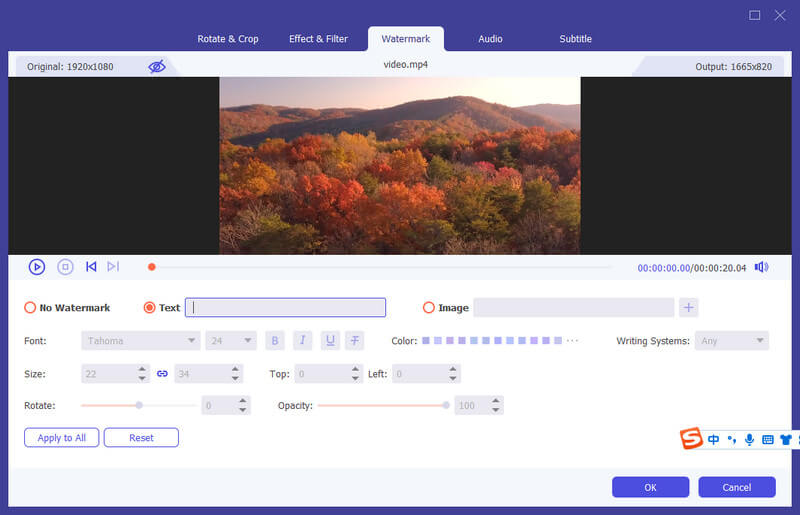
Jos haluat lisätä kuvaan vesileiman, tarkista kuva ja napsauta Lisää -painiketta valitaksesi kuvan. Säädä sitten kokoa ja aseta se videoosi. Voit myös kiertää tekstiä ja asettaa peittävyyttä.
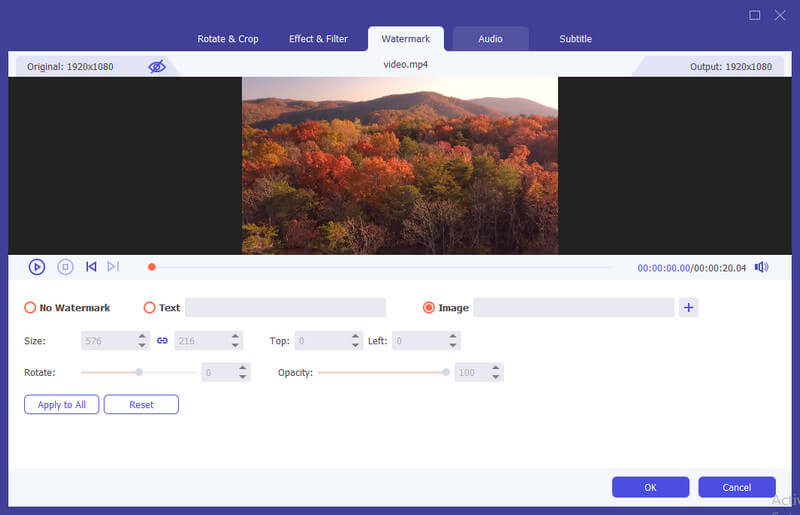
Vaihe 2 Valitse OK -painike tallentaaksesi asetukset.
Audio-
Vaihe 1 Löytää Audio- Muokkaa-ikkunassa. Valitse ääniraita, jonka haluat toistaa. Tai napsauta Plus -painiketta ääniraitapalkin vieressä. Voit säätää äänenvoimakkuutta ja muuttaa viiveaikaa päättääksesi, milloin ääniraita toistetaan.
Vaihe 2 Valitse OK -painike tallentaaksesi asetukset.
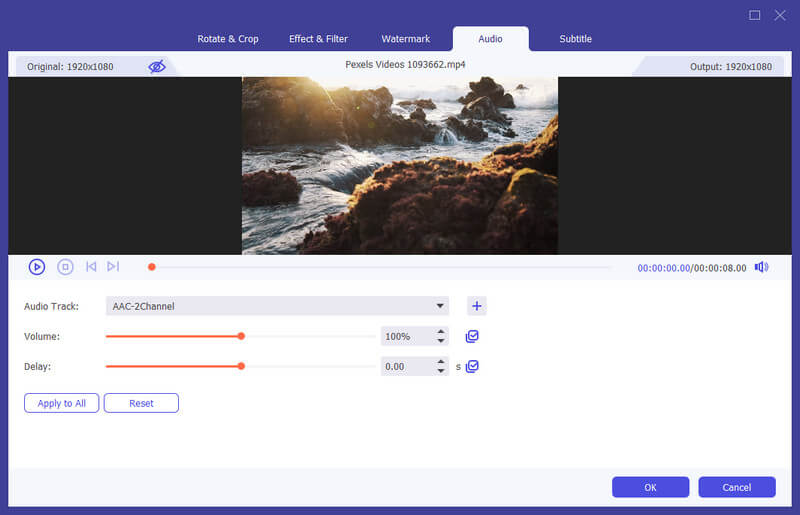
Alaotsikko
Vaihe 1 Löytää Alaotsikko Muokkaa-ikkunassa. Klikkaus + tuodaksesi tekstitystiedoston (*.srt; *.ssa; *.ass) tietokoneeltasi. Sen jälkeen voit säätää sijaintia, fonttia, väriä, peittävyyttä, viiveaikaa ja ääriviivaa.
Vaihe 2 Napauta OK tallentaaksesi säädöt.
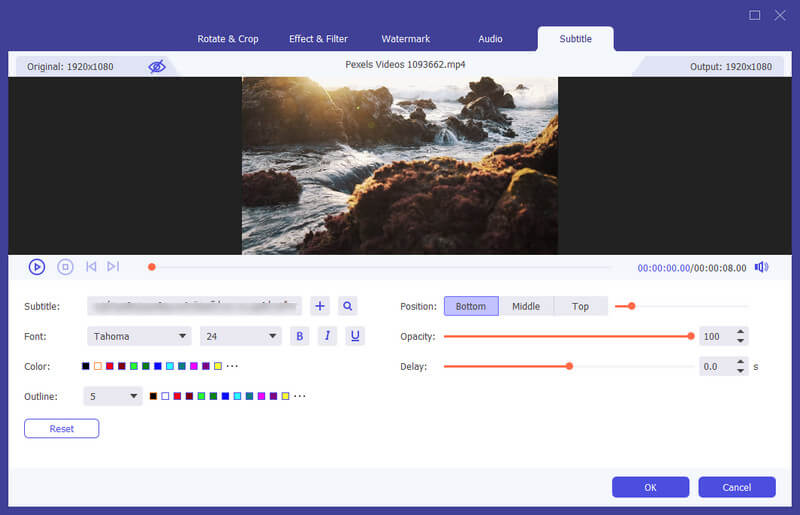
Lisää työkaluja
Median metatietoeditori
Vaihe 1 Napauta Toolbox päälle ja löydä Median metatietoeditori. Ja siellä on myös Video Compressor ja GIF Maker.

Vaihe 2 Lisää tiedosto tuetussa muodossa, kuten MP4, M4A, M4R, M4P, 3G2, M4V, MOV, MP3, WMA, ASF, WMV ja AVI.
Sitten voit muokata kansia, tiedostonimeä, kansi, esittäjä, albumi, säveltäjä, tyylilaji, vuosi, raita, kommentit.
Vaihe 3 Kun olet muokannut, napsauta Säästä painiketta.
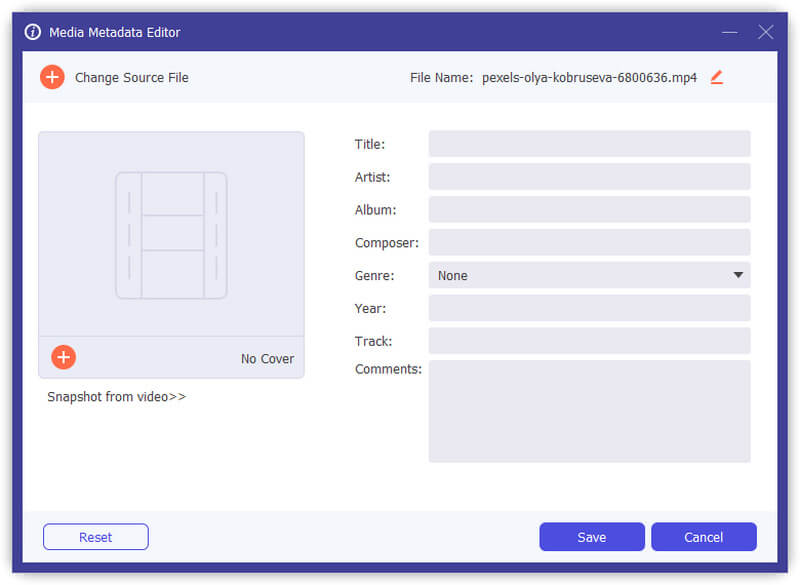
Video Kompressori
Vaihe 1 Löytää Video Kompressori in Toolbox. Lisää video pakattavaksi. Tiedostojen lisäämisen jälkeen voit muuttaa kohdetiedoston kokoa, nimeä, muotoa, resoluutiota ja bittinopeutta.
Vaihe 2 Aseta sitten pakatun tiedoston tallennuspolku ja napsauta Puristaa painiketta.
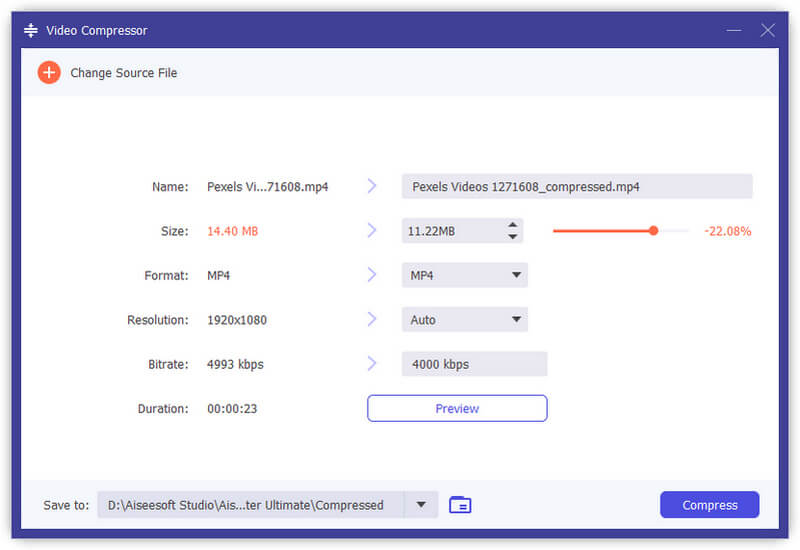
Video Watermark Remover
Vaihe 1 valita Video Watermark Remover mistä Toolbox ja lisää siihen video.
Vaihe 2 Napauta Lisää vesileiman poistoalue ja näet kehyksen videossa.
Vaihe 3 Säädä kehystä tai muuta sen määrää vetämällä kehystä Koko, ylintai Vasen oikealla.
Vaihe 4 Vedä edistymispalkkia ja voit säätää poistoaluetta tietyille ajanjaksoille.
Vaihe 5 Lyö Pelaa -painiketta ja voit esikatsella tulosteen tulosta. Napsauta sitten Vie.

GIF Maker
Vaihe 1 Löytää GIF Maker in Toolbox. Lisää video GIF Makeriin. Kuten näet, voit muokata videota erilaisilla ominaisuuksilla, kuten Rotate & Crop, Effect & Filter, Watermark, Audio ja Subtitle.
Tai leikkaa video ja tallenna osa, josta haluat tehdä GIF-kuvan. Ja voit myös asettaa näytön koon ja ruudunopeuden.
Vaihe 2 Napauta Luo GIF luoda oma GIF.

3D Maker
Vaihe 1 Löytää 3D Maker in Toolbox. Lisää video 3D Makeriin.
Vaihe 2 Se tarjoaa erilaisia vaihtoehtoja 3D-videon tekemiseen.
anaglyph: Voit valita yhden 3D-anaglyfiefektin joukosta Punainen / Syaani anaglyfi, yksivärinen / puoliväri / täysväri / laatu Dubois; Vihreä / purppura anaglyfi / puoliväri / täysväri; Keltainen / sininen anaglyfi, yksivärinen / puolivärinen / värillinen.
Jaettu näyttö: Vierekkäin (puolileveys), vierekkäin (täysi), ylä- ja alaosa (puolikorkeus), ylä- ja alaosa (täysi)
Syvyys: Voit muuttaa anaglyfi 3D-kuvan syvyyden 0: sta 15: een.
Vaihda vasemmalle / oikealle: Käytä Vaihda vasemmalle / oikealle -vaihtoehtoa vaihtaaksesi vasemmalta / oikealta oikealle / vasemmalle tai oikealta / vasemmalta vasemmalle / oikealle.
Vaihe 3 Napauta Luo 3D luodaksesi 3D-videosi.
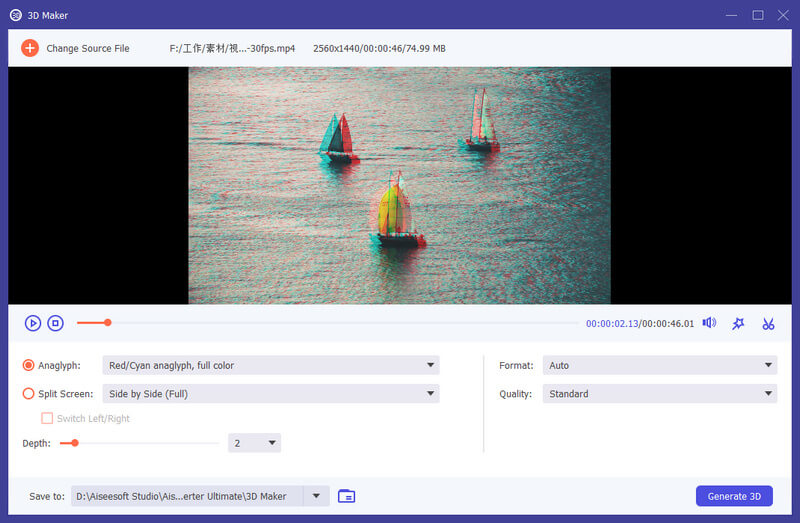
Video Enhancer
Vaihe 1 Löytää Video Enhancer in Toolbox. Lisää video Video Enhanceriin.
Vaihe 2 Voit parantaa videotiedostoa valitsemalla neljä vaihtoehtoa.
Korkean tason resoluutio: Tämän toiminnon avulla saat korkean resoluution videon matalan resoluution videosta.
Optimoi kirkkaus ja kontrasti: Se optimoi kirkkauden ja kontrastin automaattisesti, jotta videostasi tulee nautinnollisempi.
Poista videosignaali: Tämä ominaisuus voi poistaa videosta likaisen videomelun.
Vähennä videon tärinää: Se voi vakauttaa epävakaa videomateriaalisi tasaisemmaksi ja katsottavammaksi.
Vaihe 3 Napauta Parantaa parantaaksesi videotasi.

Videon leikkuri
Vaihe 1 Löytää Videon leikkuri in Toolbox. Lisää video Video Trimmeriin.
Vaihe 2 Voit leikata ei-toivotut osat pois vetämällä leikkuria edistymispalkissa tai syöttämällä aloitus- ja lopetusajan suoraan alareunaan Kesto baari. Valitsemasi osa jää jäljelle. Jos haluat lisää segmenttejä, napsauta Lisää segmentti ja uusi leike luodaan. Valitse toinen haluttu osa samalla tavalla. Voit myös käyttää Fast Split -ominaisuutta jakaaksesi nykyisen segmentin osiin keskiarvon tai ajan mukaan.
Vaihe 3 Jos haluat lisätä Fade in/out -tehosteen, ota vain asetukset käyttöön edistymispalkin alla. Kun olet tehnyt kaiken oikein, voit nimetä videon uudelleen, säätää lähtöasetuksia ja valita kohteen. Jos haluat yhdistää kaikki leikkeet yhdeksi, tarkista Yhdistä yhdeksi Video Trimmer -ikkunan vasemmassa alakulmassa. Klikkaa Vie -painiketta viedäksesi leikatun videon.
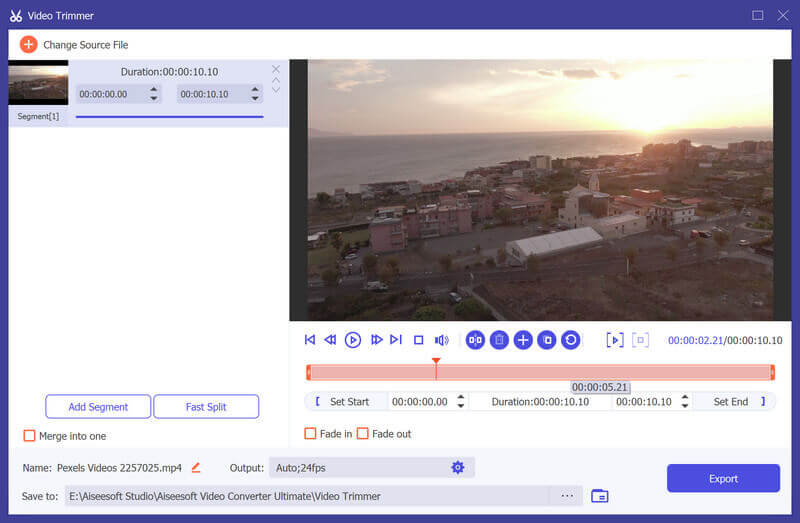
Videon nopeuden ohjain
Vaihe 1 Löytää Videon nopeuden ohjain in Toolbox. Lisää video Video Speed Controlleriin.
Vaihe 2 Valitse toistonopeus tarpeidesi mukaan. Jos et tiedä, kumman valita, voit esikatsella videota ja katsoa, mikä niistä sopii sinulle parhaiten.
Vaihe 3 Nopeutettuasi tai hidastettuasi videota, voit säätää lähtötiedoston nimeä, video-/ääniasetuksia ja kohdekansiota. Klikkaa Vie -painiketta viedäksesi videon uudella toistonopeudella.

Video Cropper
Vaihe 1 Valita Video Cropper ja lisää siihen video.
Vaihe 2 Rajaa näyttöalue vetämällä videon keltaista suorakulmiota. Tai voit muuttaa numeroa Rajausalue.
Vaihe 3 Napauta preview nähdäksesi lopputuloksen. Jos olet tyytyväinen, napsauta Vie ja hanki rajattu videosi.

Videon vesileima
Vaihe 1 Valita Videon vesileima ja lisää siihen video.
Vaihe 2 Valitse, haluatko lisätä tekstin tai kuvan vesileiman. varten Teksti vesileima, voit säätää ajanjaksoa, jolloin vesileima näkyy. Myös fontti ja väri ovat vaihdettavissa. Voit jopa lisätä useita vesileimoja napsauttamalla Teksti vesileima uudelleen.
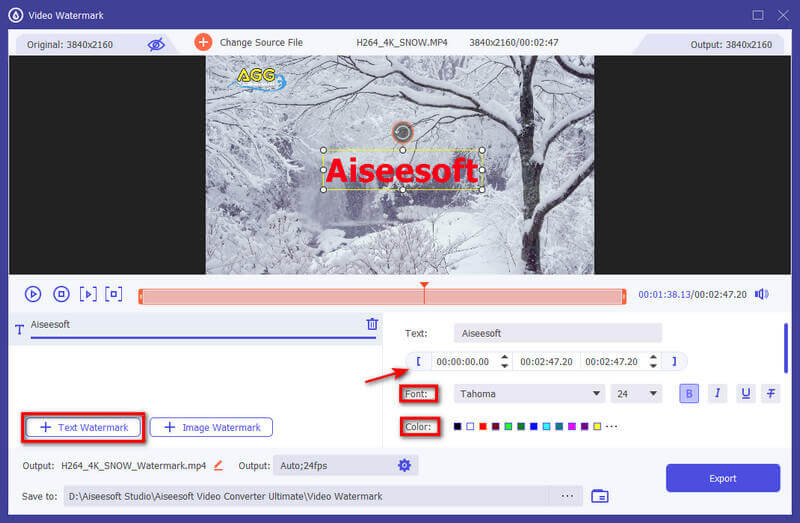
varten Vesileiman kuva, voit myös säätää ajanjaksoa, jolloin vesileima näkyy. Lisäksi voit kiertää kuvaa tai muuttaa sen peittävyyttä.
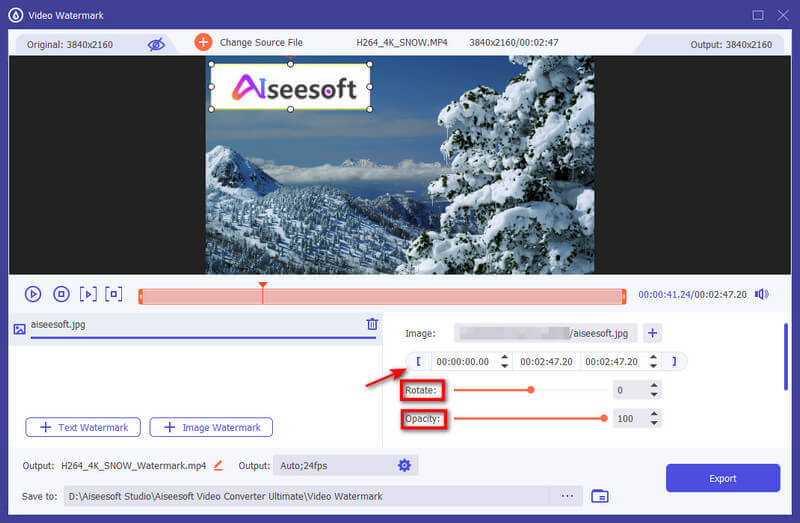
Vaihe 3 Napauta Vie kun kaikki säädöt on tehty.
Värinkorjaus
Vaihe 1 Valita Värinkorjaus ja lisää siihen video.
Vaihe 2 Säädä Kontrasti, Kyllästys, Kirkkausja Värisävy tarpeidesi mukaan. Voit esikatsella videota samaan aikaan.
Vaihe 3 Valitse Vie -painiketta oikeassa alakulmassa ja saat korjatun videon.
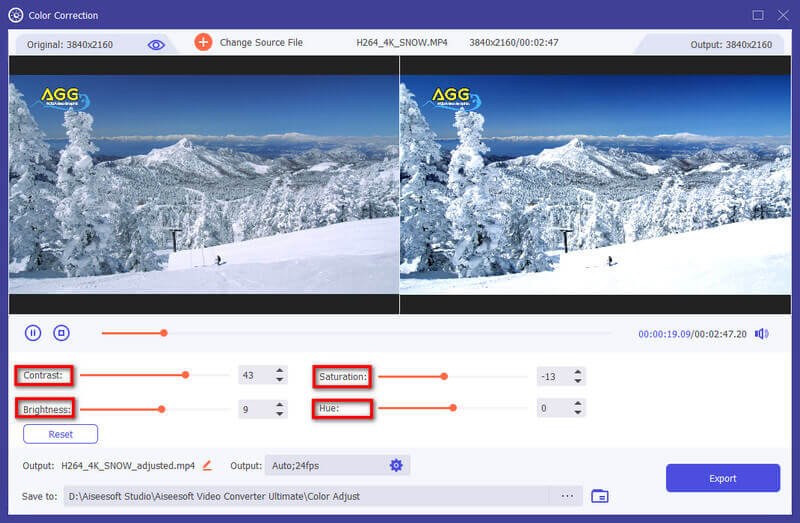
Videon kääntäjä
Vaihe 1 Löytää Videon kääntäjä in Toolbox. Lisää video Video Reverseriin.
Vaihe 2 Käytä edistymispalkkia tai aikaasetusta saadaksesi videoleikkeen, jonka haluat peruuttaa. Sitten voit nimetä videon uudelleen ja valita paikan, johon tulostetiedosto tallennetaan. Klikkaa Vie -painiketta viedäksesi käänteisen videon.
Huomautus:
Videoleikkeen ääni poistetaan peruuttamisen jälkeen. Jos haluat lisätä taustamusiikkia, siirry Muunnin -välilehdelle ja lisää uusi ääniraita.

Videon sulautuminen
Vaihe 1 Löytää Videon sulautuminen in Toolbox. Lisää video(t) Video Merger -ohjelmaan.
Vaihe 2 Tiedostojen tuomisen jälkeen voit säätää järjestystä vetämällä leikkeet oikeaan paikkaan tai käyttämällä Eteen / taakse ominaisuus. Jos haluat lisätä uusia leikkeitä, voit napsauttaa Lisää/Plus painiketta tai napsauta Edessä/takana paikantaaksesi leikkeen suoraan oikeaan paikkaan. Voit myös muokata ja leikata videoleikkeitä tarpeidesi mukaan. Poista kaikki leikkeet painamalla Tyhjä painiketta.
Vaihe 3 Kun olet lopettanut muokkauksen, voit muuttaa tulostiedoston nimeä, asetuksia ja tallennuspolkua. Napsauta sitten Vie -painiketta viedäksesi yhdistetyn videon.
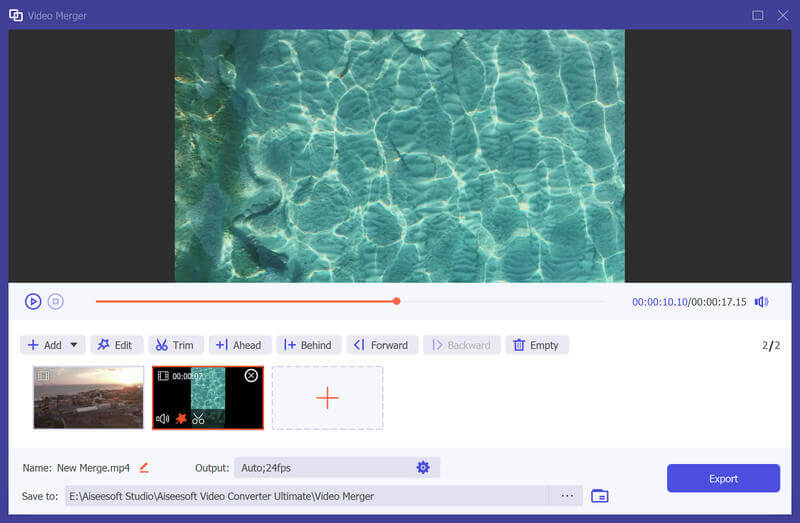
Video Rotator
Vaihe 1 Löytää Video Rotator in Toolbox. Lisää video Video Rotatoriin.
Vaihe 2 Kun olet siirtynyt videokääntäjään, voit kääntää videota pysty- tai vaakasuunnassa ja kiertää 90 astetta, 180 astetta tai 270 astetta myötäpäivään/vastapäivään. Tämän jälkeen voit esikatsella tulosta reaaliajassa.
Vaihe 3 Sitten voit nimetä videon uudelleen, säätää lähtöasetuksia ja valita kohteen. Klikkaa Vie -painiketta viedäksesi käännetyn videon.
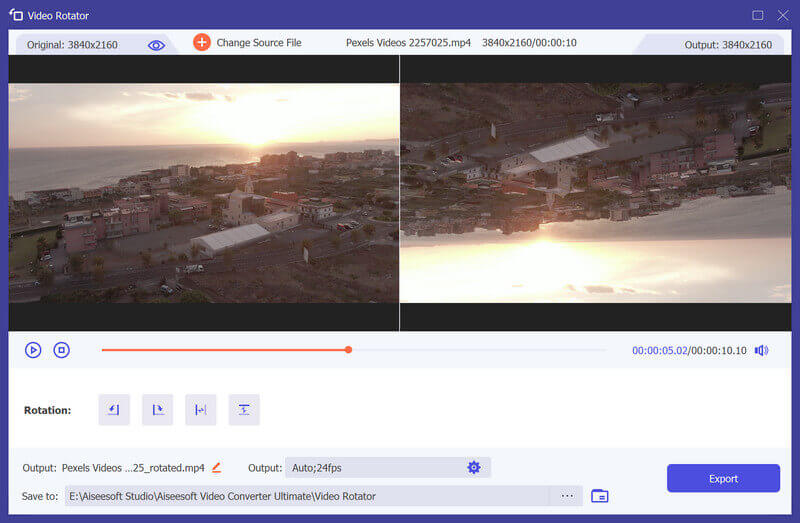
Volume Booster
Vaihe 1 Löytää Volume Booster in Toolbox. Lisää video Volume Boosteriin.
Vaihe 2 Jos videosi äänenvoimakkuus on liian alhainen tai liian kova, voit säätää äänenvoimakkuutta Volume Boosterin avulla. Vedä vain palkin kohtaa lisätäksesi/vähentääksesi äänenvoimakkuutta tarpeen mukaan.
Vaihe 3 Tämän jälkeen voit säätää tulostiedoston nimeä, video-/ääniasetuksia ja kohdekansiota. Klikkaa Vie -painike videon viemiseksi.
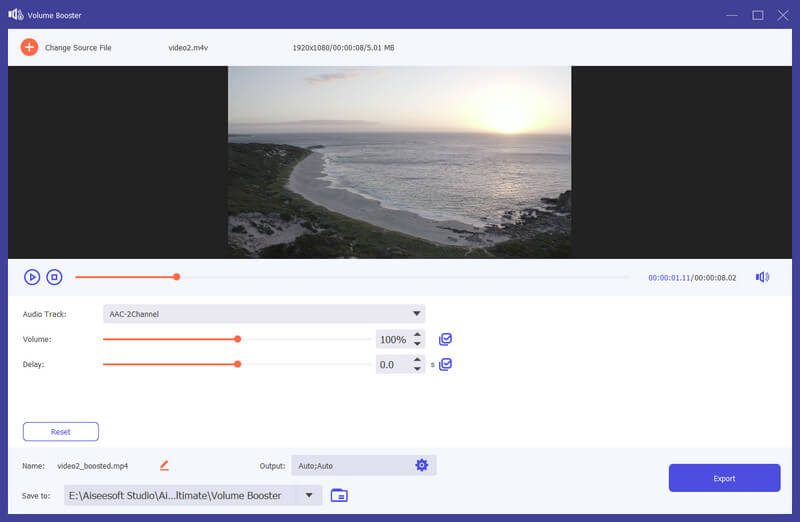
Äänen synkronointi
Vaihe 1 Löytää Äänen synkronointi in Toolbox. Lisää video Audio Synciin.
Vaihe 2 Jos videosi ääni ei ole synkronoitu, voit korjata ongelman Audio Sync -ohjelmalla. Sen avulla voit helposti säätää ääniraidan, jotta se pysyy kuvan mukana. Vedä vain palkin kohtaa nopeuttaaksesi tai hidastaaksesi ääntä tarpeen mukaan.
Vaihe 3 voit muuttaa tulostiedoston nimeä, asetuksia ja tallennuspolkua. Napsauta sitten Vie -painike videon viemiseksi.
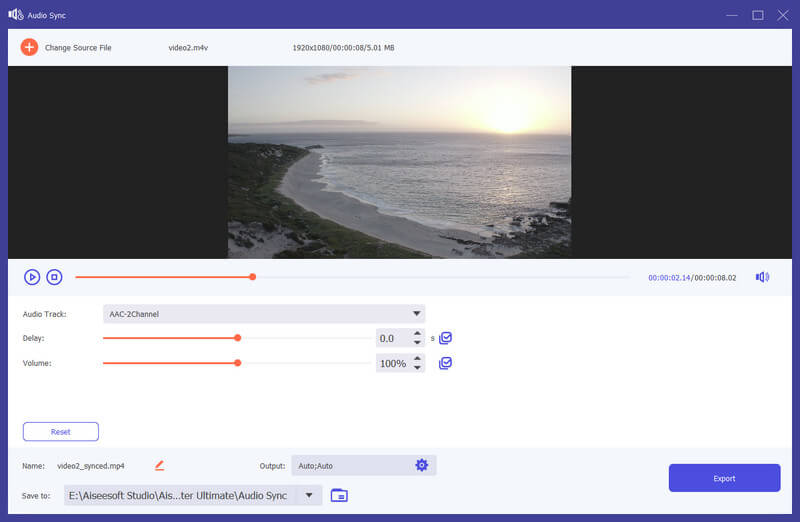
Äänikompressori
Vaihe 1 Löytää Äänikompressori in Toolbox. Lisää äänitiedosto, jonka haluat pakata. Kun olet lisännyt tiedoston, voit pienentää kokoa suoraan liukusäätimellä. Voit myös muokata tiedoston nimeä, muotoa, kanavaa, näytetaajuutta ja bittinopeutta tarpeidesi mukaan.
Vaihe 2 Vahvista säätämisen jälkeen pakatun äänitiedoston tallennuspolku ja napsauta Puristaa -painiketta aloittaaksesi pakkaamisen.
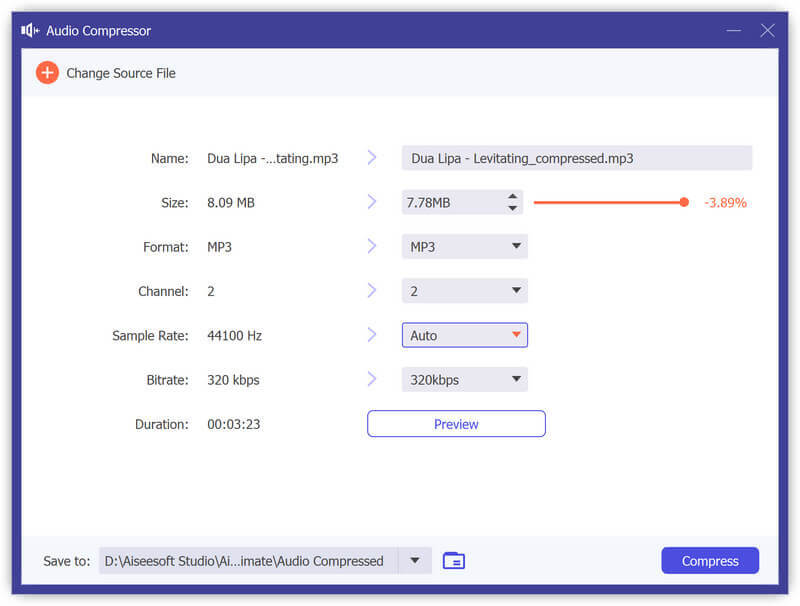
Image Converter
Vaihe 1 Voit muuntaa kuvat avaamalla Image Converter alkaen Toolbox. Sitten voit lisätä niin monta valokuvaa kuin haluat. Voit muuttaa tulostusmuotoa erikseen tai asettaa kiinteän tiedostotyypin kaikille tulostustiedostoille. Sen avulla voit jopa lähentää/loitontaa kuvaa ja muuttaa kuvan laatua.
Vaihe 2 Napauta Vie jos olet tehnyt kaikki asetukset. Sitten valokuvat tallennetaan automaattisesti tietokoneellesi.
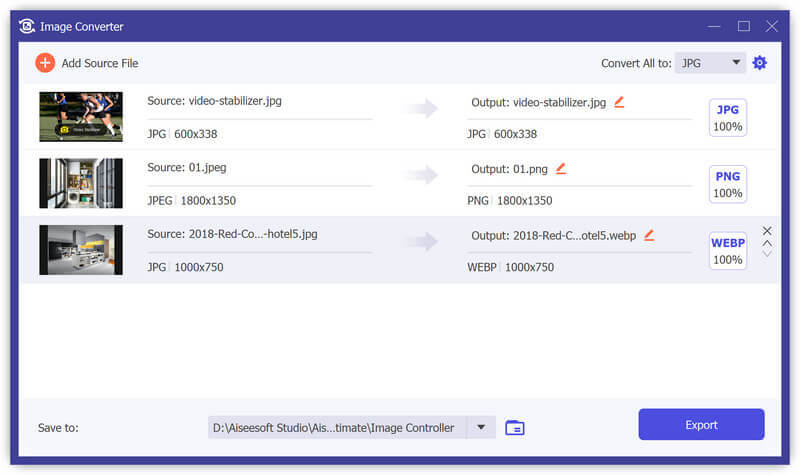
Tiedoston päivämäärän vaihtaja
Vaihe 1 Voit myös muuttaa tiedoston päivämäärää Tiedoston päivämäärän vaihtaja. Sen avulla voit säätää tiedoston päivämäärää, kuten luontipäivämäärää, muokkauspäivää ja käyttöpäivämäärää. Voit jopa muuttaa päivämäärää erässä, jos muokkausta odottavia tiedostoja on paljon.
Vaihe 2 Valitse käyttää -painiketta kulmassa ottaaksesi muutokset käyttöön.
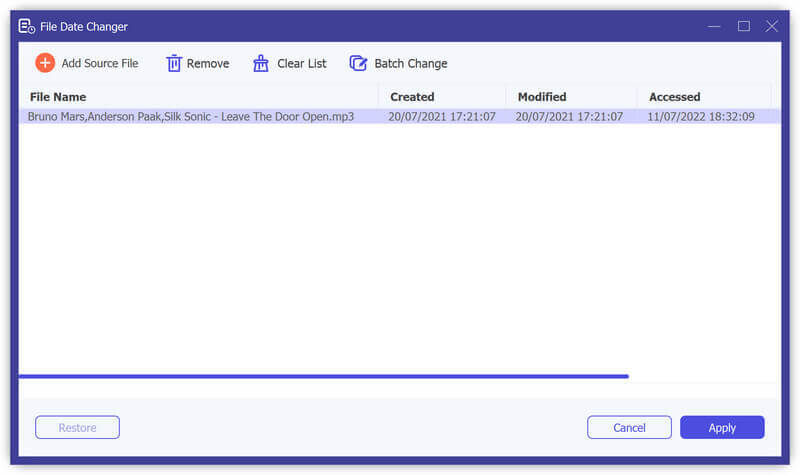
Melunpoistoaine
Vaihe 1 Valita Melunpoistoaine in Toolbox. Lisää sitten video Noise Removeriin.
Vaihe 2 Jos videosi kohina on liian häiritsevää, voit ratkaista tämän ongelman Noise Remover -sovelluksella. Se voi vähentää ylimääräistä melua ja ääniraitoja nopeasti. Valitse vain ääniraita ja valitse Ota äänen kohinanvaimennus käyttöön laatikko.
Vaihe 3 Voit napauttaa Valintaruutu ottaaksesi asetukset käyttöön kaikkiin ääniraitaan, jos haluat. Napsauta sitten Vie -painiketta luodaksesi videon.
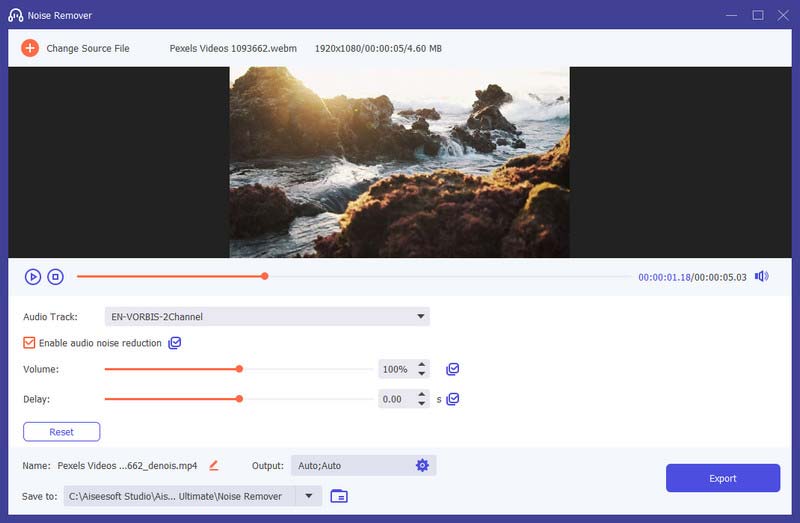
Video Player
Vaihe 1 Löytää Video Player in Toolbox. Lisää video Video Playeriin.
Vaihe 2 Toistaaksesi videosi, voit käydä läpi alaosassa olevat toiminnot ja keskittyä eri osiin. Niiden avulla voit toistaa, pysäyttää, siirtää videon edelliseen tai seuraavaan 5 sekuntiin, muuttaa ääniraitaa, toistonopeutta ja äänenvoimakkuutta, muokata tekstityksiä, ottaa tilannekuvia tai siirtyä koko näytön tilaan tarpeidesi mukaan.
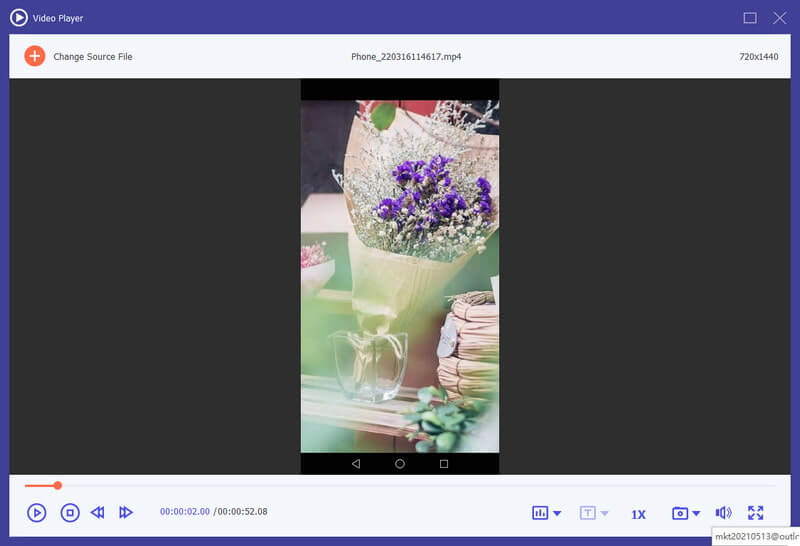
Osa 6. Aseta asetukset erilaisiin tarpeisiin
Kun käytät muunnostoimintoa, voit napsauttaa vaihde -painiketta käyttöliittymän alaosassa. Tämä on Asetukset-painike.
Siinä on viisi vaihtoehtoa.
1. Yleistä
In general Voit määrittää tekstityskielen, äänen kielen, grafiikkasuorittimen kiihdytyksen ja päivitysasetukset.
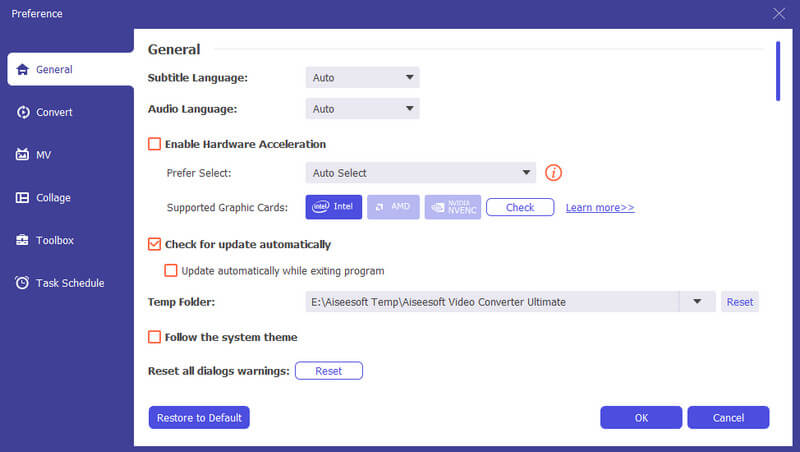
2. Muunna
In Muuntaa -vaihtoehto, voit asettaa tuloskansion, tilannekuvakansion, muuntaa tehtäviä jne.
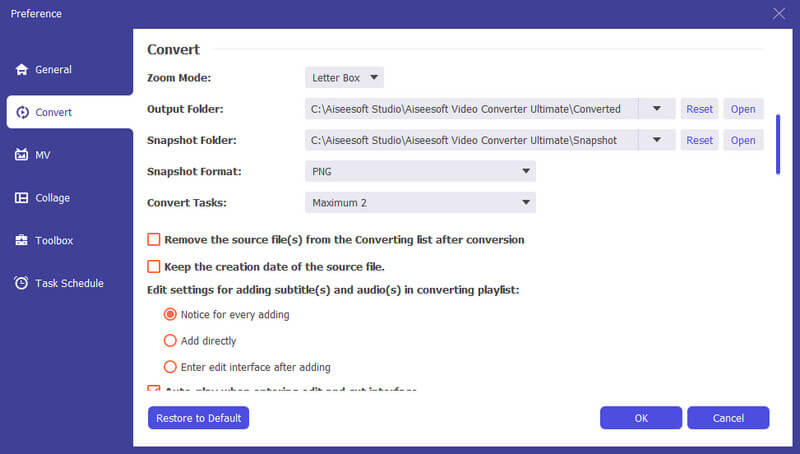
3. MV
In MV Vaihtoehtoisesti voit vaihtaa MV-lähtökansiota.
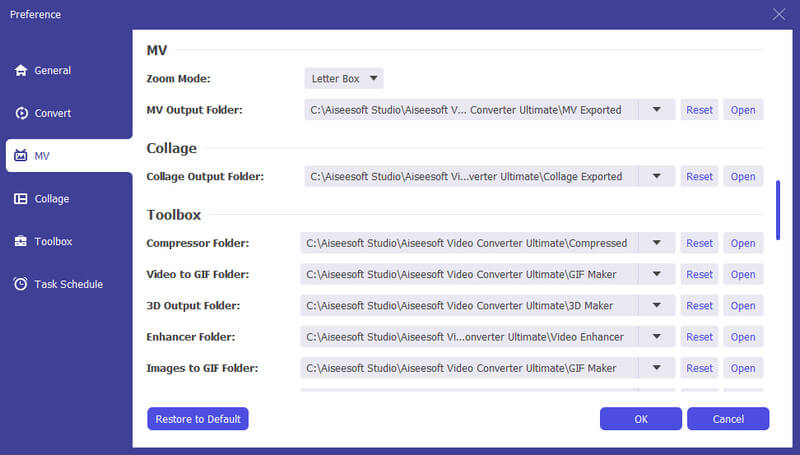
4. Kollaasi
In Kollaasi -vaihtoehto, kollaasin tulostuskansio voidaan nollata.
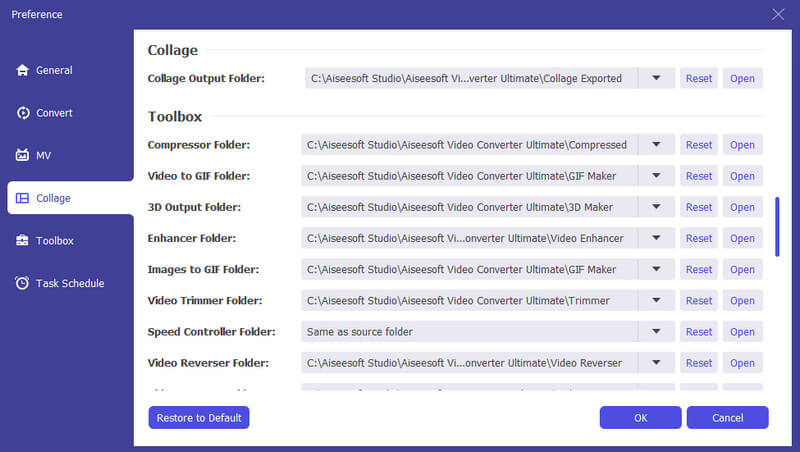
5. Työkalupakki
In Toolbox -vaihtoehdon avulla voit määrittää pakattujen tiedostojen ja GIF-tiedostojen tallennuspolun.
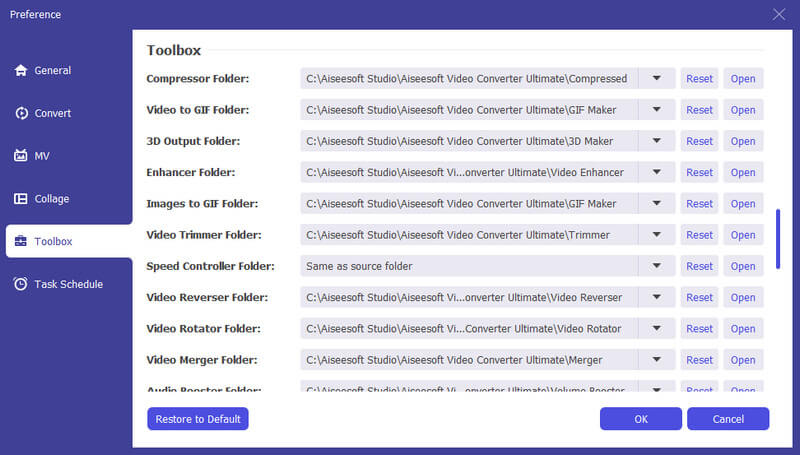
6. Tehtäväaikataulu
In Tehtäväaikataulu -vaihtoehto, voit valita toiminnon, kun tehtävä on suoritettu.
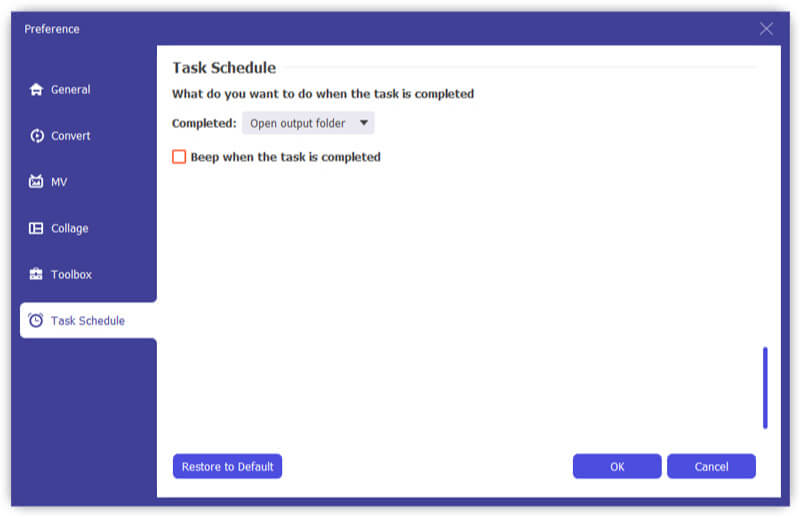
Osa 7. Lisää video Converter Ultimate -asetuksiasetuksia
Yllä olevat vaiheoppaat osoittavat, kuinka voit käyttää Video Converter Ultimatea muuntamiseen, muokkaamiseen videoiden lisäämiseen tekstityksen/ääniraitojen lisäämiseen. Lisäksi tässä osassa on vielä joitain ominaisuuksia, joita et voi missata.
Päivitykset
Tämän ohjelmiston uuden ominaisuuden tarkistamiseksi sinun on tehtävä asetukset saadaksesi muistutus päivityksestä. Napsauta "Valikko"> "Asetukset"> Valitse "Tarkista päivitykset automaattisesti".
Vertailu ilmaisen ja rekisteröidyn version välillä
Video Converter Ultimate on ilmainen versio ja rekisteröintiversio. Voit tarkistaa niiden väliset toiminnot alla olevasta taulukosta:
| Tärkeimmät ominaisuudet | Polkuversio | Rekisteröi versio |
| Ilmainen kokeilu | 30 päivää | Rajoittamaton |
| Muunna videot | 5 minuuttia tai vähemmän | Rajoittamaton |
| Ilmainen tekninen tuki ja päivitys |
-
Miten muuntaa MP4 MP3iksi
Kuinka vaihdat MP4 MP3: ksi? Kun MP4 to MP3 -muunnin tai lataa ilmainen MP4 to MP3 -muunnin? Lue tämä artikkeli saadaksesi kaikki kattavat tavat.
 Käyttäjän Andrew Miller | 11.03.2020
Käyttäjän Andrew Miller | 11.03.2020 -
Kuinka muuntaa MP3 MIDI: ksi Windows / Mac-käyttöjärjestelmässä
Haluatko muuntaa MP3 MIDI: ksi? Tämä artikkeli esittelee useita parhaita tapoja MP3-MIDI-muuntamiseen Mac- tai Windows-tietokoneessa.
 Käyttäjän Jenny Ryan | 17.09.2020
Käyttäjän Jenny Ryan | 17.09.2020 -
Kuinka vapaasti muuntaa M4A WAV: ksi
Haluatko muuntaa M4A WAV: ksi ilmaiseksi? Voit oppia kuinka muuntaa M4A / M4P helposti WAV: ksi Windows Media Playeriksi ilmaiseksi.
 Käyttäjän Jenny Ryan | 13.06.2018
Käyttäjän Jenny Ryan | 13.06.2018 -
Paras tapa muuntaa DVD MP4
Haluatko muuntaa DVD: n MP4: ksi varmuuskopiointia varten PC / Mac? Voit oppia, kuinka muuntaa kotitekoiset DVD-levyt korkealaatuisiksi MP4-videoiksi.
 Käyttäjän Ashley Mae | 09.08.2021
Käyttäjän Ashley Mae | 09.08.2021 -
Kuinka tehdä soittoääniä iTunesissa iPhonelle
Haluatko tehdä soittoääniä iPhonelle? Voit oppia soittamaan soittoääniä iTunesissa tästä viestistä.
 Käyttäjän Louisa Valkoinen | 25.05.2018
Käyttäjän Louisa Valkoinen | 25.05.2018 -
Yksinkertaiset tavat muuntaa iTunes MP3: ksi
Haluatko muuntaa iTunesin MP3: ksi? Voit oppia, kuinka muuntaa iTunes M4P / M4A MP3: ksi ja muuntaa iTunes-elokuvat MP3 / MP4: ksi tästä viestistä.
 Käyttäjän Jenny Ryan | 17.12.2020
Käyttäjän Jenny Ryan | 17.12.2020 -
3 tapaa muuntaa AMR MP3: ksi
Jos haluat muuntaa AMR: n MP3: ksi, voit käyttää online-äänimuunninta tai AMR: n MP3-muunninta vaihtaaksesi AMR: n MP3: ksi. Tässä ovat parhaat muuntamistavat.
 Käyttäjän Jenny Ryan | 11.12.2020
Käyttäjän Jenny Ryan | 11.12.2020 -
Kuinka muuntaa yleiset videot HD 1080p- ja 720p -laatuisiksi
Voit helposti saada videosi korkealaatuisella muuntamalla sen HD-videon laatuun. Lue tämä artikkeli ja saat tien.
 Käyttäjän Jenny Ryan | 29.05.2020
Käyttäjän Jenny Ryan | 29.05.2020 -
Kuinka laittaa iMovie-video muihin muotoihin
Kuinka ratkaista erilaisia ongelmia, kun lataat iMovie-videota? Kuinka ladata iMovie? Se on oikea artikkeli yksityiskohtaisten tietojen tarjoamiseen.
 Käyttäjän Jenny Ryan | 11.01.2021
Käyttäjän Jenny Ryan | 11.01.2021 -
Kuinka muuntaa ARF MP4/WMV -muotoon Windows 11/10/8/7/Vista/XP -käyttöjärjestelmässä
Olet edelleen hämmentynyt siitä, kuinka pelata WebEx ARF -tallennustiedostoja omalla soittimellasi? Lataa WebEx-nauhoitukset ja muunna ARF-tiedostot MP4: ksi helposti tässä viestissä.
 Käyttäjän Jenny Ryan | 12.10.2018
Käyttäjän Jenny Ryan | 12.10.2018 -
Top 10 Video Sound Editors Windows-, Mac-, iPhone- ja Android-käyttäjille
Lue ja hanki paras videoäänieditori Windowsille, Macille, iPhonelle ja Androidille. Voit valita minkä tahansa työkalun, jolla voit muokata videosi ääniraitaa helposti työpöydällä tai mobiililaitteessa.
 Käyttäjän Jenny Ryan | 12.10.2018
Käyttäjän Jenny Ryan | 12.10.2018 -
Tee Slo-Mo-video parhaalla Hidastettu video -sovelluksella Android / iPhone
Tämä viesti kerää parhaan ilmaisen hidastetun sovelluksen Androidille / iPhonelle. Opi hidastetun videon muokkausohjelmasta ja tee oma video hidastetulla tavalla.
 Käyttäjän Jenny Ryan | 02.12.2021
Käyttäjän Jenny Ryan | 02.12.2021 -
iPhone Video / Audio -muoto ja kuinka muuntaa ja siirtää iPhone Video / Audio
Haluatko tietää iPhonen tukemista video- / äänimuodoista? Voit tietää iPhonen video / ääni ja kuinka siirtää / muuntaa iPhone video / ääni tästä viestistä.
 Käyttäjän Louisa Valkoinen | 26.06.2018
Käyttäjän Louisa Valkoinen | 26.06.2018 -
Paras vihreän näytön ohjelmisto muokata vihreän näytön videota
Mikä on paras vihreän näytön ohjelmisto muokata vihreän näytön videota? Tässä artikkelissa luetellaan suosituimmat ilmaiset ja maksetut vihreän näytön ohjelmistot, joiden avulla vihreä näyttö toimii.
 Käyttäjän Jenny Ryan | 02.07.2018
Käyttäjän Jenny Ryan | 02.07.2018


