Monet ihmiset pitävät valokuvien ottamisesta juhlien, matkojen ja muiden ikimuistoisten aktiviteettien aikana. Ajan myötä nuo valokuvat voivat muistaa sinut helposti vanhaan. Oikeastaan voit saada parempia tuloksia ottamiesi valokuvien ja videoleikkeiden avulla. No, voit itse tehdä yksinkertaisen mutta merkityksellisen diaesityksen!
Voit valita monia valokuva- tai videoesitysten valmistajia. Jos sinulla ei ole aavistustakaan kokeilla Wondershare DVD Slideshow Builder -sovellusta vai ei, tämä artikkeli voi auttaa sinua päätöksenteossa.

Wondershare DVD -esitys
Wondershare DVD Slideshow Builder Deluxe on diaesitysvalmistaja, joka voi muuttaa valokuvia, videoita ja musiikkia DVD-diaesitykseksi. Voit saada vakiotilan ja edistyneen tilan DVD-diaesityksen luomiseen. Aivan kuten nimensä osoittaa, jälkimmäinen sisältää enemmän ominaisuuksia kuin edellinen. Suurin ero on, että voit tuoda videoleikkeitä vain Advanced-tilassa.
Pääpiirteet:
Plussat:
Miinukset:
Wondershare DVD Slideshow Builder -vianmäärityksessä yleinen toimenpide on ensin ohjelman asennuksen poistaminen. Lataa myöhemmin diaesitysohjelmisto Windows-tietokoneellesi. Voit myös kokeilla Wondershare DVD Slideshow Builder -murhetta.
Vaihe 1 Lataa ja asenna ohjelma
Voit ladata ilmaiseksi Wondershare DVD Slideshow Builder -version viralliselta sivustolta. No, olisi parempi, jos saat Wondershare DVD Slideshow Builder Deluxe -rekisteröintikoodin. Suorita tämä ohjelma asennuksen jälkeen.
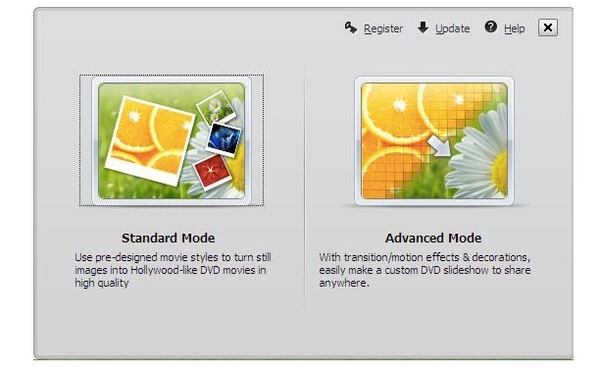
Vaihe 2 Muokkaa DVD-diaesitystä
Valitse sitten "Standard Mode" tai "Advanced Mode". Napsauta "Lisää tiedostoja" tuodaksesi valokuvasi tai videotiedostosi. Näet kaikki tuodut tiedostot aikajanalla. Jotkut muokkaussuodattimet sijaitsevat navigointipalkissa. Lisäksi voit saada henkilökohtaisempia työkaluja sisäänrakennetusta kirjastosta. Itse asiassa voit vaihtaa kahta diaesitystilaa käyttämällä ikkunan vasemmassa yläkulmassa olevaa painiketta.
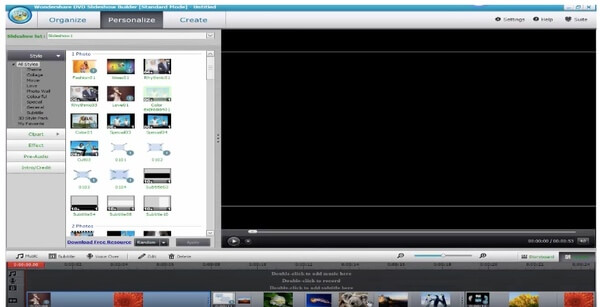
Vaihe 3 Julkaise luotu diaesitys
Kaiken mukauttamisen jälkeen voit napsauttaa "Luo" -painiketta päästäksesi kaikkiin tulostusmenetelmiin. No, voit polttaa videon DVD-diaesitykseen ja jakaa DVD-diaesityksen tai tallentaa tietokoneellesi. Noudata vain Wondershare DVD Slideshow Builder Deluxen näytön ohjeita prosessin viimeistelemiseksi.
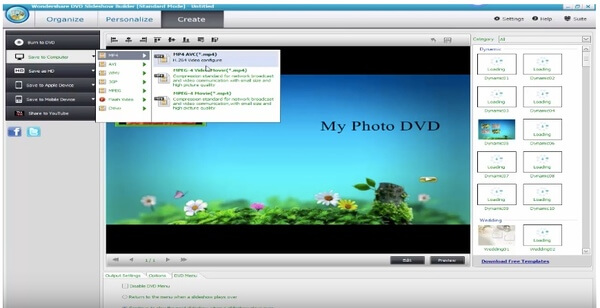
Vaikka voit tehdä valokuva- tai videoesitys Wondershare DVD Slideshow Builder -sovelluksen käyttöliittymä ei ole tarpeeksi intuitiivinen. Et voi saada paljon muokkaussuodattimia ja uusimpia malleja. Jos haluat todella DIY diaesityksen videon lahjaksi, voit käyttää Aiseesoft Diaesityksen luoja sen sijaan. Tästä Wondershare DVD Slideshow Builder -vaihtoehdosta saat samat tai jopa parempia ominaisuuksia.
Vaihe 1 Lisää valokuvia ja videoita
Lataa ja asenna ilmainen Aiseesoft Slideshow Creator Windows 10/8/7 -tietokoneeseesi. Käynnistä tämä Wondershare DVD Slideshow Builder -vaihtoehto asennuksen jälkeen.

Napsauta "Lisää valokuva(t) ja video(t) tähän" vaihtoehtoa tuodaksesi mediatiedostosi. No jos haluat tee diaesitys musiikilla, voit valita "Lisää taustamusiikkia" alareunasta. Merkitse ennen "Silmukkatoisto" ja "Säilytä alkuperäinen ääniraita" tarvittaessa.
Vaihe 2 Käytä muokkaustehosteita
Jos haluat rajata, kiertää, säätää kestoa tai tehdä muita perusmuutoksia, voit napsauttaa aikajanan yläpuolella olevaa Muokkaa-painiketta. "Muokkaa"-ikkuna avautuu. Kun prosessi on päättynyt, voit tallentaa mukautuksen valitsemalla "OK".

Näet oikeanpuoleisessa paneelissa luokat nimeltä "Teemat", "Teksti", "Siirtymät", "Suodattimet" ja "Elementit". Selaa ja valitse tarvitsemasi tuote. Siirrä sitten hiirtä ja lataa se napsauttamalla Lisää-kuvaketta. Voit esikatsella reaaliaikaista vaikutusta suoraan päärajapinnassa.
Vaihe 3 Vie diaesitys
Kun haluat tallentaa diaesitysvideon, voit napsauttaa "Vie" -painiketta ikkunan oikeassa alakulmassa. Siirry "Video"- tai "Laite"-osioon tarpeidesi mukaan.

Lisäksi voit napsauttaa rataskuvaketta "Asetukset" hallitaksesi tulostusasetuksia. Voit säätää videon laatua, kuvanopeutta, resoluutiota, bittinopeutta, kooderia ja muita asetuksia. Lopeta prosessi valitsemalla Luo-painike.
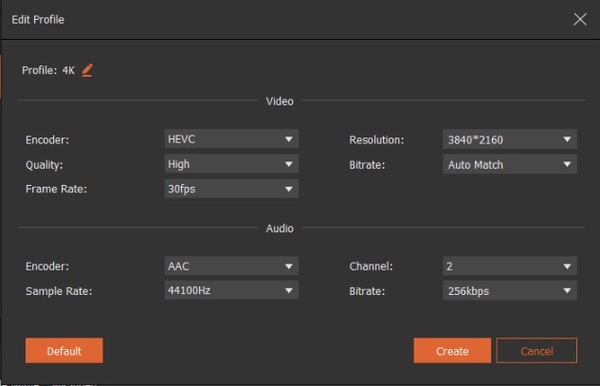
Tässä on video diaesitysten tekemisestä sinulle. Napsauta sitä tarkistaaksesi.


Huomautus: Koska Aiseesoft Slideshow Creator ei voi polttaa DVD-levyä suoraan, meidän on käännettävä Aiseesoft Burnova avuksi. Se tarjoaisi sinulle täydellisen DVD-diaesityksen nauttiaksesi.
Siinä kaikki, miten voit luoda diaesitysvideon taustamusiikilla käyttämällä Wondershare DVD Slideshow Builder -ohjelmaa ja sen vaihtoehtoa. Jos sinulla ei ole kokemusta diaesitysten luomisesta, Aiseesoft Slideshow Creator voi olla sinun paras diaesitysohjelma.