Päivittäisessä elämässämme ei voi elää ilman älypuhelinta, etenkin iPhonen käyttäjille, iPhone olisi loistava viihdyttävä laite valokuvien ja videoiden kuvaamiseen, musiikin ja elokuvien toistamiseen, kommunikointiin perheen, ystävien ja työtovereiden kanssa iMessagesin, Facetimen, WhatsAppin jne. Kautta. iPhonesta tulee vain osa jokapäiväistä elämää suurimmalle osalle meistä. Jopa sen kapasiteetti kasvaa, emme silti pysty säilyttämään kaikkia tiedostojamme ja tietojamme iPhonessa. Joten tiedostojen siirtäminen iPhonesta tietokoneelle olisi paras tapa vapauttaa iPhonen tila ja tallentaa tärkeät tiedostot tietokoneelle varmuuskopiointia varten. Kuinka siirtää tiedostoja iPhonesta tietokoneelle helposti? Jatka lukemista ja etsi alla olevat 5 tapaa kopioida tiedostoja tietokoneellesi.
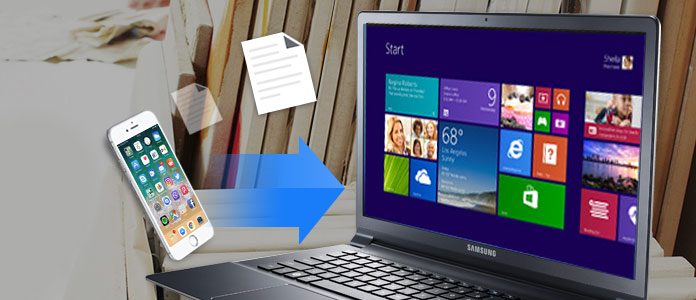
FoneTrans on iPhone-tietokoneelle -siirtotyökalu, jonka avulla voit siirtää kaikenlaisia tiedostoja, kuten valokuvia, musiikkia, yhteystietoja, äänimuistion, elokuvia, TV-ohjelmia, musiikkivideoita, soittoääniä, podcasteja, soittolistoja, albumeja, PDF-tiedostoja ja muuta iPhonesta X / 8. / 7 / 6s / 6 / 5s / 5 / 4s / 4 / SE tietokoneelle / Mac / iTunes. Se tukee myös tiedostojen siirtämistä tietokoneelta iPhoneen tai iOS-laitteiden välillä. Se on erittäin yhteensopiva Windows 10, Windows 8 ja Windows 7 ja iOS 12/11/10/9/8/7 kanssa.
Vaihe 1 Lataa ja asenna FoneTrans. Käynnistä se tietokoneellasi ja liitä iPhone tietokoneeseen USB-kaapelilla. Yhdistämisen jälkeen kaikki iPhonesi tiedot näkyvät tämän ohjelman päärajapinnassa.

Vaihe 2 Täällä pääliittymän vasemmalla sivupalkilla näkyvät kaikki iPhonesi tiedostot, mukaan lukien media, soittolistat, valokuvat, kirjat, yhteystiedot ja tekstiviestit. Mediassa kaikki multimediatiedostot on luokiteltu eri ryhmiin, kuten Musiikki, Elokuvat, TV-ohjelmat, Musiikkivideot, Podcastit, iTunes U, Soittoäänet, Äänikirjat ja Äänimuistiot.
Vaihe 3 Valitse tiedostotyypit, jotka haluat siirtää iPhonesta tietokoneelle. Valitse vain tiedosto tai tiedostot ja napsauta avattavaa valikkoa Vie osoitteeseen > Vie tietokoneeseen. Valitse tietokoneesi kansio tallentaaksesi viedyt tiedostot ja napsauta OK -painike aloittaaksesi siirron. Sekuntia myöhemmin, löydät iPhone-tiedostosi tietokoneeltasi.

Huomautus: Yhteystietoa varten voit muokata yhteystietoja lisäämällä valokuvan, ryhmittämällä, muuttamalla, poistamalla tai lisäämällä yhteystietoja yhteystietoon ennen siirtämistä tietokoneellesi. Kun olet muokannut, rasti ja tarkista yhteystiedot ja napsauta Tuo / vie ja valitse tiedoston kohde.
Jos sinulla on iPhone, jossa on iOS 4 tai uudempi, voit siirtää tiedostoja iPhonesta Windows-tietokoneeseen iTunesin avulla. Tämä voi auttaa sinua tallentamaan iPhonellasi luomasi tiedostot tietokoneellesi synkronoimatta iPhonea tiedostojen siirtämistä varten.
Vaihe 1 Liitä iPhone tietokoneeseen, valitse iPhone ja napsauta Sovellukset.
Vaihe 2 Valitse tiedostonjaon alapuolella vasemmalla olevasta luettelosta laitteesi sovellus, josta haluat siirtää tiedostoja. Valitse siirrettävät tiedostot oikealla olevasta luettelosta ja napsauta "Tallenna kohteeseen".
Vaihe 3 Valitse ponnahdusikkunassa kohde, johon haluat tallentaa tiedostot, ja napsauta "Avaa". Ja sitten tiedostot tallennetaan valittuun kohteeseen tietokoneellasi.

Varmista, että tietokoneessasi on uusin iTunes-versio ja iPhonesi ja tietokoneesi käyttävät samaa Wi-Fi-verkkoa.
Vaihe 1 Kytke iPhone tietokoneeseesi USB-liitännällä ensin ja napsauta iTunesin vasemmassa yläkulmassa olevaa laitekuvaketta. Napsauta sitten "Yhteenveto"> "Synkronoi tämän laitteen kanssa Wi-Fi: n kautta" ja napsauta "Käytä".
Vaihe 2 Irrota USB-kaapeli. Valitse tiedostot, jotka haluat synkronoida iPhonen ja tietokoneen välillä. Se aloittaa synkronoinnin automaattisesti, mitä se tekee eteenpäin, jos iTunes on auki ja iPhone latautuu.

iCloud antaa sinulle 5 Gt ilmaisen tallennustilan valokuville, videoille, asiakirjoille, sovelluksille ja tiedoille, jotta kaikki laitteet pysyvät ajan tasalla automaattisesti. Joten iCloudin avulla olisi helppoa ladata tiedostoja iPhonesta tietokoneelle.
Vaihe 1 Varmista, että iPhonessa on uusin iOS-versio. Kytke sitten iCloud päälle iPhonessa napauttamalla Asetukset> iCloud ja kirjoittamalla Apple ID. Napsauta sitten Asetukset> iTunes & App Store iPhonessa ja ota automaattiset lataukset käyttöön.
Vaihe 2 Lataa ja asenna iCloud for Windows tietokoneellesi. Avaa iCloud ja kirjaudu sisään Apple ID: lläsi. Napsauta iCloud-palveluita, jotka haluat ottaa käyttöön, ja napsauta Apple. Sitten iCloud luo tiedostoja varten kansion Windowsin Resurssienhallinnassa. Kun tallennat tiedostoja kyseisiin kansioihin, samat tiedostot näkyvät iPhonessa ja päinvastoin.

Vaihe 1 Liitä iPhone tietokoneeseesi USB-kaapelilla ja avaa "Oma tietokone" tietokoneellasi.
Vaihe 2 Omassa tietokoneessa näkyy iPhone-kuvake, joka on luettelossa "Kannettavat laitteet". Kaksoisnapsauttamalla sitä avataksesi ja siirry kohtaan "Sisäinen tallennustila", josta löydät kaikki tiedostosi.
Vaihe 3 Kopioi tai siirrä tiedostot haluamaasi kohdekansioon tietokoneellasi.

Vaihe 1 Kytke iPhone USB-liitännällä tietokoneeseen.
Vaihe 2 Avaa tietokoneesi "Asetukset" -valikko ja napsauta "Laitteet". Napsauta sitten näytön vasemmalla puolella olevaa "AutoPlay" -painiketta.
Vaihe 3 Napsauta "Valitse automaattisen toiston oletusasetukset" kertoaksesi tietokoneellesi, mihin valokuvat, tiedostot ja musiikki sijoitetaan.

Tässä esitellään 5 yksinkertaista tapaa, jolla voit siirtää tiedostoja iPhonesta tietokoneelle. Tietysti olisi enemmän tapoja suorittaa tämä tehtävä. Toivottavasti voit jättää meille kommentteja alla keskustelemaan yhdessä kanssamme, mikä olisi paras tapa siirtää tiedostoja iPhonesta tietokoneelle kokemuksenne mukaan.