Jos haluat luoda erittäin luovia videoita, Sony Vegasin vihreän näytön tehosteiden käyttö on hyvä valinta. Tämän ominaisuuden avulla käyttäjät voivat saada enemmän mahdollisuuksia videoluomiseen. Vihreän näyttökuvan sijasta voit suorittaa Sony Vegas -kromaattiavaimen saavuttaaksesi tämän vaikutuksen helposti. Seurauksena on, että otat Hollywood-tyylin kotona ilman liikaa vaivaa.
Jotkut ihmiset saattavat ihmetellä, onko vihreän näytön käyttäminen vaikeaa Sony Vegasissa. No, sillä ei ole väliä liikaa. Tämä artikkeli tarjoaa täydellisen Sony Vegasin vihreän näytön opetusohjelman. Lisäksi se on myös hyvä tapa ohittaa kaikenlaiset vihreän näytön virheet Sony Vegas -ohjelmassa.

Vaihe 1 Tuo vihreää näyttökuvaa ja sen korvaamista
Suorita Sony Vegas Pro Windows PC: lläsi. Tuo vihreä näyttömateriaali. Joten voit nähdä videoleikkeen aikajanan raidassa 1. Myöhemmin sinun on lisättävä korvattava video- tai kuvatiedosto Sony Vegas -raitaan 2. Voit myös säätää samaa kestoa molemmille kappaleille. Näin asiat ovat helpompia, kun aloitat vihreän näytön korvaamisen Sony Vegasissa.
Vaihe 2 Käynnistä Sony Vegas Event FX
Nyt sinun täytyy löytää ja napsauttaa "Tapahtumavaihto ..." -kuvaketta aikajanan oikeassa alakulmassa. Tämän vaihtoehdon avulla käyttäjät voivat lisätä tehosteita tai tapahtuman tai muokata tapahtuman tehosteita. Itse asiassa voit siirtää hiiren kuvakkeen päälle nähdäksesi sen nimen. Myöhemmin aukeaa uusi ikkuna, jossa on paljon tehosteita ja laajennuksia.
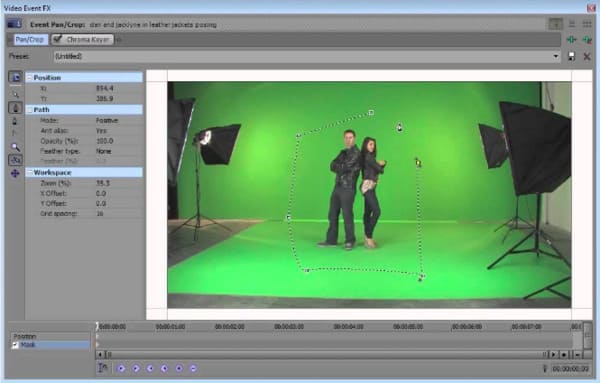
Vaihe 3 Säädä Sony Vegas Chroma Key
Vieritä alas ja valitse "Sony Chroma Keyer". Voit ottaa "Jaetun näytön näkymän" käyttöön esikatselun videon yläpuolella. Aseta sitten FX ohitettu, jotta objekti leikataan Chroma-näppäimellä. Sen jälkeen voit avata Chroma Keyer -asetukset säätääksesi niihin liittyviä videotehosteita, mukaan lukien väri, matala lanka, korkea kynnysarvo, sumeuden määrä ja maski.
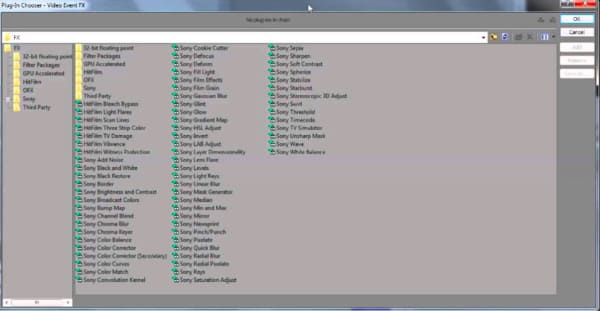
Vaihe 4 Aseta Sony Vegas -tausta läpinäkyvä näyttö
Voit valita värin, jonka haluat poistaa videon esikatseluikkunasta piikkinauhalla kappaleelta 1. Myöhemmin yhdistä vasen objekti raitaan 2 taustan läpinäkyvän läpi. Tämän seurauksena voit tehdä Sony Vegasin vihreän näytön läpinäkyväksi onnistuneesti.

Huomaa: Se ei tarkoita, että sinun on valittava "Vihreä" "Väri" -valikosta. Voit valita muita värejä myös Sony Vegasin vihreän näytön tehosteiden käyttöön.
Vaihe 5 Käytä vihreää näyttöä Sony Vegasissa Chroma Key -sovelluksen kanssa
Mukauttamisen jälkeen napsauta punaista "x" -vaihtoehtoa näytön yläosassa poistuaksesi ikkunasta. Pian voit nähdä videon kaikilla tekeilläsi säätöillä. Jos et ole tyytyväinen tiettyyn esineeseen, voit palata takaisin hyötymään Chroma Keyeristä. No, valitse "Tallenna" -vaihtoehto, kun haluat ottaa uuden muutoksen käyttöön.
Sen jälkeen voit viedä tämän videon tai jakaa sen suoraan sosiaaliseen mediaan. Ja voit myös käyttää uusia tehosteita Sony Vegasin vihreän näytön videon parantamiseksi.
Lisäksi voit juosta Aiseesoft Video Converter Ultimate ottaa 3D-asetukset käyttöön ja käyttää muita tehokkaita tehosteita helposti. Tämä on tehokas videoeditori, jossa on käyttäjäystävällinen käyttöliittymä. Näin voit saavuttaa kaikki video- ja ääni-mukautukset muutamalla napsautuksella.
Lisäksi tämän Sony Vegas -vaihtoehtoisen ohjelmiston avulla käyttäjät voivat parantaa videon laatua yhdellä napsautuksella. Joten jos haluat vakauttaa hämärtyvän videon ja tehdä siitä visuaalisesti energisen, voit tulla tänne ratkaisemaan ongelman.
Tämän Sony Vegas Pro -vaihtoehdon pääpiirteet
Vaihe 1 Tuo video Video Converter Ultimate -sovellukseen
Lataa ja asenna ilmaiseksi Video Converter Ultimate Windows- tai Mac-tietokoneellesi. Käynnistä sitten tämä ohjelma ja valitse yläpuolella "Lisää tiedosto". Valitse kohdevideosi ponnahdusikkunasta ja vahvista sitten muutos napsauttamalla "Avaa".

Vaihe 2 Ota 3D-asetukset käyttöön
Napsauta "3D" ylätyökalurivillä. Voit myös valita "Muokkaa" ja napsauttaa sitten "3D" päästäksesi samalle sivulle. Valitse pieni ruutu ennen "Ota 3D-asetukset käyttöön". Myöhemmin voit säätää 3D-efektiä monilla helppokäyttöisillä suodattimilla. Tallenna muutos napsauttamalla Käytä.

Vaihe 3 Paranna videoiden laatua
Valitse "Paranna" Muokkaa-ikkunassa. Nyt voit saada 4 erilaista vaihtoehtoa parantaa videoiden laatua yhdellä napsautuksella. Lisäksi voit napsauttaa "Käytä kaikille" -kohtaa parantaa videon laatua erässä helposti.

Huomaa: Voit valita videon eri näkökulmista valitsemalla yläosassa "Kierrä", "Rajaus", "Vaikutus" ja "Vesileima". No, riippumatta siitä, mitä muokkausta teet, voit aina saada reaaliaikaisen esikatseluikkunan seuraamaan kaikkia pieniä muutoksia heti.
Vaihe 4 Vie muokattu video korkealaatuisena
Jos haluat lähettää videon tiettyyn kannettavaan laitteeseen, napsauta "Profiili" alareunassa. Voit saada erilaisia esiasetettuja profiileja. Valitse lisäksi "Asetukset" lisäksi säätääksesi tulostettavan videon laatua ja muita profiiliasetuksia. Napsauta vihdoin "Muunna" viedäksesi videosi.

Vaikka Sony Vegas Pro antaa käyttäjille enemmän tilaa mukauttaa video- ja äänitiedostoilla, se ei ole aina paras valinta kaikille ihmisille paitsi sen korkean hinnan, myös myös käyttöliittymän ansiosta. Joten jos haluat saavuttaa video- ja äänen mukautukset helposti, Video Converter Ultimate saattaa olla sinulle sopivampi. No, siinä kaikki, miten luodaan Sony Vegasin vihreä näyttö ja otetaan käyttöön 3D vaikutukset. Toivottavasti nautit tästä artikkelista.