Nykyään ihmiset ovat tottuneet ilmaisemaan itseään kuvien ja videoiden avulla. Verrattuna muistiinpanoihin, kuvakaappauksen tai videon nauhoittaminen on tehokkaampaa. Voinko tehdä kuvakaappauksen Macilla? Onko Snipping-työkalua saatavilla myös Macissa? No, vastaus on ehdottomasti kyllä.
Leikkaustyökaluja ei ole rajoitettu Windows-käyttöjärjestelmässä, mutta ne toimivat hyvin macOS: ssä ja muissa käyttöympäristöissä. Tämä viesti jakaa viisi parasta Snipping Tool Alternative for Mac. Voit käyttää niitä yhtä kätevästi kuin Windows-tietokoneissa.
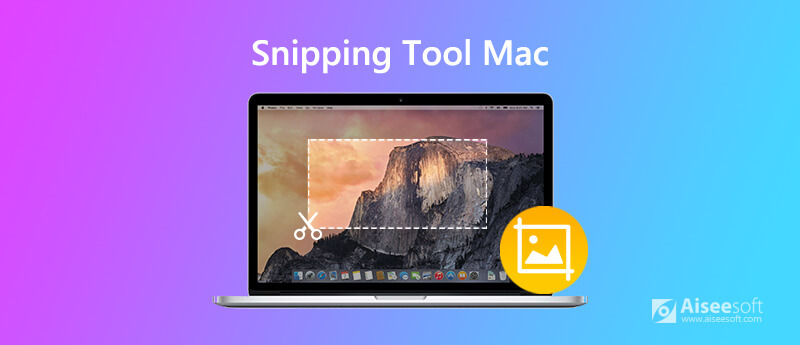
Aiseesoft Mac-näytön tallennin on paras Mac Snipping -työkalu, jonka avulla voit tallentaa näyttöä ja ottaa kuvakaappauksen pikanäppäimillä Macissa. Sen lisäksi, että se toimii katkaisutyökaluna, se toimii myös hyvänä videopelien tallentimena, Skype-soitin, ääninauhuri, verkkokameranauhuri jne. Kuvakaappauksen jälkeen voit muokata kuvia, kuten lisätä tekstiä, nuolia, värimaalauksia jne.

Lataukset
Aiseesoft Mac-näytön tallennin
100 % turvallinen. Ei mainoksia.
100 % turvallinen. Ei mainoksia.
Vaihe 1 Napsauta yllä olevaa latauspainiketta, jos haluat ladata ja asentaa Snipping Tool -sovelluksen ilmaiseksi Mac-tietokoneellesi. Avaa se ja valitse sitten Näytön sieppaus -vaihtoehto.

Vaihe 2 Sitten voit valita kuvakaappausalueen ottamaan kuvakaappauksen Macissa. Tämä Macin katkaisutyökalu tukee myös pikanäppäimiä.
Vaihe 3 Kaapamisen jälkeen voit lisätä erilaisia etikettejä kuvakaappaukseen. Napsauta sitten Tallenna-painiketta tallentaaksesi tilannekuvan Mac-tietokoneellesi.
Apple tarjosi pikanäppäimillä varustetun katkaisutyökalun. Voit siepata koko näytön, ikkunan tai osan näytöstä. Noudata vinkkejä ottaaksesi kuvakaappauksen Macissa pikanäppäimillä.
Ota kuvakaappaus pitämällä sitä painettuna Vaihto + Komento + 3 samaan aikaan. Napsauta sitten näytön pikkukuvaa, muokkaa tai tallenna kuvakaappaus Maciin.
jotta siepata osa näytöstäsi, pidä vain painettuna Vaihto + Komento + 4 yhdessä. Valitse sitten kaapattava ruutu vetämällä hiusristikolla. Tallenna kuvakaappaus vapauttamalla hiiri.
Kaappaa ikkuna pitämällä -näppäintä alhaalla Vaihto + Komento + 4 + Välilyönti kunnes näet kamerakuvakkeen. Ota sitten näppäimistön kuvakaappaus napsauttamalla ikkunaa.
Sisäänrakennetulla katkaisutyökalulla kaikki kuvakaappaukset tallennetaan PNG-tiedostona Mac-työpöydällesi. Voit myös muuttaa kuvakaappausten oletussijaintia macOS Mojavessa tai uudemmassa.
Tartu on oletustyökalu Macille. Tämän ilmaisen apuohjelman avulla voit kaapata koko tietokoneen näytön, yhden ikkunan tai näytön valinnan. Voit käyttää tätä ilmaista työkalua avaamalla Applications, valitsemalla Utilities ja nappaamalla. Voit tallentaa kuvakaappaukset JPEG-, PNG- ja TIFF-tiedostoina. (Mitä jos kuvakaappausta ei voi tallentaa Maciin?)
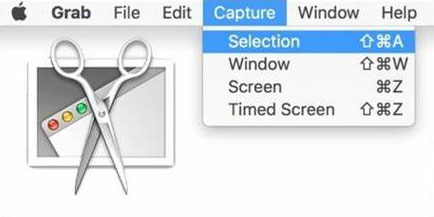
Plussat:
Aktiivisten ikkunoiden sieppaaminen on helppoa Macissa.
Kaappaa ajoitetut ikkunat Mac-tietokoneellesi.
Tämä Macin katkaisutyökalu tukee pikanäppäimiä.
Miinukset:
Se toimii vain macOS High Sierrassa.
Tässä muokkaustyökalussa ei ole muokkaustoimintoja.
Skitch for Mac on kevyt katkaisutyökalu kuvakaappausten kaappaamiseen, muokkaamiseen ja jakamiseen. Voit ottaa koko näytön sieppauksen, valita yhden ikkunan tai osan ikkunasta. Voit käyttää hyödyllisiä pikanäppäimiä sieppaamaan ristikkäiskuvan, koko näytön tilan, ikkunan tai kameran tilannekuvan helposti. Kaikki Skitch-kuvat tallennetaan PNG-, JPG-, GIF-, TIFF- ja BMP-muodoissa. Tämän ilmaisen apuohjelman avulla on helppo merkitä kuvia, muuttaa niiden kokoa, lisätä muotoja, viivoja, nuolia ja vesileimaa.
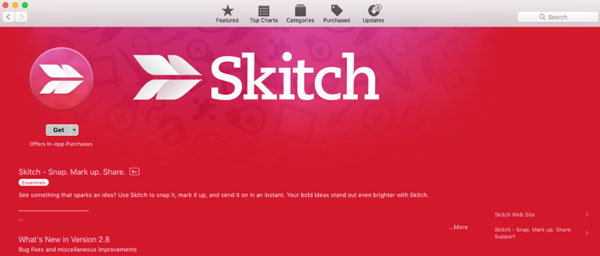
Plussat:
Ajastettu näytön napsautus -asetuksen avulla voit ottaa ajastetun kuvakaappauksen.
Tarjoa muokkaus- ja merkityökaluja kuvakaappauksen muokkaamiseen Macissa.
Käyttäjät voivat lisätä merkinnän, vesileiman ja muuttaa kuvakaappauksen kokoa. (Haluatko muuttaa JPG-kokoa?)
Miinukset:
Käyttöliittymä ei ole intuitiivinen ja kätevä käyttää.
Ei voi jakaa Evernotelle tai tallentaa videota.
Jing for Mac on kevyt katkaisutyökalu, jonka avulla käyttäjät voivat ottaa kuvakaappauksia, nauhoittaa kuvaruutua ja jakaa ne Facebookiin. Helppokäyttöisen ja upean käyttöliittymän avulla Jing antaa sinun tallentaa tai napsauttaa tiettyä näytön osaa ja lisätä tekstiä, värejä ja pientä grafiikkaa. Jokainen toiminto tallennetaan historialuetteloon. Kun kuvakaappaus on otettu, se tallentaa sen PNG-kuvana. (Haluta rajata kuvakaappaus Macissa?)
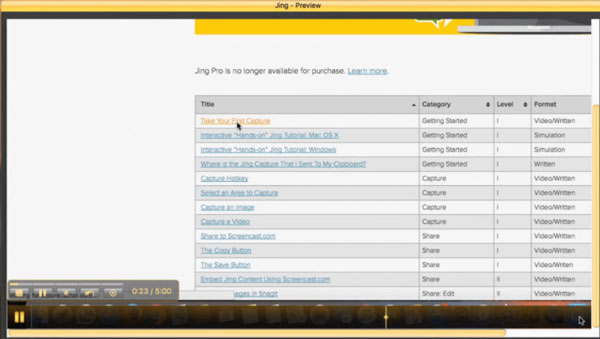
Plussat:
Uuden käyttäjän on helppo ottaa kuvakaappaus Macissa.
Jing on ilmainen jopa 2 Gt online-tallennustilaa.
Miinukset:
Jos haluat nauhoittaa pidemmän videon, on 5 minuutin raja.
Ainoa Jingin kaapama lähtövideomuoto on SWF-muoto. (Etsi tapoja muuntaa SWF MP4iksi)
Snagit for Mac on kattava katkaisutyökalu, jonka avulla voit kaapata kuvakaappauksia ja videoita milloin tahansa. Se on varustettu kourallisella muokkaustyökalulla kuvakaappausten muotoilemiseksi ja parantamiseksi. Snagit on omistettu hyödyttämään kaikkia, joilla on tehokkaat toiminnot riippumatta siitä, onko hän toimittaja, pelaaja tai juontaja. Kuvan leikkaamisen jälkeen voit valita useita muotoiluvaihtoehtoja JPG, GIF, BMP, PDF, PSD ja muut.
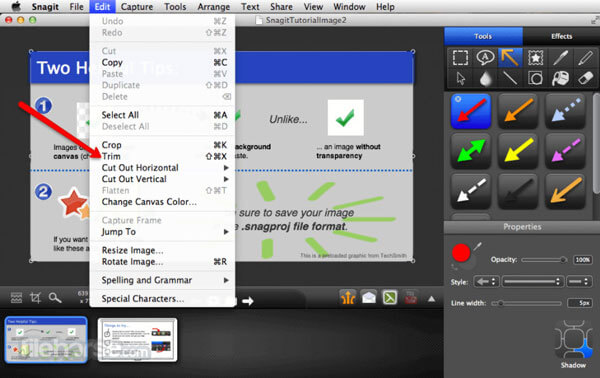
Plussat:
Käyttäjät voivat säätää väriä, korostaa, lisätä vesileiman tai hämärtää katkaisun jälkeen.
Tallennuksen jälkeen voit ladata sen.
Voit käyttää yhtä pikanäppäintä / pikanäppäintä tai napsautusta saadaksesi nopean kuvakaappauksen.
Miinukset:
Se ei tue web- tai äänen tallennusta. (Löytö paras web-tallennin täällä)
Videotallennustoiminto on jäljessä kuin muut ohjelmistot.
Saadaksesi päivityksiä uuteen versioon, käyttäjien on ostettava se uudelleen.
Kuinka pääsen Snipping Tool -sovellukseen?
Voit avata Snipping Tool -sovelluksen Windows 10: ssä napsauttamalla Käynnistä-painiketta, etsimällä Snipping Tool -sovellusta ja valitsemalla sen hakutuloksissa.
Kuinka leikkaat kuvan Macissa?
Sisäänrakennetulla muokkaustyökalut Valokuvat-sovelluksessa, voit muokata valokuviasi Macissa kuin ammattilainen. Avaa kuva ja vedä valintakehystä sen reunoista tai kulmista.
Kuinka sumennat kuvaa Snipping Tool -sovelluksessa?
Voit käyttää Smag-suodatinta tai Pixelate-ominaisuutta Snagit to -ohjelmassa hämärtää valokuvia. Aseta sileä suodatin 25%: n voimakkuudella ja piirrä ruutu kuvan alueen ympärille, jonka haluat sumentaa.
Yhteenveto
Esittelemme pääasiassa 5-alkuun Snipping Tool -vaihtoehto Macille. Snipping Tool ei ole vain rajoitettu Windows-käyttöjärjestelmässä, mutta se toimii hyvin MacOS: ssa. Aloita kuvakaappauksen tekemäsi Snipping Tool -työkalu. Aiseesoft Mac Screen Recorder on paras pikanäppäimillä varustettu Snipping-työkalu, jonka avulla voit leikata kuvakaappauksen, siepata videoita ja ääntä Macissa ilman vaivaa.

Aiseesoft Screen Recorder on paras näytön tallennusohjelmisto tallentamaan mitä tahansa toimintaa, kuten online-videoita, verkkokameroita, pelejä Windowsissa / Macissa.
100 % turvallinen. Ei mainoksia.
100 % turvallinen. Ei mainoksia.