Animoidut GIF-muodot ovat yhä suosittuja sosiaalisen median sivustoilla nykyään. Itse asiassa monet joka päivä käyttämäsi hymiöt ovat GIF-tiedostoja. GIF: n avulla voit integroida animaatiosi, ilmaista tunteita, valaista jotain, näyttää toiminnon, korostaa pisteen ja paljon muuta. Tiedätkö kuinka tehdä animoitu GIFtai Kuinka tallentaa näytön GIF-tiedostoon?
Itse asiassa monet markkinoilla olevat GIF-tuottajat voivat auttaa sinua tallentamaan näyttötallenteita GIF-tiedostoina. Jos et tiedä mikä sinun pitäisi valita. Tässä viestissä esittelemme sinulle 3 helppokäyttöistä GIF-kuvakaappausohjelmaa, jotka auttavat sinua tallenna näyttö GIF-tiedostoon Mac- ja Windows-tietokoneissa.
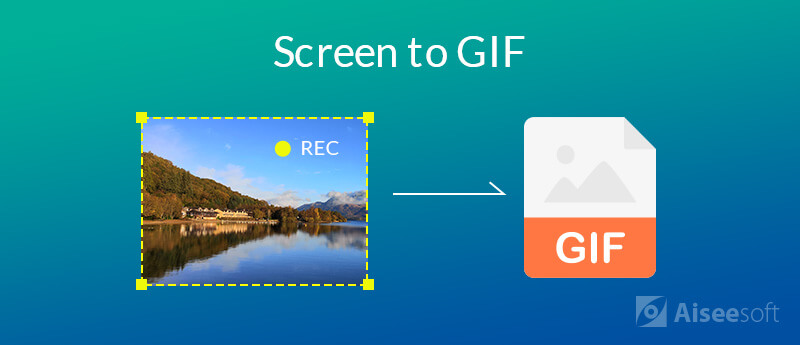
Voit muuttaa tietokoneen näytön animoiduiksi GIF-tiedostoiksi helposti ja nopeasti, Aiseesoft Screen Recorder voi olla paras valinta. Voit luottaa siihen, haluatko tallentaa näytön GIF-tiedostoon Macissa tai Windows PC: ssä. Se on erityisesti suunniteltu sieppaamaan näyttö GIF- tai videokuvaksi. Uusimman kiihdytysteknologian käyttöönoton avulla se voi tarjota sinulle sujuvan ja laadukkaan GIF-nauhoituksen.
Yhtenä parhaista äänitysohjelmista, Aiseesoft Screen Recorder pystyy vastaamaan kaikkiin tarpeisiisi riippumatta siitä, oletko tavallinen ihminen tai taitava. Vielä tärkeämpää on, että se tarjoaa monia ammattimaisia toimintoja tavalla, joka jokainen voi hallita nopeasti.

Lataukset
100 % turvallinen. Ei mainoksia.
100 % turvallinen. Ei mainoksia.
Tämä näytön tallennusohjelmisto tarjoaa sinulle melko kätevän tavan kaapata ja nykyinen näyttöruutu ja tallentaa se a GIF tiedosto. Nyt voit tehdä sen tekemällä seuraavan oppaan.
Vaihe 1.Ensinnäkin, sinun on ladattava, asennettava ja suoritettava tämä näyttö ilmaiseksi tietokoneesi GIF-tallentimeen. Kuten edellä mainittiin, sen avulla voit tehdä GIF-tiedoston sekä Mac- että Windows PC: llä. Täällä sinun on varmistettava, että lataat oikean version.
Vaihe 2.Kun siirryt pääkäyttöliittymään, voit aloittaa videon tallentamisen. Kuten näet, sen avulla voit myös tallentaa ääniraitaa ja ottaa kuvakaappauksen.

Vaihe 3.Napsauta "Setting"-kuvaketta ja aseta tulostusmuodoksi "GIF". Sitten voit aloittaa näytön tallentamisen napsauttamalla REC-painiketta. Voit käyttää "Muokkaa"-toimintoa näytön tallennuksen aikana piirtämiseen, kuvatekstien, huomiotekstien, sumennus- ja airbrush-toimintojen lisäämiseen ja niin edelleen.
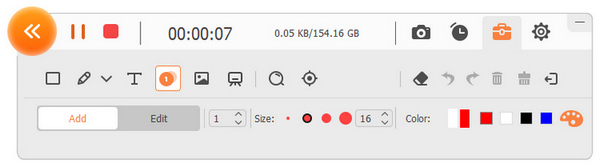
Vaihe 4.Tallennuksen jälkeen voit esikatsella kaapattua tiedostoa. Jos olet tyytyväinen tulokseen, voit napsauttaa "Tallenna" -painiketta tallentaaksesi tallennetun näytön GIF-muodossa. Klikkaa tästä tutustuaksesi joihinkin ilmainen video GIF-muuntajiin.
ScreenToGif-näytön tallennin on yksi suosittu näytönkaappausohjelmisto, jonka avulla voit tehdä animoituja GIF-tiedostoja. Sen avulla voit tallentaa videoita, ottaa kuvakaappauksia ja käyttää web-kameraa ja piirrostaulua näytön nauhoittamiseen. Sillä on erittäin pieni koko, joka voidaan helposti ladata GIF-muotoa varten. Sen avulla voit säätää heidän näytönsä tallennuksia lisäämällä kuvan kerrallaan rajausta, kiertämistä ja kääntämistä.
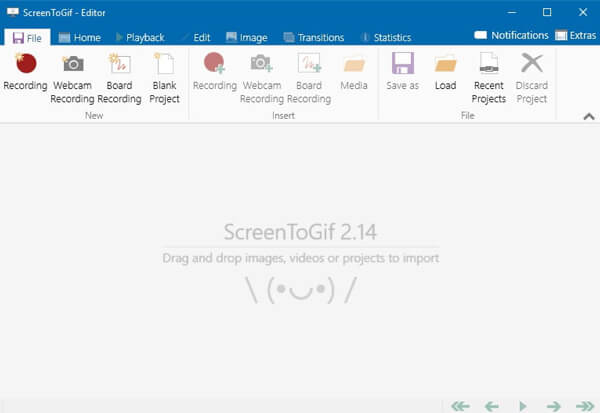
Tämä GIF-valmistaja sisältää myös hyödyllisen muokkausominaisuuden. Sinulla on oikeus muokata omaa tallennetta ja GIF-tiedostoja muista lähteistä. Tallennusnäyttö GIF-tiedostoon on melko yksinkertaista. Napsauta vain tallennuspainiketta ja voit alkaa kaapata tietokoneen näyttöä.
Gyazo tarjoaa helpon tavan ottaa jaettavaksi valmiita kuvakaappauksia, GIF-kuvia ja toistaa videoita. Löydät eri version tallentaaksesi näytön GIF-tiedostoon Mac-, Windows-, iOS- ja Android-laitteissa. Sen viralliselta sivustolta saatat huomata, että se kiinnittää päähuomiota jakamistoimintoon. Voit napsauttaa ja vetää helposti valitaksesi, vapauttaaksesi kopioidaksesi uuden linkin.
Gyazo tekee näytön kaappaamisen ja GIF-kuvan tekemisen erittäin yksinkertaiseksi. Mutta sinun pitäisi tietää, että sen ilmainen versio ei tarjoa mitään muokkaustoimintoa. Sinun pitäisi harjoitella enemmän hyvän GIF:n luomiseksi. Voit varmasti päivittää Pro- tai Team-suunnitelmiin saadaksesi lisää ominaisuuksia.
Kun olet lukenut tämän sivun, saat 3 hienoa näyttö GIF-tallentimiin. Kun sinulla on tarve tallenna näyttö GIF-tiedostoon Macilla tai PC: llä, valitse vain haluamasi aloittaaksesi GIF-päätöksenteon. Jos sinulla on parempia suosituksia, jaa ne kommentissa muiden lukijoiden kanssa.
Näytön tallennin työpöydälle
1. Käytä Windows 10 Secret Screen Recorder -sovellusta 2. Paras Windows-näytönauhuri 3. 10 parasta kannettavaa videotallenninta 4. Ultimate ShareX -katsaus ja vaihtoehdot 5. Ilmaiset näytönauhurit 6. Paras Minecraft-näytön tallennin 7. 10 parasta ilmaista näyttölaitetta ilman vesileimaa 8. 10 suosituinta GIF-näytön kaappausohjelmistoa
Aiseesoft Screen Recorder on paras näytön tallennusohjelmisto tallentamaan mitä tahansa toimintaa, kuten online-videoita, verkkokameroita, pelejä Windowsissa / Macissa.
100 % turvallinen. Ei mainoksia.
100 % turvallinen. Ei mainoksia.