Tämänpäiväisessä artikkelissa aiomme puhua mielenkiintoisesta aiheesta - poista kalansilmä GoProsta.
Kuten me kaikki tiedämme, GoPro-kamerat ovat kuuluisia laajakulmaisesta kalansilmästä. Se tuo sinulle suuren näkökentän (FOV), antaa sinulle vaikutelman upottamisesta. Jos sitä etsit, olet huvittu. Kalansilmä ei kuitenkaan ole aina sitä mitä haluat. Joissakin tilanteissa kalansilmävaikutus häiritsisi voimakkaasti kuvia / videoita, kun suorat taipuvat ja keskeisestä sijainnista kehykset ylikuormittuvat. Tällöin olisi parempi, että poistamme kalansilmän vääristymisen.
Kuinka sitten poistaa GoPro-kalansilmälinssi? Seuraavassa artikkelissa annamme sinulle oppaat kalansilmän vääristymisen poistamiseksi GoPro-videoista ja -valokuvista.

Poista kalansilmä GoProsta
GoPro Studio sisältää videoiden osalta "poista kalansilmä" -vaihtoehdon, joka leivotaan osana materiaalin muuntamisprosessia. Voit poistaa kalansilmävaikutuksen soveltaaksesi "linssisäätöä" muunnettuun GoPro CineForm-tiedostoon, jolloin se on pienempi FOV. Näin teet sen:
Vaihe 1Avaa GoPro Studio. Valitse Näytä ja leikkaa -osiossa GoPro-klipsi ja napsauta Lisäasetukset.

Huomautuksia: Huomaa, että tiedoston on oltava lähtöisin GoPro-kamerasta, jolla on alkuperäinen tiedostonimityssopimus.
Vaihe 2Tarkista "Lisäasetukset" -ikkunoissa Poista kalansilmä napsauta "OK".
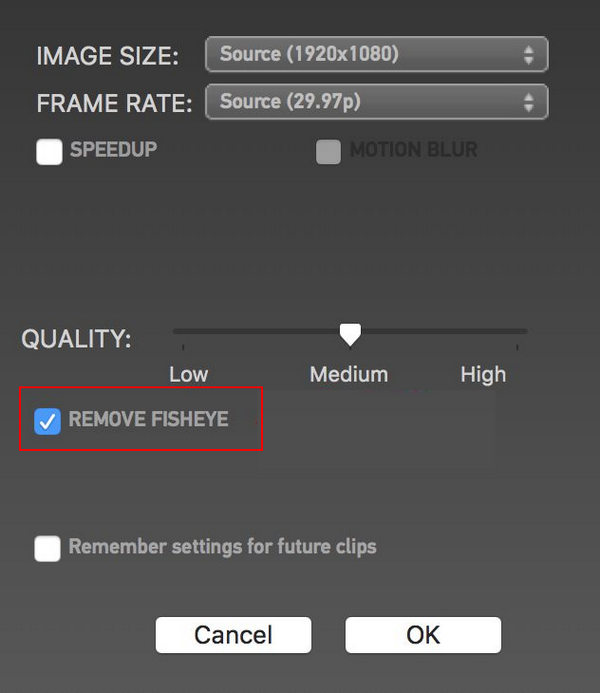
Vaihe 3Lisää leike "Muunnosluetteloon" ja muunna se sitten. Kalansilmävaikutus poistuu. Voit jatkaa videon editointiosaan ja tarkistaa lopullisen kalansilmän poistovideon.

Kärki: Sinun on tiedettävä, että "Poista kalasilmävaikutus" ei toimi GoPro HERO5 -kameroissa. Sopiva kiertotapa on käyttää Lineaarinen FOV-tila, jonka mukana tulee uusi ominaisuus GoPro Hero 5.
Voit saada kalansilmälinssikorjauksen still-kuviin Photoshopissa, Lightroomissa, Adobe Premiere Prossa jne. Tässä haluaisin ottaa esimerkin Lightroomista ja näyttää kuinka kalansilmän vääristymä korjataan GoPro-valokuvissa. Löydät samanlaisen toiminnon muista yllä mainituista videonmuokkausohjelmista.
Vaihe 1Avaa Lightroom, mene Kehitä moduulia, ja valitse kuva, josta haluat poistaa kalansilmän. Vieritä oikeanpuoleisissa paneeleissa kohtaan Linssikorjaukset paneeli.
Vaihe 2Tarkista "Objektiivin korjaus" -kohdassa Ota profiilikorjaukset käyttöön, sen pitäisi tunnistaa kamera "Tee" ja "Malli" automaattisesti kuvan metatiedoista.
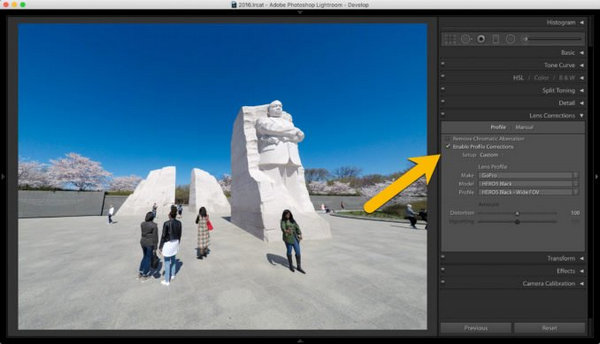
Vaihe 3Valitse profiili, jonka haluat korjata, kuten "Lineaarinen FOV", "Medium FOV", "Kapea FOV" jne.
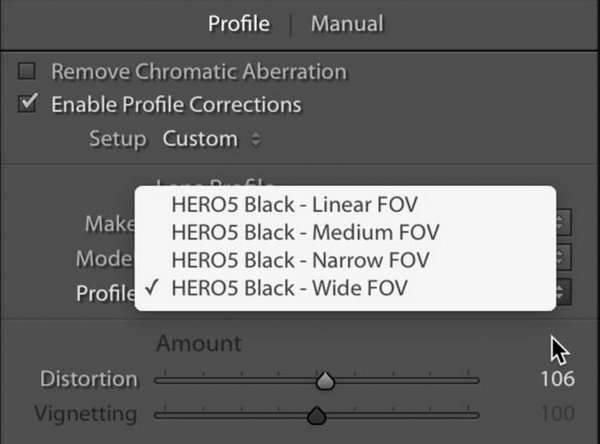
Vaihe 4Säädä vääristymää GoPro-kalansilmän poistamiseksi. Voit käyttää liukusäädintä, joka alkaa keskeltä 100: lla. Jos haluat tehdä vähemmän korjauksia, liu'uta sitä vasemmalle, kunnes olet tyytyväinen efektiin.
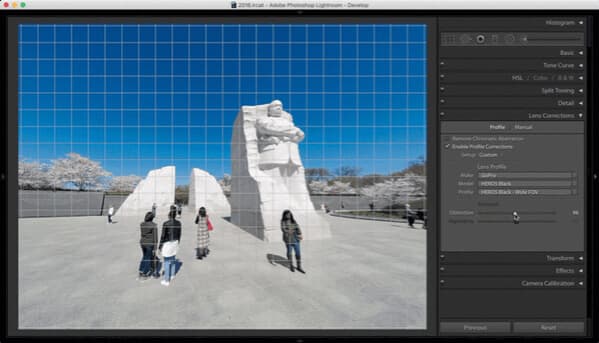
Vaikka on olemassa monia ammattimaisia videoiden tai kuvankäsittelytyökaluja, kuten GoPro Studio, Adobe Premier ja Final Cut Pro jne., jotka voivat auttaa kalansilmän korjaamista, useimmilla niistä on monimutkainen käyttöliittymä ja niitä on vaikea käyttää. Suosittelemme tässä yhtä yksinkertaista mutta tehokasta videoeditointiohjelmisto, joka voi auttaa poistamaan kalansilmän GoProsta yhdellä napsautuksella.
Tässä artikkelissa olemme näyttäneet sinulle kuinka kalansilmävaikutus poistetaan GoProsta. Onko sinulla vielä kysyttävää GoPro-kalansilmästä? Jätä kommenttisi alla.
GoPro studio on periaatteessa täydellinen videonmuokkausohjelmisto, jonka avulla voit luoda GoPro-videoita ja soveltaa upeita videotehosteita. Tässä osassa aiomme selittää, kuinka GoPro-studiota käytetään vaihe vaiheelta. Ennen kuin aloitamme, varmista, että olet ladannut viimeisimmän version GoPro Studio tietokoneellesi tai Maciin.
Avaa GoPro Studio, ja vasemmassa paneelissa näkyy sininen painike, jonka otsikko on "Tuo uusia tiedostoja". Napsauta sitä ja valitse sitten videotiedostot, jotka haluat sisällyttää.

Kun olet tuonut GoPro-videot, saatat löytää paljon turhia raakoja materiaaleja, joita et halua käyttää videon lopulliseen versioon. Tällöin voit tehdä karkean leikkauksen tai leikkauksen ennen varsinaista muokkausta.
Valitse videon pikkukuva ja napsauta sitten Toista-painiketta. Ikkunan vasemmassa alakulmassa on kaksi leikkauspainiketta, joiden avulla etu- tai takaosaa voidaan trimmata.

Jos haluat muuttaa mitä tahansa asetusta, kuten kehyksiä sekunnissa, videon kokoa, muuttaa muotoa, lisätä nopeutta tai muuta asetusta; voit siirtyä lisäasetuksiin ja tehdä muutoksia. Nämä asetukset määrittävät, kuinka raakat videotiedostot muunnetaan.

Ensin muokkaamisesta sinun täytyy muuntaa kaikki videotiedostot yhdeksi. Voit tehdä sen valitsemalla leikkeen ja valitsemalla "Lisää leike muunnosluetteloon". Kun olet lisännyt kaikki leikkeet muuntoluetteloon, muunna ne napsauttamalla "Muunna kaikki" -painiketta. Sitten voit syöttää videon editoinnin.
Tässä vaiheessa voit myös lisätä uusia videoita, leikata / kääntää / kääntää videoita haluamallasi tavalla. Muuntamisen jälkeen napsauta "Jatka vaiheeseen 2" -painiketta, joka korvataan kohdasta "Muunna kaikki". Tämä vie videon muokkaustilaan.

GoPro Studio tarjoaa sinulle 2 vaihtoehtoa seuraavassa näytössä: luo uusi videotai käytä yhtä mallineista videonmuokkausohjelmassa.

Jos valitset mallivaihtoehdon, sinun tarvitsee vain korvata videot tiedostoilla.
Luo uusi video napsauttamalla vasemmalla puolella olevaa "Tyhjä" -painiketta ja sitten oikeassa alakulmassa olevaa "luoda" -painiketta. Napsauta nyt "Otsikko" -painiketta ja kirjoita haluamasi otsikon nimi. Voit myös muuttaa otsikon fonttikokoa, väriä ja joitain muita ominaisuuksia.

Valitse tuotava video, vedä ja pudota se aikajanalle. Oikeassa sarakkeessa voit säätää nopeutta, häipymisaikaa, kirkkautta, äänenvoimakkuutta, lisätä videomuutoksia tai hidasteita, jakaa videon jne.

Voit lisätä musiikkia GoPro-videoosi haluttaessa. Napsauta vasemmassa yläkulmassa olevaa Media-painiketta ja valitse tuotava musiikki. Vedä sitten äänitiedosto aikajanalle, jossa näet täällä "Vedä otsikko".
Muokkauksen jälkeen voit viedä videon haluamaasi muotoon. GoPro Studio tarjoaa sinulle monia tapoja viedä videotiedostosi. Voit ladata sen suoraan tai tallentaa katsomista varten myöhemmin tietokoneellesi tai määrittää muita parametreja valitsemalla mukautetut asetukset. Kun olet valinnut tietyn vaihtoehdon, napsauta "Vie" -painiketta.

Kuten näette, GoPro Studio on yksinkertainen ja perusvideoeditointi GoPro-videoillesi. Jos etsit edistyneempää GoProStudio videoeditointiohjelmistovaihtoehto tehokkailla ominaisuuksilla, voit kokeilla Video Converter Ultimate. Sen avulla voit muuntaa / muokata / yhdistää / leikata toimintakameravideoita napsautusten sisällä.
Olemme tässä artikkelissa osoittaneet sinulle tässä artikkelissa kuinka GoPro Studiota käytetään. Onko sinulla vielä kysyttävää tästä GoPro Studio -opetusohjelmasta? Jätä kommenttisi alla.

