Kun poistit valokuvat äskettäin Windows-tietokoneeltasi, voit löytää ne roskakorista. Kun kuitenkin poistit kuvia iPhonesta tai Macista (iPhotos), et voi löytää valokuvia, jotka löytyvät roskakorista.
iPhonessa ei ole roskakoria, mutta voit silti löytää poistetut valokuvat Äskettäin poistetut -kansiosta. Mac saa roskakorin, mutta et löydä niistä poistettuja kuvia roskakorista. Älä huoli, saatat silti löytää sen Äskettäin poistetut -kansion Macissa.
Tämän näytämme sinulle tänään: 5 tapaa, joita jokainen voi noudattaa palauttaakseen sen äskettäin poistetut valokuvat iPhonesta ja Mac. Voit myös päättää poistaa ne pysyvästi, jos et halua säilyttää niitä.
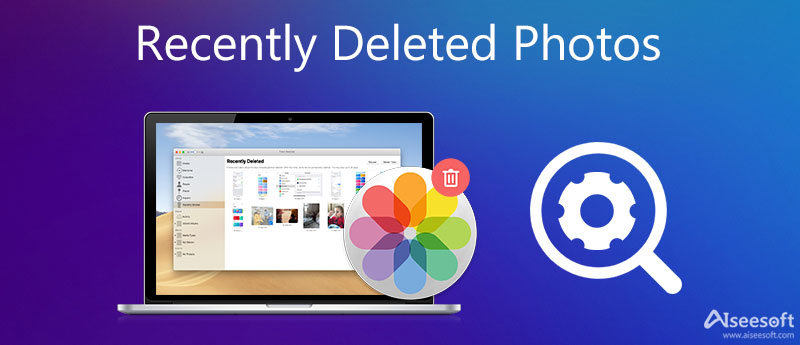
Siirry iPhonellasi "Photos"-sovellukseen ja paina alla olevaa Albumit. Sitten voit vierittää alaspäin. Sinun pitäisi nähdä "Äskettäin poistetut", josta löydät kaikki äskettäin poistetut valokuvasi 30 päivän kuluessa.
Napauta "Valitse" oikeasta yläkulmasta ja napauta "Palauta kaikki" palauttaaksesi poistetut valokuvat alkuperäisiin albumeihinsa. Tai voit valita tietyt valokuvat, jotka haluat palauttaa, ja painaa "Palauta". Jos haluat päästä eroon ei-toivotuista kuvista, napauta sen sijaan "Poista".
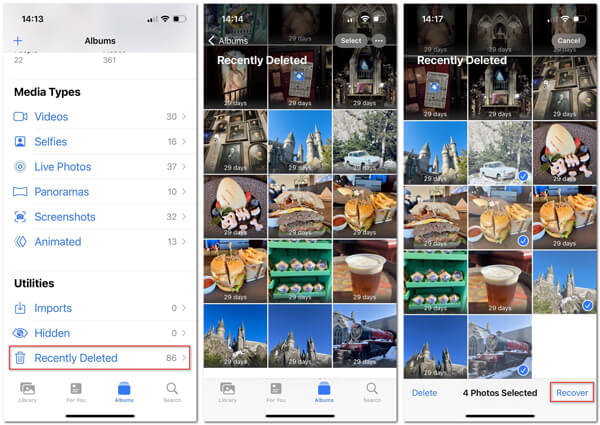
Voit palauttaa vain äskettäin 30 päivän poistetut valokuvat alkuperäiseen albumiin iPhonessa. Jos poistit yhden kuvan yli 30 päivän aikana, siirry vain seuraavaan osaan.
Tästä osasta saamme tehokkaan iPhone-valokuvien palautustyökalun, iPhone Data Recovery -työkalun, jonka avulla voit palauttaa iPhonesta poistetut valokuvat ja kuvat ilman varmuuskopiota, iTunesista ja iCloud-varmuuskopioista.
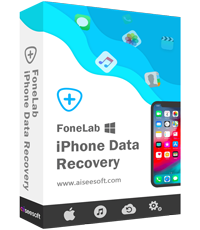
143,600 Lataukset
FoneLab - iPhone Data Recovery
100 % turvallinen. Ei mainoksia.
100 % turvallinen. Ei mainoksia.
Seuraavat kolme tapaa osoittavat, kuinka voit käyttää tätä ohjelmistoa poistettujen valokuvien katselemiseen ja palauttamiseen iPhonessa.
Ennen kuin seuraat heitä, sinun ei kannata missata alla olevia kohtia:
1. Varmista, että iTunes on tietokoneesi uusin versio.
2. Älä aja iTunesia samanaikaisesti, kun käytät ohjelmistoa.
3. viedyt poistetut valokuvat iPhonessa HEIC: ssä muunnetaan automaattisesti JPEG-tiedostoiksi, jotta voit avata ne suoraan tietokoneellasi.
100 % turvallinen. Ei mainoksia.
100 % turvallinen. Ei mainoksia.
Lataa, asenna suorita tämä ohjelmisto tietokoneellesi. Liitä iPhone tietokoneeseen USB-kaapelilla. Napsauta "Palauta iOS-laitteesta".

Huomautuksia
1. Jos iPhonesi toimii iOS 7: ssä tai uudemmassa, sinun on valittava iPhonen "Trust" -välilehti, jotta voit skannata iPhonen tiedot onnistuneesti.
2. iPhone 4 / 3GS: ssä sinun on tehtävä 3 muuta vaihetta ennen valokuvien palautusprosessin jatkamista:
Pidä iOS-laitteesi kädessä ja napsauta Käynnistä-painiketta.
Pidä virta- ja kotipainikkeita painettuna samanaikaisesti tarkan 10-sekunnin ajan.
Vapauta virtapainike ja pidä kotipainiketta painettuna.
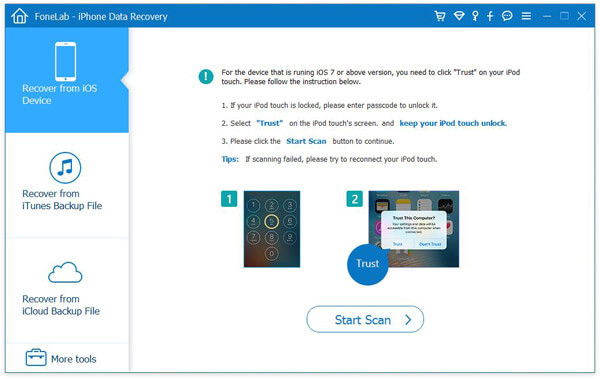
Skannaa ja palauta poistetut valokuvat iPhonesta
Napsauta "Käynnistä skannaus", jotta tämä ohjelmisto skannaa iPhonen automaattisesti. Kun skannaus on valmis, voit napsauttaa "Camera Roll", "Photo Stream", "Photo Library" tai "App Photos" nähdäksesi valokuvan yksityiskohdat.
Valitse sitten äskettäin poistetut kuvat (kuvan nimi merkitty punaiseksi) ja napsauta "Palauta" aloittaaksesi purettujen kuvien purkamisen iPhonesta tietokoneeseen.

Jos olet synkronoinut iPhonen tietokoneen kanssa, voit kokeilla tätä työkalua skannata iTunes-valokuvia ja palauttaa ne.
Suorita tämä ohjelmisto tietokoneella, jonka kanssa olet synkronoinut iPhonen. Napsauta "Palauta iTunes-varmuuskopiotiedostosta". Valitse yksi iTunes-varmuuskopio, joka sisältää poistetut valokuvat iPhonessa, ja napsauta "Aloita skannaus".

Suorita tämä ohjelmisto tietokoneella, jonka kanssa olet synkronoinut iPhonen. Napsauta "Palauta iTunes-varmuuskopiotiedostosta". Valitse yksi iTunes-varmuuskopio, joka sisältää poistetut valokuvat iPhonessa, ja napsauta "Aloita skannaus".
Tämän jälkeen merkitse poistetut kohteet, jotka haluat palauttaa, napsauta "Palauta" kopioidaksesi poistetut valokuvat tietokoneelle.

Tällä tavalla sinun on kirjauduttava sisään vain iCloud-tiliisi tässä ohjelmistossa, ja se tarkistaa iCloud-varmuuskopion.
Suorita tämä ohjelmisto uudestaan tietokoneellasi, napsauta "Palauta iCloud-varmuuskopiotiedostosta". Kirjaudu iCloud-tilillesi tunnuksella ja salasanalla (iCloud-salasana unohtui? Palauta iCloud-salasana nyt). Valitse iPhonen varmuuskopio tästä iCloud-tilistä.

Ponnahdusikkunassa on valittava skannattava tietotyyppi. Täällä voit valita "Camera Roll", "Photo Library" ja "App Photos", jotta tämä työkalu voi skannata iCloud-valokuvasi.
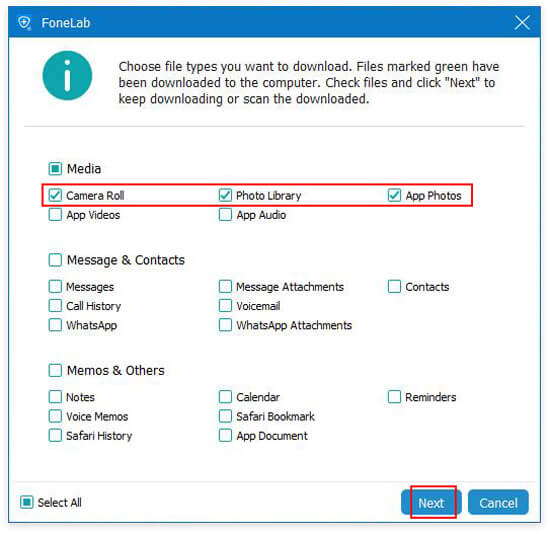
Kun skannaus on valmis, voit napsauttaa valotyyppejä vasemmalla sivupalkissa nähdäksesi yksityiskohdat oikeassa ikkunassa. Valitse poistetut kuvat ja napsauta "Palauta" aloittaaksesi poistettujen valokuvien tallentamisen iCloudista tietokoneeseen.

Tässä osassa kolme menetelmää keskittyy iPhonen viimeaikaiseen tai pitkäaikaiseen palautumiseen. Jos käytät Androidia ja poistit vahingossa kuvia, siirry vain tähän kohtaan palauttaa Android-valokuvat.
Kun poistat valokuvan malmikuvia muista kansioista iPhotosin sijaan Mac-tietokoneella, ne voisi löytää suoraan roskakorista.
Jos kuitenkin kärsit ongelmasta, kuten neoflyer Apple Applen keskustelusta:
Olen poistanut päällekkäisiä valokuvia (toinen kysymys toisen kerran) iMacistani (27-tuumainen loppuvuosi 2009, OS X Yosemite 10.10.5). Kun teen tämän, joskus ikkuna avautuu etenemispalkilla. Ikkunassa lukee Siirtyminen äskettäin poistettu. En löydä tätä "Viimeksi poistetut" -kansiota. Se ei ole Finderissa. Yritin avata roskakorin, mutta sitä ei ole siellä. Missä se voisi olla. Minun täytyy palauttaa vahingossa poistetut kuvat. - uusi lentäjä
Sitten sinun on löydettävä mistä löytää äskettäin poistetut kansiot Macista.
Siirry Macissa kohtaan "iPhotos", napsauta valikossa "Tiedosto" ja valitse sitten "Näytä äskettäin poistetut".
Sitten näet kaikki poistetut valokuvasi, kuinka monta päivää on jäljellä, ennen kuin kukin poistetaan lopullisesti.
Palauta valokuva tai valokuvat korostamalla valinta ja napsauttamalla "Palauta" -painiketta oikeassa yläkulmassa. Ne lisätään takaisin valokuvakirjastoosi alkuperäisellä päivämäärällä.
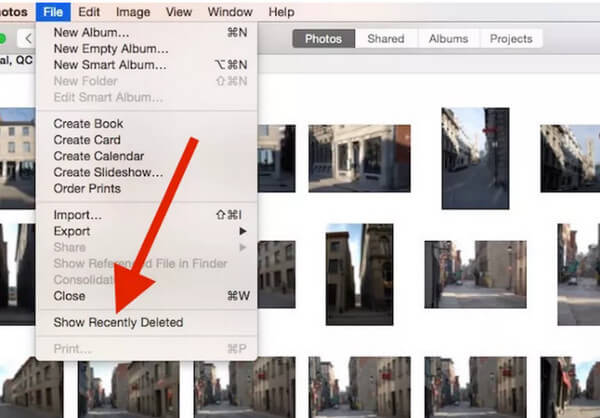
Joskus, kun olet löytänyt iPhonen Äskettäin poistetun albumin sijainnin, saatat haluta poistaa kuvat pysyvästi. Jos näin on, sen lisäksi, että poistat ne Äskettäin poistetusta albumista, sinun kannattaa käyttää ammattimaisempaa työkalua päästäksesi niistä eroon perusteellisesti. Siinä tapauksessa voit yrittää Aiseesoft iPhone Cleaner. Se on paras iPhonelle suunniteltu roskanpuhdistusaine. Sinun ei siis tarvitse ottaa riskiä henkilötietojesi vuotamisesta.
100 % turvallinen. Ei mainoksia.
100 % turvallinen. Ei mainoksia.
Kun olet ladannut ja asentanut iPhone Cleanerin tietokoneellesi, avaa ohjelma ja liitä iPhone tietokoneeseen. Äläkä unohda Luota tähän iPhonesi tietokoneeseen. Sinun on myös varmistettava, että uusin iTunes on asennettu tietokoneellesi.

Napauta Pikaskannaus löytääksesi nämä valokuvat iPhonestasi. Sen jälkeen näet vaihtoehdon Siivoaa valokuvat listan lopussa. Lyö pyyhkiä -painike takana.

Valitse Vie ja poista -painiketta. Sitten voit valita valokuvat, jotka haluat poistaa. Valitse valinnan jälkeen Poista suoraan, jos et halua varmuuskopiota. Valokuvat poistetaan kokonaan.

Yhteenveto
Tästä on tehtävä johtopäätös, että kun äskettäin poistit valokuvia iPhonesta tai Macista. Ensimmäinen asia on toipua niistä Viime aikoina poistettu -kansio 30 päivän sisällä. Jos valokuvasi tai kuvasi poistetaan yli 30 päivää, käy vain toisessa osassa ja käytä valokuvien palautusohjelmistoa tavoitteen saavuttamiseksi.
Palauta kuvat
Palauta kadonneet valokuvat iPhonella Palauta kuvat iCloudista Käytä valokuvia iCloudissa Palauta valokuvat ilman varmuuskopiota Palauta poistetut KeepSafe-kuvat
iPhone Cleaner voi puhdistaa laitteesi turhat tiedot valikoivasti. Voit käyttää sitä myös yksityisten tietojen pyyhkimiseen ja iPhonen / iPadin / iPod Touchin pitämiseen nopeasti ja turvallisesti.
100 % turvallinen. Ei mainoksia.
100 % turvallinen. Ei mainoksia.