Videot ovat kokoelmia still-kuvista kehyksissä, jotka toistetaan synkronoituna liikkeen tai toiminnon suorittamiseksi loppuun. Jotkut leikkeet tarjoavat mieleenpainuvia kehyksiä, jotka voit poimia videosta. Mutta kysymys kuuluu, onko se mahdollista? Sen sijaan, että luottaisimme monimutkaisiin ohjelmatyökaluihin, teemme kaikesta sinulle helpompaa. Tässä listasimme viisi parasta vaihtoehtoa, joista voit valita a video JPG:ksi käyttämällä oikeita muuntimia. Käytä muutama minuutti tämän artikkelin lukemiseen, kun opastamme sinut esittelemiemme työkalujen pariin.
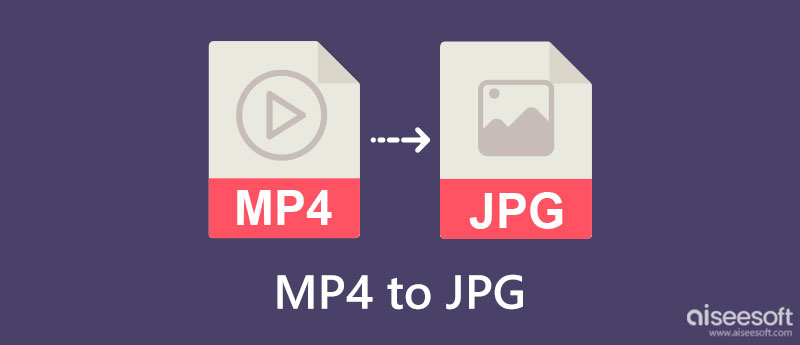
| Ominaisuudet | Aiseesoft Screen Recorder | DVDVideoSoft Free Video to JPG Converter | VideoProc -muunnin | VLC Media Player | FileZigZag |
| Tallenna useita muunnettuja videoita kuvina | KYLLÄ | KYLLÄ | EI | EI | EI |
| Helppo käyttää | KYLLÄ | KYLLÄ | KYLLÄ | KYLLÄ | KYLLÄ |
| Muuntamisnopeus | Nopea | Hidas | Hidas | Hidas | Hidas |
| Lisää vesileiman vietyyn tuotteeseen | EI | EI | EI | EI | EI |
| Videon pituuden tulorajoitukset | EI | EI | Ilmainen versio tukee 5 minuutin videon pituutta | EI | Kunhan tiedoston koko on 50 Mt tai vähemmän. |
| Tuettu käyttöjärjestelmä | Windows ja Mac | Windows | Windows ja Mac | Windows ja Mac | Windows ja Mac |
Aiseesoft Screen Recorder voi auttaa sinua tallentamaan MP4:n JPG-muotoon yhtä nopeasti kuin napsauttamalla kehyksen videoon. Toisin kuin muuntaminen, sinun ei tarvitse suorittaa muuntamista; sen sijaan voit tallentaa sen automaattisesti JPG-muodossa, joten jos mietit, miten tämä prosessi toimii, toista video ensin ja seuraa alla olevia ohjeita.
100 % turvallinen. Ei mainoksia.
100 % turvallinen. Ei mainoksia.
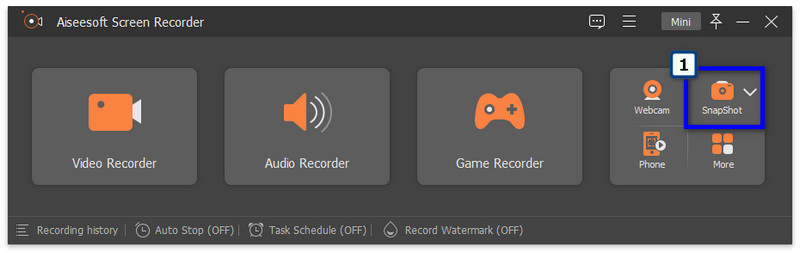
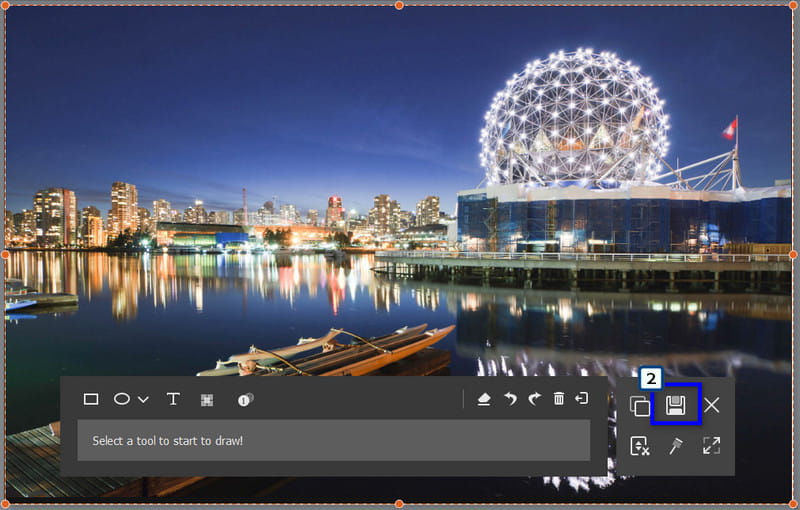
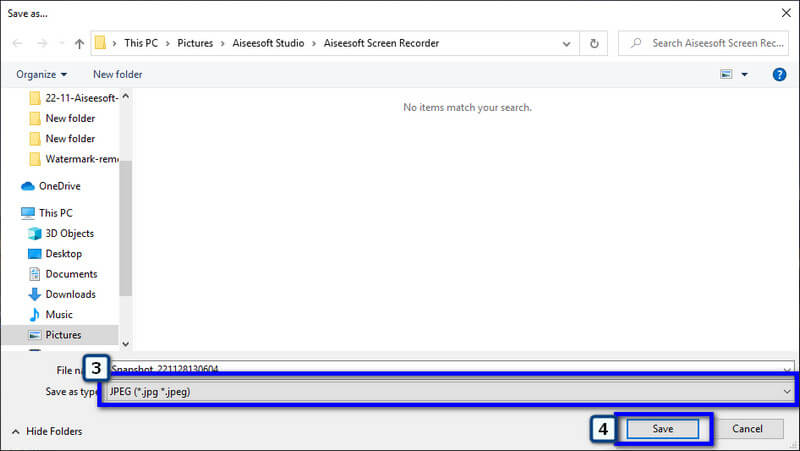
DVDVideoSoft Free Video to JPG Converter voi auttaa ja muuntaa MP4 JPG-muotoon aina tarvittaessa. Toisin kuin ensimmäinen sovellus, tämä muunnin poimii videosta kuvasarjan, jotta sinulla on kaikki haluamasi kuvat. Sovellus on kuitenkin ladattavissa vain Windows-laitteille, mikä tarkoittaa, että tämä ei ole vaihtoehto Mac-käyttäjille, jotka tarvitsevat sitä. Koska sovellus poimii videon kehykset, muuntaminen kestää yleensä kauemmin kuin ensimmäinen. Silti, jos haluat käyttää tätä, noudata tähän lisättyä muunnosprosessia.
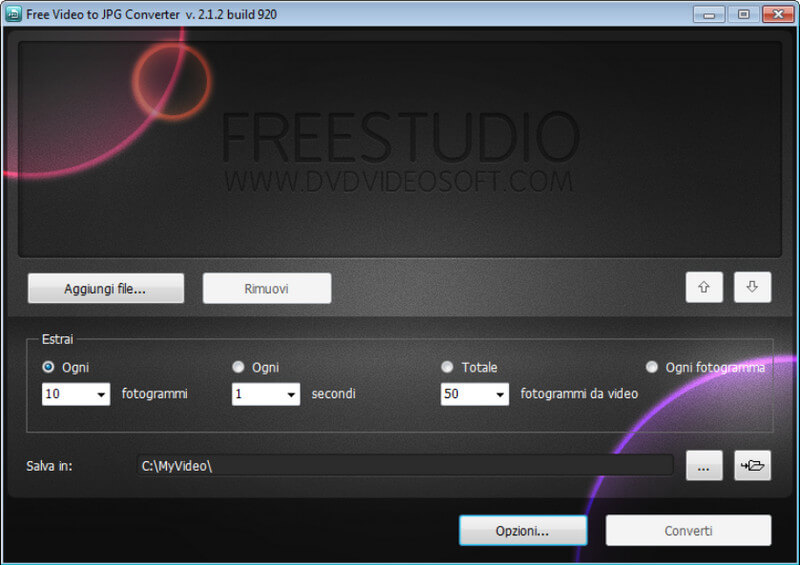
VideoProc -muunnin on suosittu video JPG-muunnin, jonka Toolboxissa on SnapShot-vaihtoehto. Se on suunniteltu muuttamaan videon muotoa, kuten muuntamista Siirrä MP4 Macissa ja Windowsissa. Sovellus on tehty pelkästään muuttamaan mediatiedoston laajennusta ja tekemään perusmuokkauksia. Huolimatta luotettavasta sovelluksesta, ilmaisella versiolla on kaaviossa mainittuja videon pituutta koskevia rajoituksia. Tarkista rajoitukset, jos videosi sopii siihen, ja käytä sitten alla olevia ohjeita.
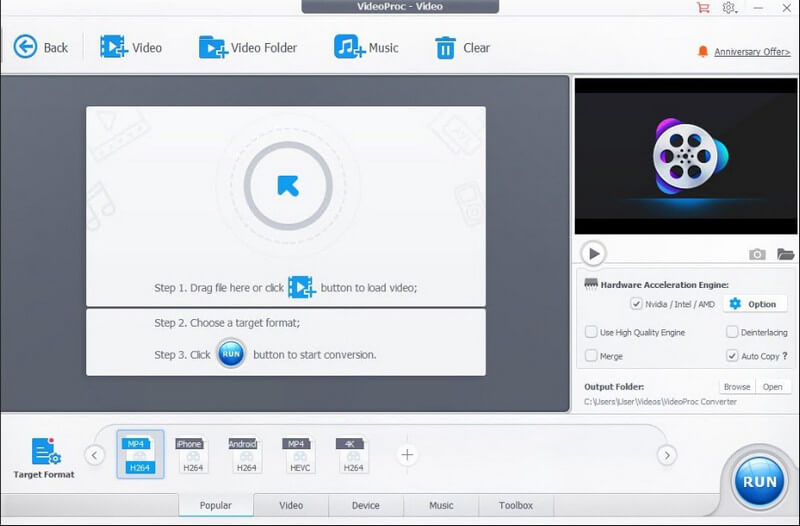
VLC Media Player on enemmän kuin videosoitin; sitä voidaan käyttää myös ilmaisena videon JPG-muuntimena. Sovelluksesta tuli suosittu sen kyvykkyyden ansiosta videoiden toistamisessa, videoiden editointi VLC:llä, ja muuntaminen. Sen tarjoama muunnos on kuitenkin samanlainen kuin ensimmäinen sovellus, ja se voi tallentaa kuvia vain, kun otat kuvakaappauksen, ja sen suurin haittapuoli on, että et voi käyttää kuvakaappausvaihtoehtoa, kun videota ei toisteta sovelluksessa. Sovelluksella ei myöskään ole ilmoitusta, onko snap tallennettu oikein vai ei. Kaikesta tästä huolimatta tässä on täydelliset vaiheet sen käyttämiseksi.
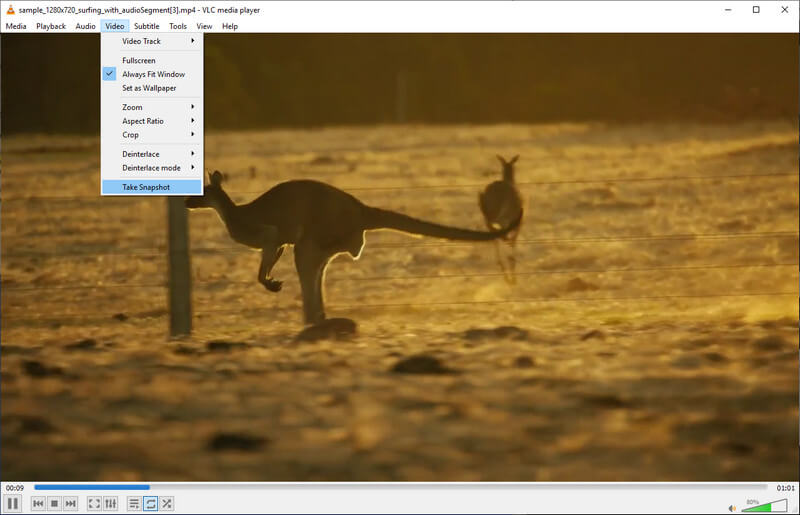
FileZigZag voi muuntaa MP4:n JPG-muotoon verkossa, mikä tarkoittaa, että sinun ei tarvitse ladata sitä ennen kuin voit käyttää sitä. Sovellus muuntaa mediatiedostoja, kuten videoita, e-kirjoja, arkistoja, verkkosivuja, asiakirjoja ja paljon muuta. Joten videon muuntaminen still-kuvamuotoon ei ole ongelma tässä. Vaikka sovellus voi muuntaa useamman kuin yhden tiedoston, erämuunnos ei toimi joissakin laajennuksissa. Lisäksi joitain ärsyttäviä mainoksia näytetään aina, kun käyt sovelluksessa. Joten jos mainokset eivät häiritse sinua, noudata alla olevia ohjeita.
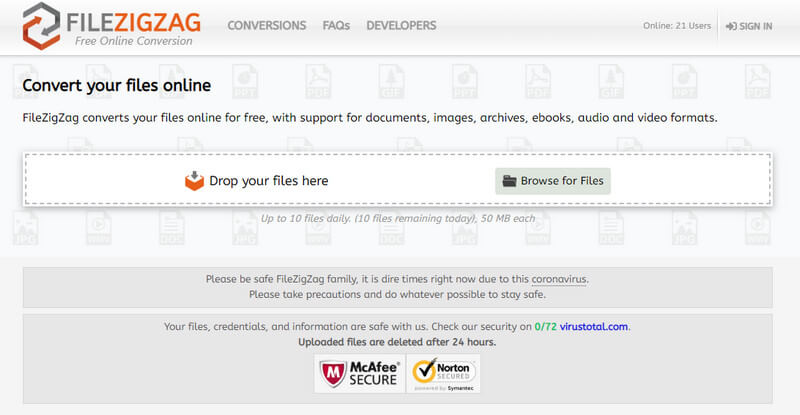
Kuinka voin muuntaa videotiedostoja ISO-kuviksi?
Kanssa ISO-luoja, voit suorittaa tehtävän nopeasti. Voit kuitenkin käyttää vain muutamia luotettavia sovelluksia, joten on parempi lukea arvosteluja jokaisesta ennen kuin lataat tai käytät niitä muuntamiseen.
Voinko muuttaa kuvan videoksi?
No, et voi, jos kuva on vain yksi. Koska videot on tehty kuvakehysten kokoelmasta, olisi tarkoituksenmukaisempaa käyttää useita kuvia, yhdistää ne ja viedä ne videomuodossa, kuten luoda diaesitys.
Miksi muuntaa MP4 JPG:ksi ZIP-tiedostossa?
Lukuisat muuntimet muuttavat muunnetun tiedoston ZIP-tiedostoksi, jotta käyttäjät voivat ladata kaikki muunnetut MP4-tiedostot JPG-muotoon laitteelleen yhdessä tiedostossa. Se voi olla etu niille, joilla on dekooderi ZIP-tiedostoille, mutta niille, joilla ei ole; se voi olla ongelma.
Yhteenveto
Nyt on järkevää, että tarvitset paras videon JPG-muunnin tavoitettavissa tämän muuntamisen yhteydessä. Joten mitä sovellusta luulet käyttäväsi videoiden kuvien poimimiseen? Jaa se kanssamme jättämällä kommentti alle.

Aiseesoft Screen Recorder on paras näytön tallennusohjelmisto tallentamaan mitä tahansa toimintaa, kuten online-videoita, verkkokameroita, pelejä Windowsissa / Macissa.
100 % turvallinen. Ei mainoksia.
100 % turvallinen. Ei mainoksia.