Odotat innolla lataamasi elokuvan katsomista. Mutta edes QuickTime-oletussoittimella et voi avata MOV-videota. Jos olet tarkistanut ohjelmiston ja kaikki on kunnossa, saatat tarvita korjaa MOV-tiedosto. Se on yleinen ongelma, jonka kohtaat videon toiston aikana. onneksi se ei ole ollenkaan hankalaa, ja jotkut ratkaisut voivat auttaa käsittelemään sitä. Tässä tapauksessa lue lisää nähdäksesi parhaat menetelmät vaurioituneen MOV-videotiedoston korjaamiseen tietokoneellasi.
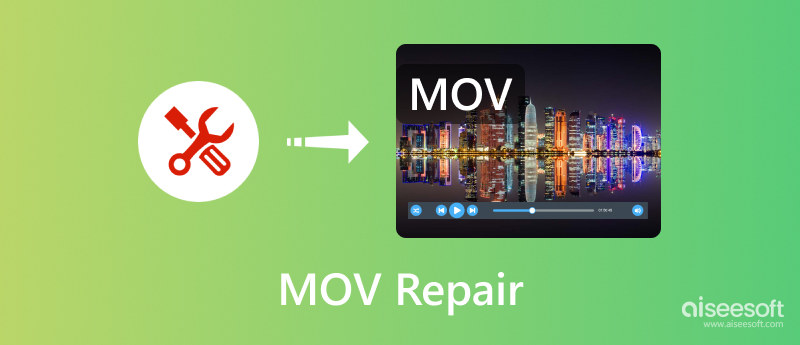
On syytä huomata, että videotiedosto voi vaurioitua useiden tekijöiden takia tai QuickTimessa on virheitä. Koska näitä voi tapahtua jatkuvasti, on parasta pitää silmällä mahdollisia tiedostoa vahingoittavia elementtejä. Tässä on joitain mahdollisia syitä:
Ottaen huomioon kaikki ongelmat, jotka tekevät MOV-tiedostoistasi tunnistamattomia, tarvitset apua niiden korjaamiseen. Tarkista seuraavat ratkaisut täältä.
| Plussat | MIINUKSET | |
| Aiseesoft videon korjaus | 1. Korjaa MOV-tiedostoja Macissa, mukaan lukien resoluutio, laatu, bittinopeus ja kuvanopeus. 2. Helppokäyttöinen nopealla prosessilla. 3. Kevyt eikä lähde nälkäinen. |
Se ei voi muuttaa muotoja tai koodekkeja. |
| VLC Media Player | 1. Erinomainen muunnostyökalu. 2. Tukee monenlaisia formaatteja. 3. Ilmainen ja avoimen lähdekoodin. |
Ennen videon muuntamista ei ole esikatseluvaihtoehtoa. |
| Zamzar | 1. Ilmainen verkkopohjainen muunnin. 2. Tuki joukkomuunnoksia. |
Sen tiedostokoko on rajoitettu vain 50 megatavuun. |
Korjaaksesi vioittunut MOV-tiedosto tehokkaasti, on parasta käyttää Aiseesoft videon korjaus. Se on työpöytäohjelma, joka käyttää kehittynyttä tekniikkaa vioittun videon korjaamiseen jäljittelemällä esimerkkitiedoston enkooderia, muotoa, resoluutiota ja muuta. Riippumatta siitä, onko MOV-tiedostossa koodekeissa virheitä, tämä työkalu korjaa ne yhdellä napsautuksella. Lisäksi sen vahva puoli on suojattu prosessi, koska se suojaa tiedostoa palauttaessaan sen. Voit nopeasti saada cross-platform Video Repair -sovelluksen Windowsissa ja Macissa.

Lataukset
100 % turvallinen. Ei mainoksia.
100 % turvallinen. Ei mainoksia.
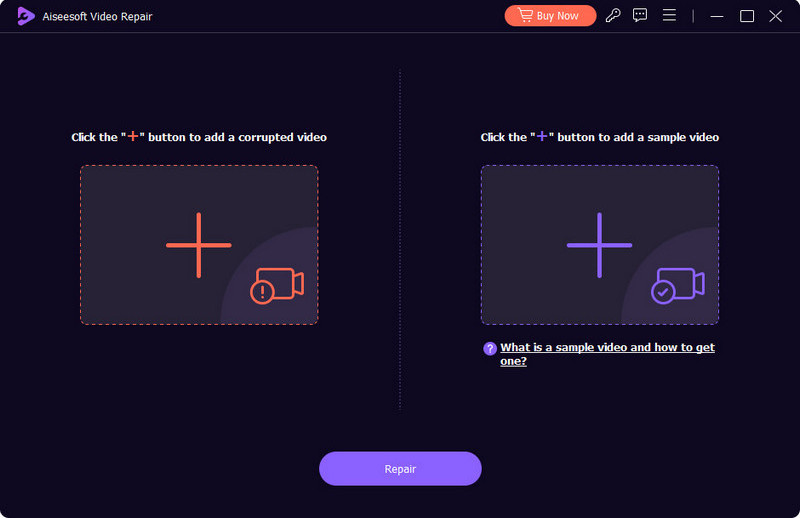
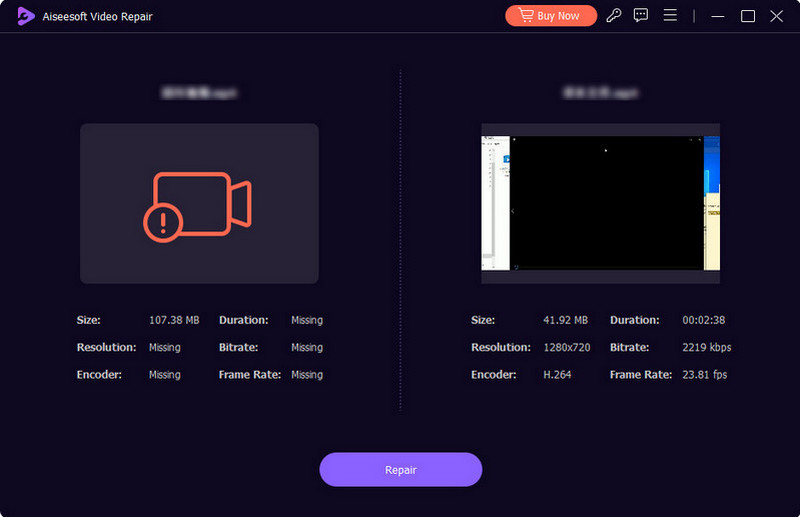
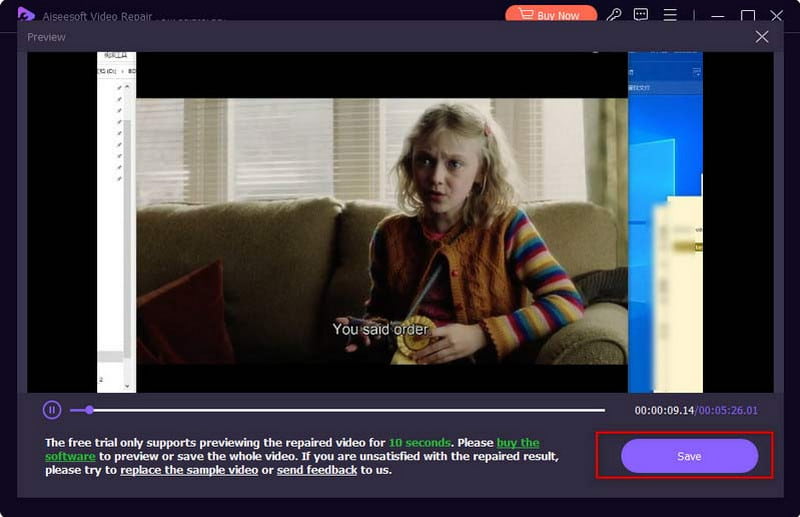
Varalta QuickTime ei toimi kunnolla Macissasi, VLC voi olla vaihtoehto elokuvien katseluun. Mutta koska se on joustava työkalu, voit käyttää sitä myös rikkoutuneiden MOV-tiedostojen korjaamiseen tai koodekkien vaihtamiseen. Voit käyttää mediasoitinta seuraavasti:
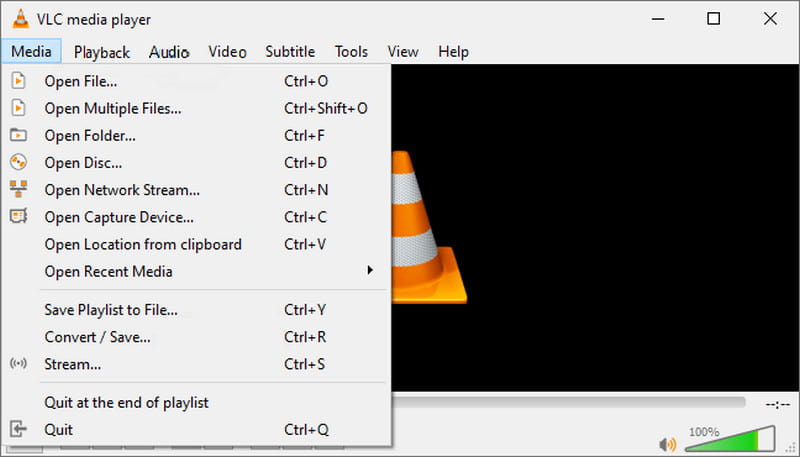
Korjaaksesi vioittunut MOV-tiedosto Macissa, voit käyttää Zamzaria, joka on yksi parhaista ilmaisista videomuuntimet online-tilassa, jos haluat muuttaa videon tiedostopäätettä. Online-muunnin on ilmainen työkalu, joka on käytettävissä kaikilla selaimilla. Sen suoraviivaisen käyttöliittymän avulla voit ladata useita tiedostoja kerralla. Se tukee myös monia tulostusmuotoja, joten tavallisimpien löytäminen on helppoa. Zamzar voi sallia vain 50 Mt ilmaista latausta. Tämä tarkoittaa, että sinun on ostettava suunnitelma suuremman tiedoston lataamiseksi.
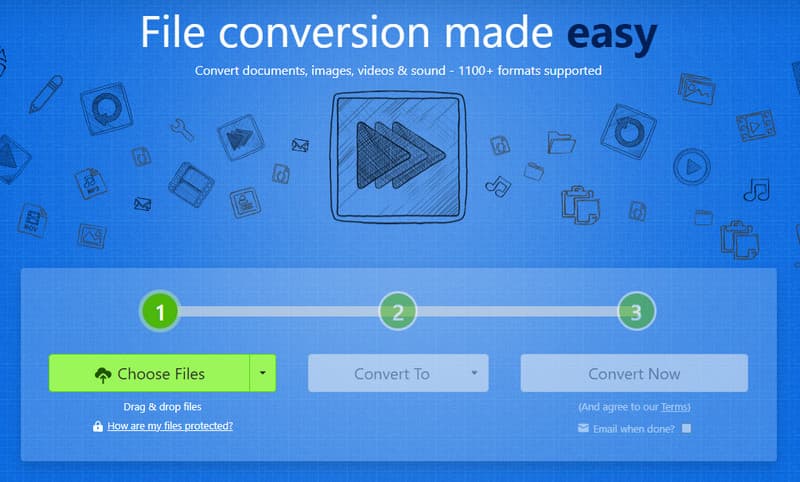
Voiko QuickTime Player avata MOV-tiedoston?
Joo. Itse asiassa muoto on tehty yksinomaan Apple-laitteille, joka on myös videotiedostojen tallennuksen standardi. QuickTime voi avata MOV:n oletuksena, mutta tiedosto on todennäköisesti vioittunut, jos se ei voi.
Voitko korjata pikselöidyn MOV-videon?
Rakeinen tai pikselöity visuaalinen kuva on merkki rikkinäisestä MOV-tiedostosta. Muutamia asioita tämän ratkaisemiseksi on käyttää ammattimaista videoeditoria, kuten Adobe After Effectsiä, tai vaihtoehtoista mediasoitinta, jos QuickTime toistaa videon epäselvänä.
Mistä tiedän, onko MOV-tiedostoni vioittunut?
Vioittunut MOV-tiedosto ei toistu QuickTimessa tai missään mediasoittimessa. Saat virheilmoituksen, jossa on tiedoston tiedot. Tämä voi olla virus tai pakkauksenhallinta, jota ei tueta.
Pitäisikö minun päivittää QuickTime pelataksesi MOV:ia?
Joo. Mediasoitin on suositeltavaa päivittää, kun uusi ohjelmisto on saatavilla. Tarkista päivitykset avaamalla QuickTime ja napsauttamalla QuickTime Player -kuvaketta. Valitse Päivitä olemassa oleva ohjelmisto -vaihtoehto. Jos saatavilla on uusi versio, napsauta Asenna-painiketta.
Yhteenveto
Sinun vioittuneet MOV-tiedostot voidaan korjata Macissa tässä viestissä annetuilla ratkaisuilla. Huolimatta siitä, että VLC on mediasoitin, sillä on työkalut ei-tuettujen koodekkien vaihtamiseen. Samaan aikaan Zamzar on ilmainen online-muunnin, joka voi muuttaa tiedostopäätettä, mutta jolla on rajoitettu tiedostokoko. Näistä vaihtoehdoista Aiseesoft Video Repair on oikea valinta palauttamaan MOV-tiedostojesi alkuperäinen laatu. Helppouden ja edistyneen tekniikan ansiosta kannattaa kokeilla!

Korjaa rikkinäiset tai vioittuneet videotiedostot sekunneissa parhaalla laadulla.
100 % turvallinen. Ei mainoksia.
100 % turvallinen. Ei mainoksia.