Yleiskatsaus
Eikö ole aavistustakaan Motorola-puhelimen varmuuskopioinnista? Tämä viesti kerää helposti 5 tapaa varmuuskopioida tietoja Motorola Z3 / Z2 / Z Droid / Z Play -sovelluksesta, X4, G6 / G5 / G4, E5 / E4 ja muista.
Yleiskatsaus
Eikö ole aavistustakaan Motorola-puhelimen varmuuskopioinnista? Tämä viesti kerää helposti 5 tapaa varmuuskopioida tietoja Motorola Z3 / Z2 / Z Droid / Z Play -sovelluksesta, X4, G6 / G5 / G4, E5 / E4 ja muista.
Motorola on yksi suosituimmista Android-matkapuhelinmerkeistä koko maailmassa sen kustannustehokkuuden vuoksi.
Vaikka Motorola mobile on ollut yhteydessä Lenovoon, sillä on edelleen hyvä maine useiden käyttäjien keskuudessa.
Kuitenkin kuten toinen Android-puhelin, Motorola kärsii myös tietojen menetyksestä vahingossa tapahtuvan poistamisen, tehdasasetusten palauttamisen, puhelimen varastamisen / katoamisen, juurivian jne. Vuoksi.
Erittäin ärsyttävä, kun kohtaat tietojen menetyksen ongelmaa?
Ongelman ratkaisemiseksi kehittämällä hyvä tapa varmuuskopioida Motorolaa usein.
Tämän viestin tarkoituksena on näyttää viisi helppoa tapaa siirtää Motorola-tietosi tietokoneelle, pilveen tai toiseen puhelimeen.

Motorola-varmuuskopiointi
Paras tapa löytää Motorola varmuuskopiointiin tehdään tässä ensin yleiskatsaus, jotta voit navigoida nopeasti sopivimpaan suuntaan.
| Työkalut | Varmuuskopiointipaikka | Tuetut tiedot | Työkalu | Plussat |
|---|---|---|---|---|
| tietokonetta | Yhteystiedot, viestit, puhelulokit, galleria, videot, ääni, asiakirjat | USB-kaapeli, tietokone | Puhelinasetuksia ei varmuuskopioida | |
| tietokonetta | Yhteystiedot, viestit, valokuvat, videot, ääni, puhelutiedot, WhatsApp, asiakirjat | USB-kaapeli, tietokone | Puhelin-puhelimeen varmuuskopiointi rajoittaa tallennustilaa | |
| Toinen puhelin | Toinen puhelin Yhteystiedot, valokuvat, media | USB-kaapeli, tietokone | Puhelinasetuksia ei varmuuskopioida | |
| Verizon Cloud | Yhteystiedot | WiFi | Vain yhteystietoja tuetaan ilmaiseksi varmuuskopiointia varten | |
| Google Drive | Sovellukset, puheluhistoria, laiteasetukset, yhteystiedot, kalenteri, tekstiviestit, valokuvat ja videot | WiFi, Google-tili | Google Drive tarjoaa rajoitetun ilmaisen pilvitallennuksen |
Huomautus: Motorola Device Manager on välttämätön, jotta voit kytkeä Motorola-puhelimen tai -tabletin tietokoneeseen USB-kaapelilla.
So lataamalla Motorola Device Manager Windows- tai Mac-tietokoneellesi, ennen kuin noudatat alla olevia tapoja tehdä Motorola varmuuskopio tietokoneelle.
Tällä tavalla tarvitset tiedonsiirtosovelluksen, Android Data Backup & Restore -sovelluksen.
Android Data Backup & Restore on ammattimainen tiedonsiirtotyökalu Android-puhelimesta ja palauta varmuuskopio laitteelle suoraan.
1Kytke Motorola tietokoneeseen
Lataa, asenna ja suorita Android Data Backup & Restore tietokoneellasi. Valitse pääkäyttöliittymässä "Android Data backup & Restore". Liitä Motorola-puhelin tietokoneeseen USB-kaapelilla.

2Varmuuskopiotyyppi
Valitse tässä varmuuskopiotyyppi vaihtoehdoista "Laitetietojen varmuuskopiointi" ja "Yhden napsautuksen varmuuskopio".

"Yhden napsautuksen varmuuskopio" antaa sinulle nopean varmuuskopion kaikista tiedoista ilman valintaa, kun taas "Laitetietojen varmuuskopiointi" antaa sinun valita tietyt tiedot varmuuskopioinnin yhteydessä.

Täällä sinulle annetaan myös mahdollisuus ottaa salattu varmuuskopio käyttöön tai poistaa se käytöstä. Varmuuskopioinnin salaamiseksi sinun on syötettävä salasana.

3Varmuuskopioi Motorola tietokoneeseen
Kun olet tehnyt kaikki asetukset, napsauta "Käynnistä" varmuuskopioidaksesi Motorola.

Varmuuskopioinnin odotusaika riippuu Motorola-varmuuskopion tiedostokoosta.
4Palauta varmuuskopio Motorola-puhelimeen
Suorita silti tämä työkalu tietokoneellasi, kytke Motorola-puhelin tietokoneeseen.
Pääliittymässä voit saada kaksi vaihtoehtoa palauttaa: "Laitetietojen palautus" ja "Yhden napsautuksen palautus".

"Laitetietojen palautus" antaa sinun esikatsella ja valita palautettavia kohteita, kun taas "Yhden napsautuksen palautus" palauttaa koko varmuuskopion Motorola-puhelimeesi ilman valintaa.
Napsauta yhtä vaihtoehdoista, valitse tarkka varmuuskopiotiedosto luettelosta ja "Käynnistä" esikatsellaksesi tietoja tai palauttaaksesi varmuuskopion Motorola-puhelimeesi.
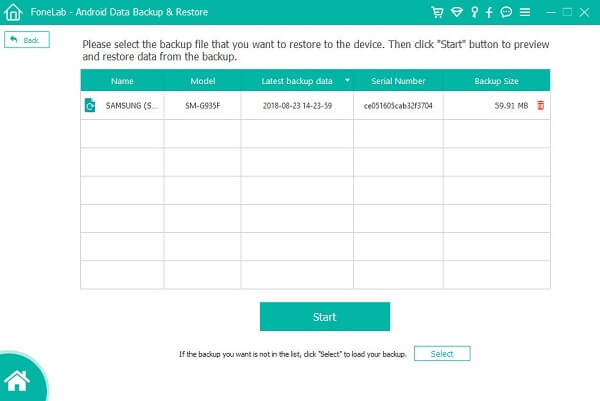
Huomautus: Tämä työkalu tukee tietojen palauttamista kaikista Android-varmuuskopioista. Toisella sanalla, voit varmuuskopioida Motorola-puhelimen tietokoneelle ja palauttaa varmuuskopion Samsung-puhelimeesi helposti.
Pahoillani ei tee reikää.
Älä itke tai hullu, kun huomaat tietosi kadonneen joihinkin onnettomuuksiin. Toimi vain löytääksesi kadonneet tiedot ja tehdä varmuuskopio olemassa oleville tiedostoillesi.
Android Data Recovery on se, joka voi antaa sinulle käden tarkalleen.
Katsotaanpa nyt yksityiskohtaisia vaiheita tietojen varmuuskopioimiseksi, mukaan lukien poistetut kohteet, tietokoneellesi.
1Kytke Motorola tietokoneeseen
Lataa ilmainen, asenna ja suorita Android Data Recovery tietokoneillesi. Kytke Motorola tietokoneeseen USB-kaapelin avulla.

2Ota USB-virheenkorjaus käyttöön
Sinun tulisi Ota USB-virheenkorjaus käyttöön puhelimellasi, jotta voit hallita sitä tietokoneella.
Jos ei, tämän ohjelmiston ikkuna aukeaa ja kehottaa sinua noudattamaan näytön ohjeita sen tekemiseksi.

3Valitse tiedot skannausta varten
Seuraavaksi avaat ikkunan valitaksesi palautettavat tiedostotyypit. Voit merkitä ne kaikki valintaruudun kohdalle. Napsauta sitten Seuraava ja aloita skannaus Motorola-puhelimeesi.
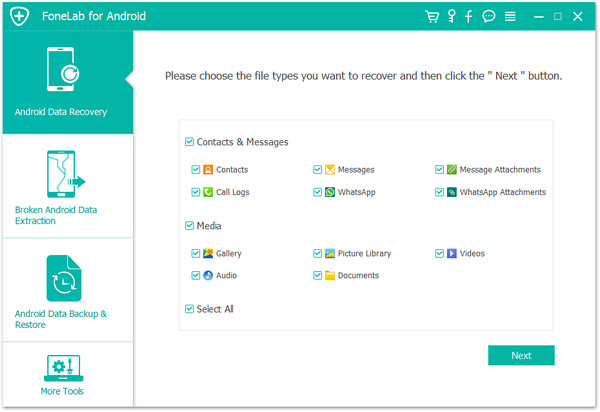
4Tarkastele ja varmuuskopioi tietoja
Kun skannaus on valmis, kaikki vasemmassa sivupalkissa luetellut tietotyypit napsauttavat sitä nähdäksesi yksityiskohdat oikeassa ikkunassa.
Voit liu'uttaa "Näytä vain poistetut kohteet" "Päälle" nähdäksesi vain poistetut kohteet.
Punaisella merkityt tiedot ovat poistettuja tietoja, kun taas mustalla merkityt tiedot ovat Motorola-puhelimesi olemassa olevia tietoja.
Valitse tallennettavat tiedot, napsauta "Palauta" tallentaaksesi tiedot Motorola-puhelimesta tietokoneeseen.
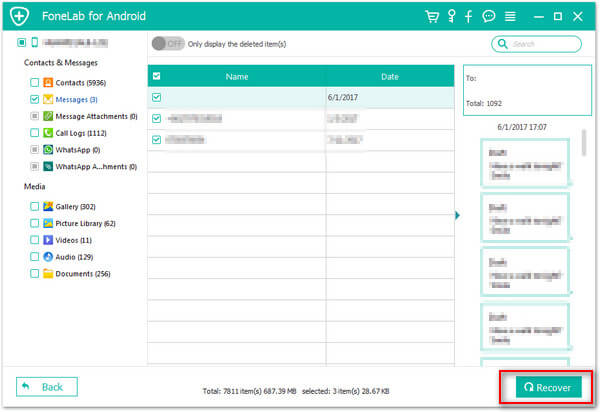
Kun saat uuden puhelimen ja haluat siirtää tietoja vanhasta Motorola-puhelimesta uuteen puhelimeen, tulet oikeaan paikkaan.
Puhelimen siirto on mitä tarvitset tarkalleen.
Opi täältä varmuuskopioi Motorola-puhelin.
Backup Assistant on palvelu, joka tallentaa kopion laitteen yhteystiedoista Verizon Cloudiin WiFi-yhteyden avulla. Backup Assistant on saatavana peruspuhelimiin.
Huomautus: Varmuuskopioassistentti voi synkronoida yhteystiedot, valokuvasi, videosi ja muut Verizon Cloud -sovelluksen kanssa. Vain yhteystietojen tallennus on ilmaista. Tarkista tästä saadaksesi lisätietoja Verizon Cloud -suunnitelma.
Nyt luetaan ja sulautetaan alla olevat vaiheet.
1Lataa varmuuskopioassistentti Motorola-puhelimeesi.
Etsi ja asenna varmuuskopiointiapuri Google Playsta puhelimeesi. Suorita se.
Jos varmuuskopiointiapuri ei näy Google Playn hakutuloksissa, se tarkoittaa, että laite ei ole yhteensopiva. Sinun on käännyttävä muihin tapoihin korjata se.
2Varmuuskopiointikontaktit
Valitse päärajapinnasta "Varmuuskopioi nyt" suorittaaksesi manuaalisen varmuuskopion.
Sinulla on oikeus asettaa päivittäiset toistuvat varmuuskopiot:
Valitse "Valinnat"> "Aikataulu" tai "Toistuva synkronointi" muissa Motorola-laitteissa> Valitse aika-asetukset kohdasta "Aamu / iltapäivä / ilta / myöhäinen yö" käynnistääksesi automaattisen varmuuskopion.
3Palauta varmuuskopio uuteen / vanhaan puhelimeen
Suorita jälleen varmuuskopiointiapuri laitteellasi (uusi tai vanha puhelin)> Syötä PIN-koodi, kun sitä kysytään, ja napsauta "OK" tai "Palauta" siirtääksesi yhteystietojen varmuuskopio kohdepuhelimeen.
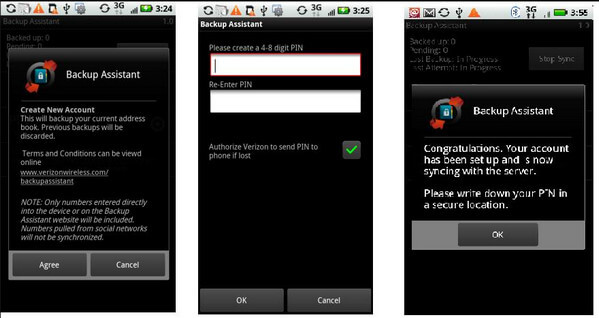
Kun vaihdat Motorola-puhelinta tai poistat sen tietoja, voit käyttää Google-tiliä tiedostojen varmuuskopiointiin ja palauttamiseen WiFi-yhteydellä.
Vaiheet ovat seuraavat.
1Napsauta Motorola-puhelimen kohtaa "Asetukset"> "Varmuuskopioi ja palauta"> Valitse "Varmuuskopioi tietoni" ja "Automaattinen palautus".
2Valitse haluamasi varatili. Tai paina "Lisää tili" luoda ja lisätä Google-tili Puhelimessa.
Sitten puhelintietosi varmuuskopioidaan Google-asemaan.
3Varmuuskopion palauttamiseksi sinun on mentävä kohtaan "Asetukset"> "Yleiset"> "Tilit ja synkronointi"> "Lisää tili"> "Google" seuraamaan näytön ohjeita ja palauttamaan varmuuskopio Motorola-puhelimeesi.
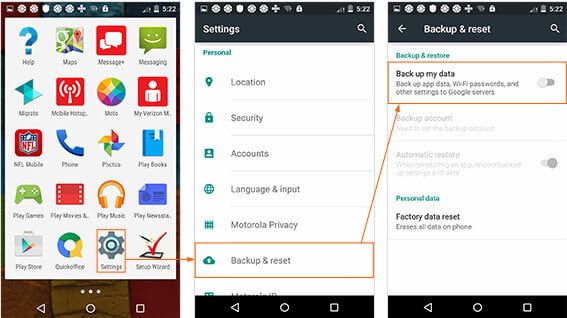
Tässä on jaettu kaikki 5 tapaa varmuuskopioida Motorola. Tarkista paras tapa taata Motorola-puhelimesi turvassa.