Niille, jotka käyttävät aina sähköpostia työskentelyyn tai yhteydenpitoon muiden kanssa, on tärkeää, että heillä on kätevä asetus sähköpostien vastaanottamista ja synkronointia varten. Jos olet iPhone-käyttäjä, saatat kuulla Mail Days to Sync -asetuksesta Mail-sovelluksessa. Se on asetus, jonka avulla voit synkronoida sähköpostit, jotka olet saanut viimeisen kolmen päivän aikana. Jos et tiedä tätä asetusta selvästi, voit lukea tämän artikkelin saadaksesi lisätietoja Mail Days to Sync -sovelluksesta. Lisäksi niille, joilla on Hotmail-tili ja jotka haluavat Hotmail-sähköpostin iPhoneen, tässä artikkelissa luetellaan myös tapa synkronoida Hotmail iPhoneen. Aloita lukeminen nyt.
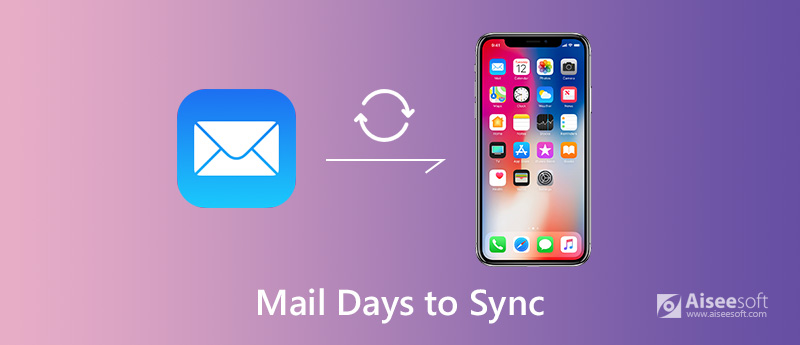
Synkronoitavat postipäivät
Jotkut iPhonen käyttäjät eivät tiedä mitä Mail Days to Sync tarkoittaa selvästi. Yleisesti ottaen iPhone on oletusarvoisesti asetettu Mail Days to Sync -tilaan. Tämä asetus tarkoittaa, että voit käyttää iPhonella vain viestejä, jotka olet vastaanottanut viimeisen kolmen päivän aikana. Jos iPhonesi on asetuksella määritetty, se tarkoittaa myös, että uudet sähköpostit välitetään postilaatikkoosi, kun taas ilmoituksia ei laukea, kun jotkut vanhat sähköpostit siirretään kansioihin ja lähetetään iPhonellesi automaattisesti.
Mutta voit silti tarkastella vanhempia sähköpostiviestejäsi muuttamalla Mail Days to Sync -asetukseksi. Jos haluat lisätä tai vähentää iOS-laitteellasi näytettävien viestien määrää, sinun on määritettävä iPhonen sähköpostiasetukset uudelleen. Voit muuttaa seuraavia vaiheita muuttaaksesi postilaatikkosi synkronointiasetuksia helposti.
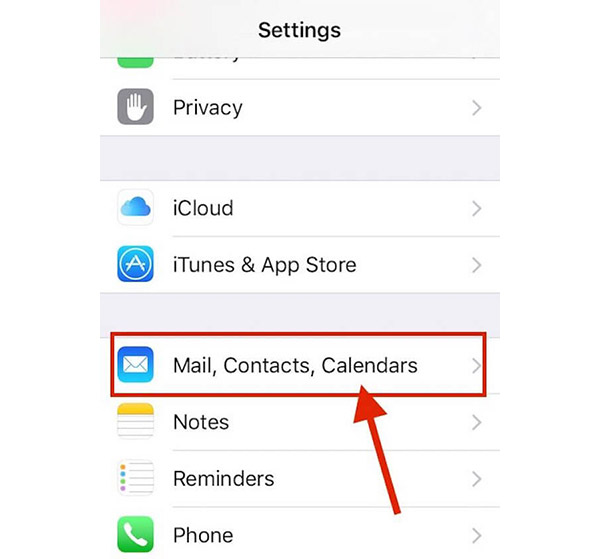
Huomautus: Sinun ei tarvitse valita No Limit päästäksesi tiettyihin viesteihin. iOS Mail antaa sinun etsiä kaikista kansioista, mukaan lukien viestit, joita ei ole synkronoitu ja jotka eivät tällä hetkellä ole näkyvissä.
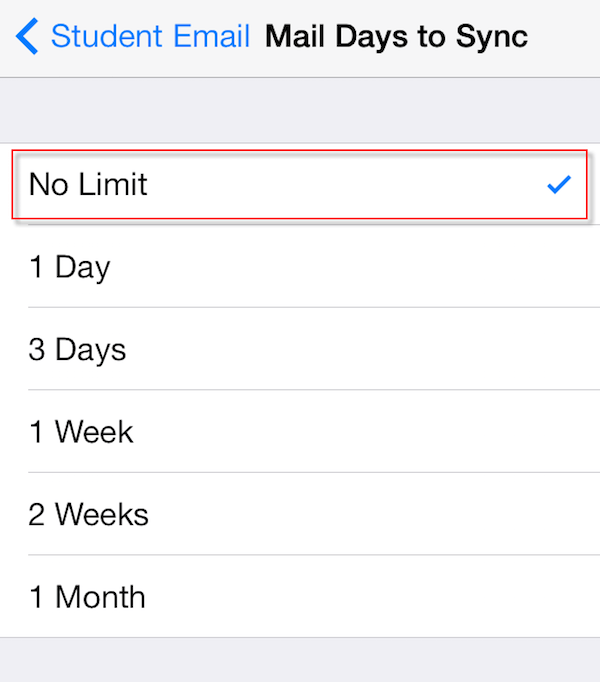
IOS Mail -versioissa, jotka ovat aikaisempia kuin iOS 9, ei ole mitään keinoa nähdä tai etsiä synkronoitua rajoitusta vanhempia viestejä. Voit myös valita Mail-kansiot painikkeella valitaksesi kansiot, joiden uuden sähköpostin haluat siirtää laitteellesi.
Jos olet Hotmailin käyttäjä, voit myös synkronoida Hotmail-sähköpostisi iPhoneen ja nauttia kaikista iCloudin tarjoamista ominaisuuksista. Jos olet kiinnostunut synkronoimaan Hotmailin iPhoneen, mutta et tiedä miten se tehdään, voit lukea seuraavat vaiheet, jotka luettelemme sinulle yksityiskohtaisesti.
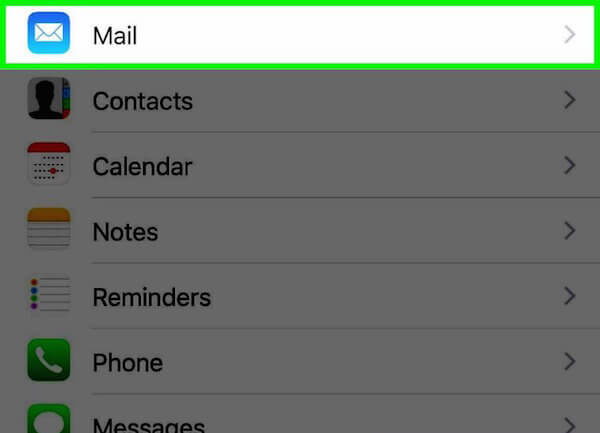
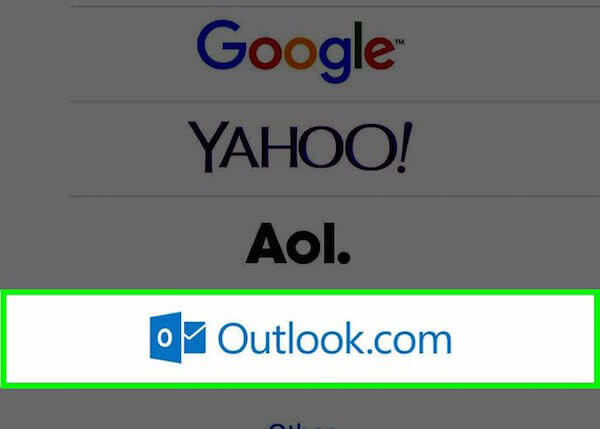
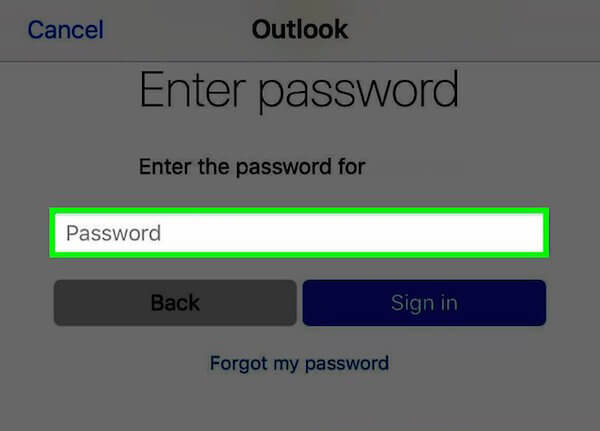
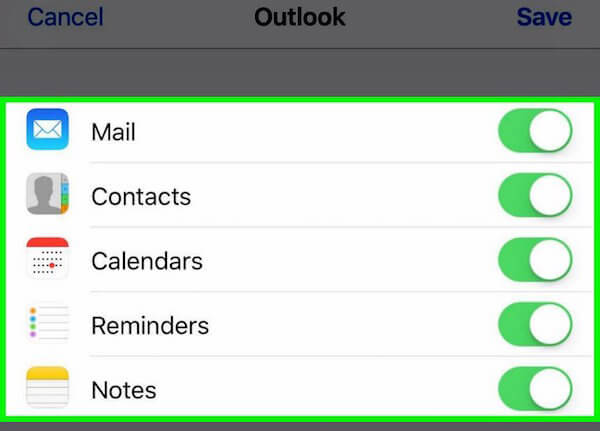
Kun nämä vaiheet on tehty, voit nähdä Hotmail-sovelluksen tai -kuvakkeen heti iPhonen aloitusnäytössä. Jos haluat nähdä postilaatikkosi tai sähköpostisi, napauta vain tätä kuvaketta. Jos sinulla on useampi kuin yksi Hotmail-tili, voit linkittää ne kaikki iPhoneen. Toista vain nämä vaiheet, jotka näytämme sinulle yllä.
1. Miksi sähköpostiini eivät synkronoidu iPhonessa?
Voit siirtyä kohtaan Asetukset> Salasanat ja tilit> Hae uudet tiedot. Ja voit tarkistaa, onko sähköpostitilit asetettu Push-, Fetch- tai Manual-asetuksiin. Sitten voit myös säätää tietojen hakutiheyttä.
2. Onko synkronointi turvallista?
Kyllä se on. Kaikki sähköpostisi ovat turvassa. Hakkeri, joka käyttää haistamista, ei voi hakea sähköpostiosoitettasi, vaikka olisit yhteydessä julkiseen verkkoon.
3. Kuinka synkronoin sähköpostini iPadiin?
Avaa vain Asetukset-sovellus, valitse Salasanat ja tilit ja napauta Lisää tili. Valitse sitten käyttämäsi tili.
Tässä artikkelissa esittelemme Mail Days to Syncin puolestasi. Niille, jotka eivät tiedä, mikä on Mail Days to Sync -asetus iPhonessa, voit löytää vastauksen tästä artikkelista. Jos haluat tietää kuinka synkronoida sähköposti iPhoneen, saat myös yksityiskohtaisen oppaan täältä. Jos sinulla on vielä kysyttävää, ota meihin yhteyttä. Toivottavasti saat jotain hyödyllistä tästä artikkelista.

Paras iOS Transfer -sovellus hallitsemaan ja siirtämään iOS-tiedostoja iPhonesta / iPadista / iPodista tietokoneellesi tai päinvastoin ilman iTunesia.
100 % turvallinen. Ei mainoksia.
100 % turvallinen. Ei mainoksia.