Huomautuksia
Jos palautusosio on vaurioitunut, voit käynnistää sen sijaan Mac OS: n Internet-palautustilaan.
Hei, ostin käytetyn MacBook Pron. Sen kiintolevy tyhjennettiin ja siihen on jo asennettu Windows 7 -järjestelmä. Ei macOS X -järjestelmää. Joten kuinka voin palauttaa sen oletuskäyttöjärjestelmään tai asentaa OS X:n tai tehdä palautuksen?
Jos sinulla ei ole aavistustakaan kuinka asentaa macOS X -käyttöjärjestelmä uudelleen, tulet juuri oikeaan paikkaan. Tässä artikkelissa kerrotaan, kuinka Mac käynnistetään palautustilaan vaihe vaiheelta. Lisäksi voit myös saada ratkaisuja, jos Mac-palautustila ei toimi. Aloitetaan nyt lukeminen ja lisätietoja palautustilasta Macissa.

Se on Mac-tietokoneesi sisäänrakennettu ominaisuus. Voit saada useita vaihtoehtoja korjata, käynnistää uudelleen tai asentaa Mac-käyttöjärjestelmä hätätapauksessa manuaalisesti. Kun epäonnistunut Macin palauttamisessa, voit käynnistää Macin palautustilaan ongelman ratkaisemiseksi.
Lisäksi sitä tuetaan myös verkko-ohjeiden saamiseen tai macOS X:n viimeisimmän version asentamiseen Mac-tietokoneellesi. Kun saat "macOS Utilities" -ikkunan, sen pääliittymässä näkyy 4 vaihtoehtoa. Jokainen niistä sisältää erilaisia toimintoja.
Huomautuksia
Jos palautusosio on vaurioitunut, voit käynnistää sen sijaan Mac OS: n Internet-palautustilaan.
Kun käynnistät Macin uudelleen, voit pitää tietyt Macin käynnistysnäppäinyhdistelmät heti painettuna. Tarkemmin sanottuna, kun kuulet soittoäänen, se tarkoittaa, että voit saada Macin käynnistyksen palautustilaan onnistuneesti. Älä vapauta näitä näppäimistön näppäimiä ennen kuin tietty toiminto tapahtuu.
| Pidä painettuna Mac-tietokoneen käynnistyksen aikana | Päätoiminnot |
|---|---|
| siirtyminen | Käynnistä Mac-turvatilassa |
| Optio / Alt | Käynnistä uudelleen Mac Startup Manager -ohjelmalla |
| N | Käynnistä NetBoot-palvelimelta |
| D | Siirry Applen laitteistotestiin tai Apple-diagnostiikkaohjelmaan |
| C | Käynnistä CD, DVD tai USB |
| Komento & R | Asenna viimeisin MacOS X -versio, jonka olet asentanut Mac-tietokoneeseesi aiemmin |
| Optio ja komento & R | Päivitä viimeisin MacOS X -käyttöjärjestelmä, joka on yhteensopiva Mac-tietokoneesi kanssa |
| Vaihto & Optio & Komento & R | Asenna Mac-tietokoneesi mukana toimitettu macOS X -versio |
Vaihe 1 Käynnistä Mac uudelleen
Valitse Apple-kuvake näytön vasemmasta yläkulmasta. Napsauta "Käynnistä uudelleen…" sen avattavasta valikosta. No, jos et käynnistä tietokonettasi, voit painaa virtakuvaketta sen sijaan.
Vaihe 2 Paina Mac-käynnistysnäppäinyhdistelmillä
Pidä painettuna ja paina "Command"- ja "R"-näppäimiä nopeasti. Älä vapauta niitä ennen kuin näet Apple-logon tai pyörivän maapallon. No, jos näet jälkimmäisen kuvakkeen, se tarkoittaa, että Mac ei käynnisty uudelleen sisäänrakennetun palautusjärjestelmän avulla. Joten se yrittää käynnistyä Macin Internet Recovery -tilaan. Voit tietysti kokeilla muita Macin käynnistysvaihtoehtoja eri tilanteissa.
Vaihe 3 Käynnistä Mac palautustilaan
Saat ponnahdusikkunan, jonka nimi on "macOS Utilities". Valitse toinen"Asenna MacOS uudelleen" -vaihtoehto. Tämän seurauksena voit käynnistää Macin palautustilaan. Lisäksi voit valita myös muita käytettävissä olevia vaihtoehtoja saadaksesi Macin palautustilan levyapuohjelmat ja muut ominaisuudet.
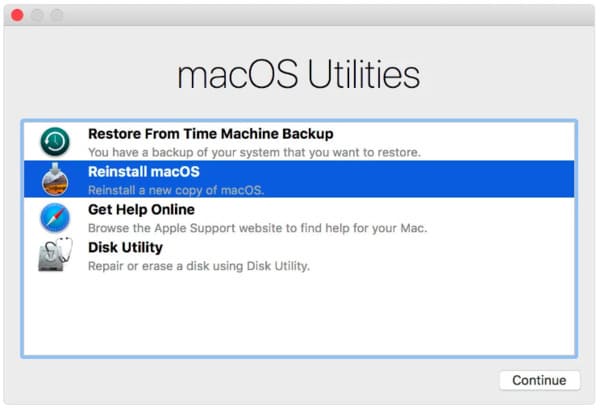
Älä missaa: Kuinka käynnistää Mac USB-asemasta.
Entä jos Mac ei käynnisty palautustilaan? Monet ihmiset valittavat, että Mac on vain juuttunut pyörivään maapalloon tai tyhjään näyttöön. Rauhoitu ja kokeile seuraavia vinkkejä korjataksesi Macin palautustilan ongelman.
Ihmisille, jotka ilmoittavat, että Internet-palautuksen Mac ei toimi, on myös tärkeää tarkistaa Internet-yhteyden nopeus ja turvallisuus.
Haluatko poistaa tiedostoja, joita muut eivät voi enää palauttaa? Jos haluat myydä vanhan Mac-tietokoneesi eBayssa tai antaa sen vain ystävällesi, sinun oli parempi poistaa joitain yksityisiä tietoja pysyvästi. Tänä aikana voit kokeilla Aiseesoft Mac Cleaner. Se on helppokäyttöinen ja tehokas työkalu, jonka avulla voit poistaa minkä tahansa tiedoston valikoivasti. Lisäksi voit käyttää sitä Macin suorituskyvyn automaattiseen seurantaan.
Vaihe 1 Käynnistä Mac Cleaner
Lataa ja asenna Mac Cleaner ilmaiseksi Mac-tietokoneellesi. Käynnistä sitten tämä ohjelma ja etsi oletusarvoinen "Järjestelmän tila" -sivu. Jos haluat tarkistaa Macisi nykyisen kunnon, voit napsauttaa alla olevaa "Skannaa"-painiketta.
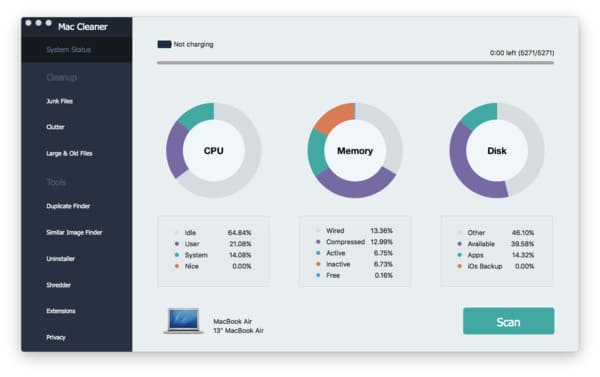
Vaihe 2 Etsi turhat tiedostot
Valitse haluamasi ominaisuus vasemman paneelin "Puhdistus"- ja "Työkalut" -luokista. Tässä artikkelissa on esimerkki "Junk Files". Napsauta sitä ja valitse sitten "Skannaus" -vaihtoehto alareunasta.
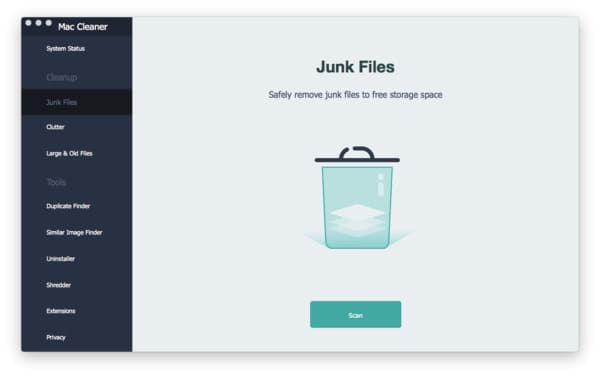
Vaihe 3 Poista valitut turhat tiedostot turvallisesti
Valitse "Tarkista", kun skannausprosessi on valmis. Myöhemmin voit nähdä kaikki roskapostitiedostot eri luokissa. Valitse tietty ja avaa yksi kansio valitaksesi, minkä ei-toivotun tiedoston haluat poistaa. Lopuksi valitse "Puhdista" näytön oikeasta alakulmasta.
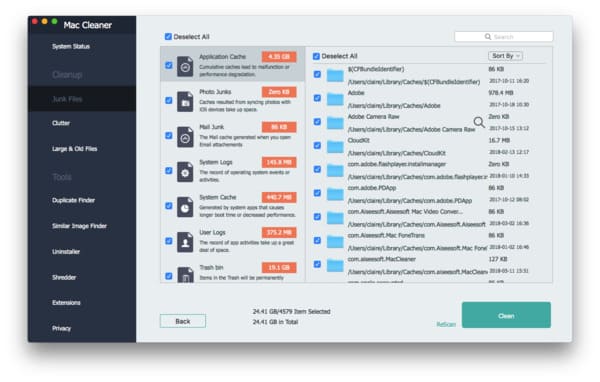
Viimeinkin, mutta ei vähäisimpänä, riippumatta siitä, haluatko käynnistää Mac-tietokoneen palautuksen tai vapauttaa lisää Mac-tallennustilaa, tärkeät asiakirjat ja tiedostot pidät paremmin varmuuskopioida etukäteen. Muuten on vaikea saada heitä takaisin vakavasti.