JPG-muodossa olevat valokuvat ovat houkuttelevia, mutta liikkuvan visuaalisen kuvan luominen niistä voi houkutella entistä parempia kohdeyleisöjä. Useimmat mainosten luojat käyttävät videomarkkinointistrategiaa kiinnittääkseen jokaisen huomion. Koska tällä elektronisella välineellä on edistynyt ominaisuus visuaalien näyttämiseen eli liikkeessä. Voit muuttaa ja luoda a JPG MP4:ksi kuvien kokoelman kanssa. Siinä tapauksessa sinun tarvitsee vain käyttää vähintään muutama minuutti tämän lukemiseen saadaksesi selville markkinoiden parhaat vaihtoehdot.
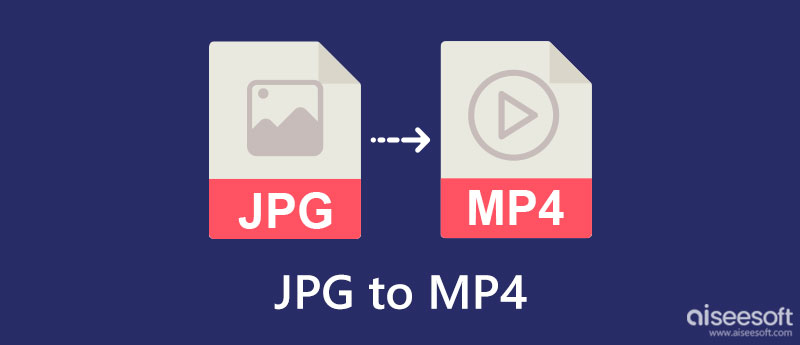
Kun sinun on muutettava JPG MP4: ksi, Aiseesoft Diaesityksen luoja voi auttaa sinua. Se on ohjelma, joka kokoaa useita kuvia, vaikka ne eivät ole JPG-muodossa, ja vie ne kaikki diaesityksenä videomuotoon. Tämän sovelluksen avulla voit lisätä suodattimia, teemoja, tekstejä, siirtymiä ja mitä tahansa elementtiä tuodaksesi luomasi liikkuvan kuvan parhaat puolet esiin. Sinun ei tarvitse ryhtyä ammattilaiseksi. Noudattamalla tässä olevia ohjeita voit luoda sen niin nopeasti kuin 1-2-3.
100 % turvallinen. Ei mainoksia.
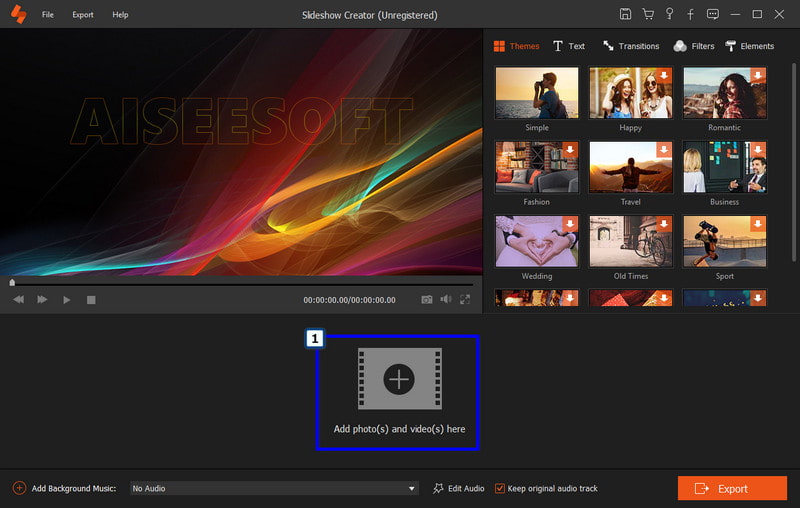
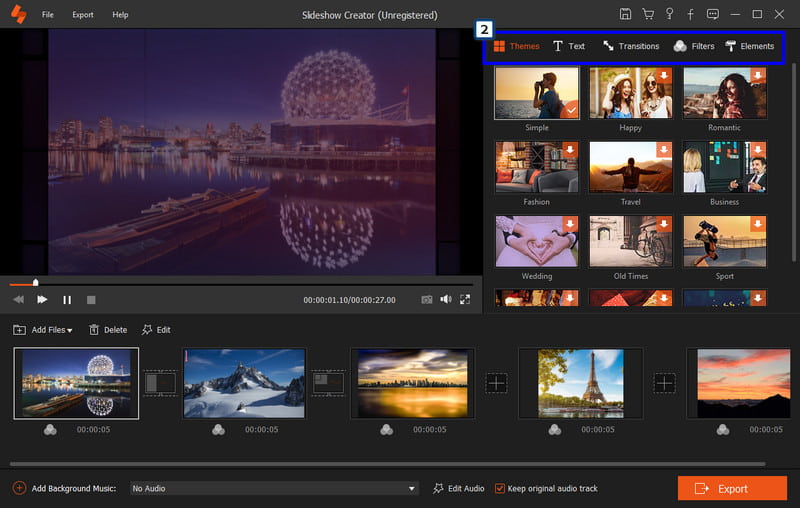
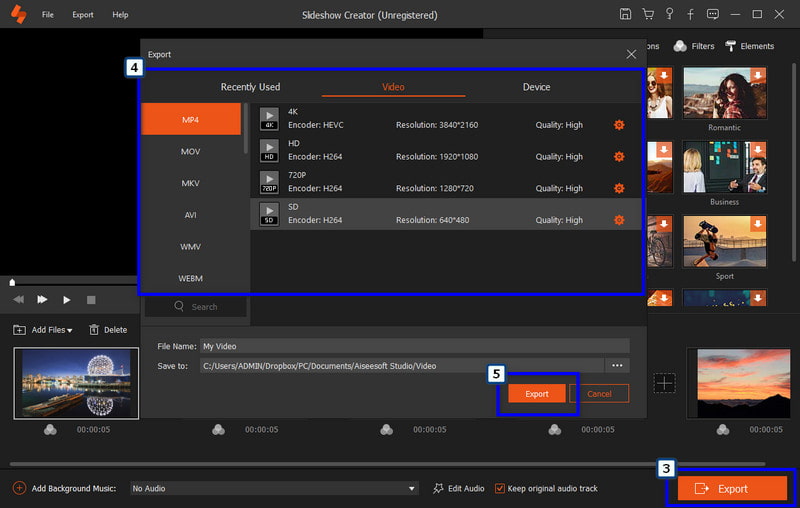
Aiseesoft Video Converter Ultimate on paras muuntava sovellus, jonka voit ladata ilmaiseksi työpöydällesi. Se voi myös muuttaa JPG:n videoksi muutamalla napsautuksella ja hienosäädöllä. Toisin kuin ensimmäisessä sovelluksessa, tässä muuntimessa on paljon työkalupakin sisällä olevia ominaisuuksia, joita voit käyttää. Sovellus ei kuitenkaan ole niin yksityiskohtainen kuin ensimmäinen videotehosteita ja suodattimia editoitaessa, mutta siinä on valmiita teemoja, joiden avulla voit nauttia jännityksen tuomisesta videoon. Jos olet kiinnostunut tämän sovelluksen toiminnasta, noudata alla olevia ohjeita.
100 % turvallinen. Ei mainoksia.
100 % turvallinen. Ei mainoksia.
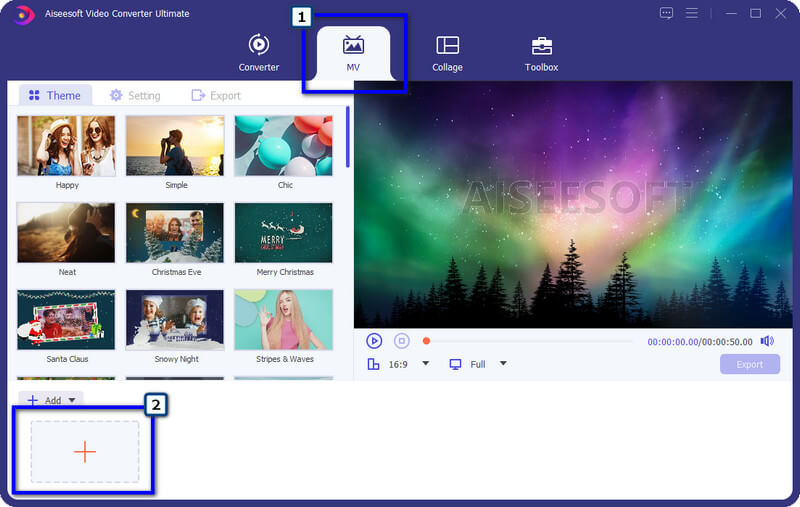
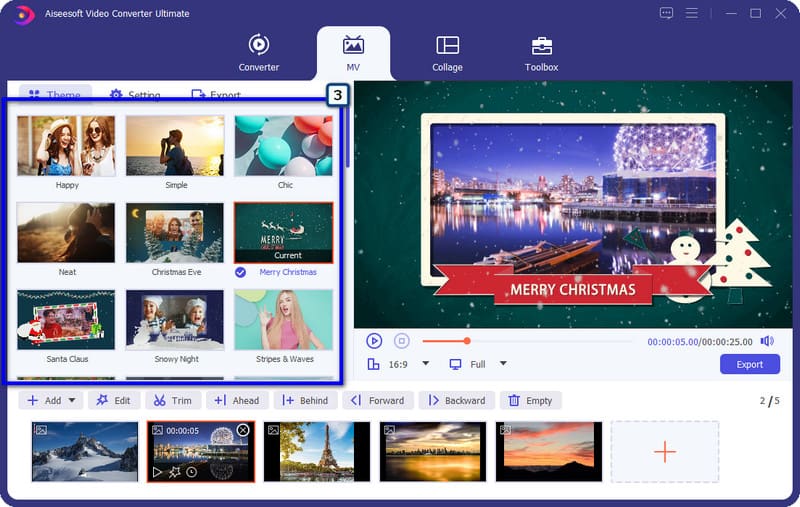
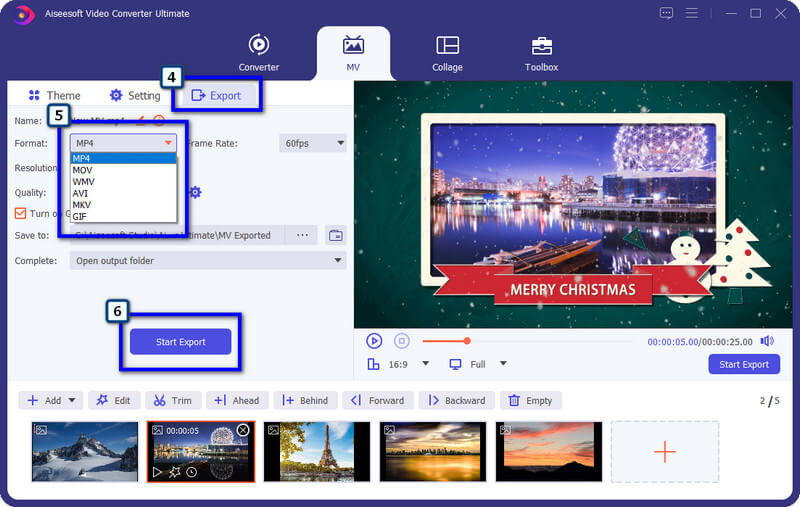
Kuinka muuttaa JPG MP4: ksi? Mukana olevan ladattavan sovelluksen lisäksi voit käyttää myös Videoeditori Windowsissa. Se on hyvin toimiva sovellus, joka voi tarjota sinulle yksinkertaisimman videon luomisen ja editoinnin, joita saatat tarvita, kuten esim. kiertävä video. Täällä voit ladata kuvia, mutta on muotoja, joita tämä sovellus ei tue. Koska sovellus on esiasennettu jokaiseen Windows-laitteeseen, sen maksimointi voi olla sinulle vaihtoehto. Joten tässä on ohjeet sovelluksen käyttämiseen vain Windows-laitteille.
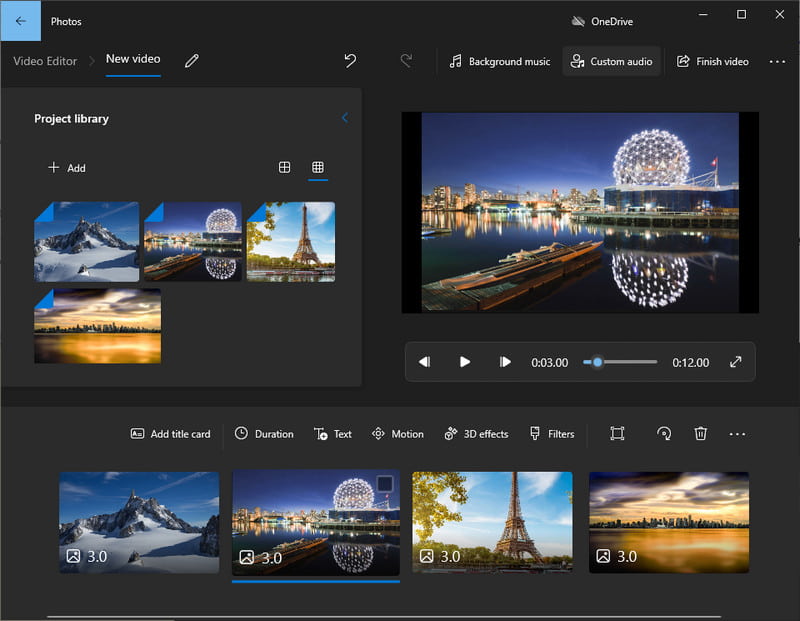
Kuinka tehdä videoita JPG-kuvista Macilla? Kanssa iMovie, voit luoda uudelleen useita JPG-tiedostoja sisältävän videon alle minuutissa. Se on videoeditori, joka tuottaa korkealaatuista videotulostusta, jonka voit yleensä nähdä ammattimaisella editorilla. Huolimatta edistyneistä ominaisuuksista, tätä sovellusta voivat käyttää saumattomasti kuka tahansa macOS-käyttäjä. Koska sovellus on otettu käyttöön Macissa ja muissa Apple-laitteissa, et voi käyttää sovellusta toisessa käyttöjärjestelmässä, kuten Windowsissa. Mutta jos olet Mac-käyttäjä ja haluat optimoida sen täyden potentiaalin, voit seurata alla olevia ohjeita.
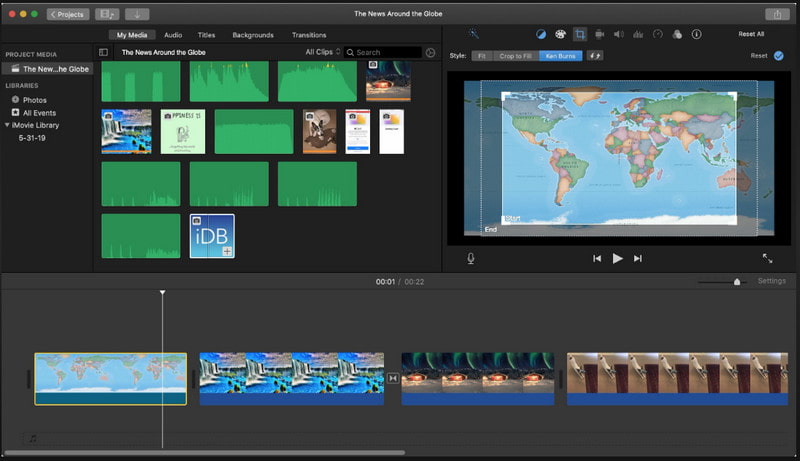
Mikä saa videot toistamaan liikettä sujuvasti?
Se johtuu FPS:stä, joka tunnetaan kuvanopeudena tai ruutua sekunnissa. Ajatuksena on, että mitä korkeampi FPS, sitä sujuvampaa ja yksityiskohtaisempaa videon liike on, ja vakio FPS on 24. Videon joka sekunti kootaan useita kehyksiä yhteen toimimaan mahdollisimman sujuvasti, jotta kehys ei tule näkyväksi paljaalla silmällä.
Voinko muuntaa kuvat animoiduiksi GIF-tiedostoiksi?
JOO! Voit nopeasti luoda animoidun GIF-kuvan useista kuvistasi. Jos haluat muuttaa muotoa, muuntaja voi auttaa. Jos kuitenkin haluat yhdistää kuvat animaation suorittavaksi, sinun on parempi valita editori, joka voi tallentaa kuvan animoituihin GIF-tiedostoihin.
Kummalla on parempi sitoutuminen: videoilla vai kuvilla?
Äskettäinen tutkimus osoittaa, että videot ohjaavat suurimman osan liikenteestä ja jakamisesta ja tavoittavat enemmän yleisöä, koska ne sitovat ihmisiä, toisin kuin kuvat.
Yhteenveto
Kaiken kaikkiaan ohjelmisto muuntaa JPG MP4:ksi tarvitaan, kun kuva muutetaan liikkuvaksi videoksi. Voitko kertoa meille, mistä työkalusta pidät eniten?

Video Converter Ultimate on erinomainen videomuunnin, -editori ja -tehostin, jonka avulla voit muuntaa, parantaa ja muokata videoita ja musiikkia 1000 muodossa ja enemmän.
100 % turvallinen. Ei mainoksia.
100 % turvallinen. Ei mainoksia.