"Haluan jakaa Internet-yhteyteni perheeni kanssa, mutta miten sitä käytetään Hotspot-ominaisuus iPhonessani?"
On monia syitä, miksi sinun pitäisi käyttää mahdollisuutta jakaa matkapuhelindatayhteytesi iPhonessa. Jos ystäväsi käyttää esimerkiksi muuta kuin matkapuhelinverkon iPadia, voit muuttaa iPhonestasi kannettavan Wi-Fi-hotspotin. Se on myös kätevä tapa yhdistää kannettavasi verkkoon matkalla. Tässä artikkelissa on kattava opas tästä toiminnosta.
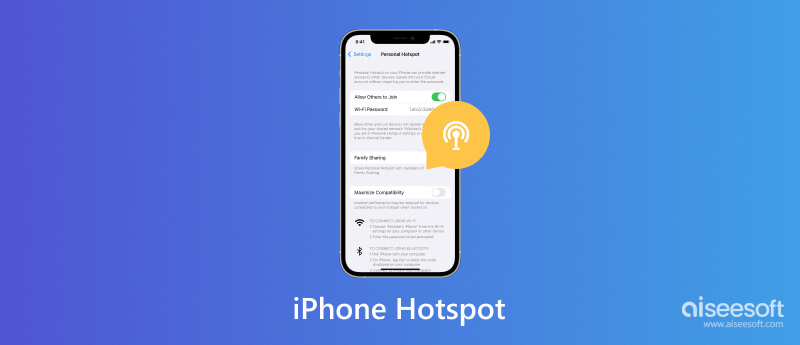
Mikä on iPhone Hotspot? Tämä ominaisuus tunnetaan myös nimellä jakaminen. Se on tapa jakaa Internet-yhteys useiden laitteiden kanssa iPhonen ympärillä. Toisin sanoen tämä ominaisuus tekee iPhonestasi kannettavan hotspotin. Niin kauan kuin ominaisuus on käytössä, iPhonestasi tulee matkapuhelinmodeemi tai Wi-Fi-hotspot. Internet-yhteys lähetetään muille laitteille. Tässä ominaisuudessa on joitakin tekijöitä, jotka sinun tulee tietää:
1. Termit jaettu yhteys ja Personal Hotspot ovat samat, mutta Apple-laitteissa tätä ominaisuutta kutsutaan henkilökohtaiseksi yhteyspisteeksi.
2. Lähes kaikenlaiset digitaaliset laitteet voivat käyttää iPhone Hotspotia, kuten pöytätietokoneet, kannettavat tietokoneet, iPadit, pelikonsolit, Android-puhelimet ja tabletit.
3. iPhone Tethering tukee yhteyksiä laitteiden välillä Wi-Fi:n, Bluetoothin ja USB:n avulla.
4. Jotta voit käyttää iPhone Personal Hotspotia, sinulla on oltava iPhone 3GS tai uudempi, jossa on iOS 4.3 tai uudempi.
5. Voit ottaa Hotspot-ominaisuuden käyttöön iPhonessa, kun se muodostaa yhteyden Wi-Fi- tai matkapuhelindataan. Muista, että kaikki matkapuhelinoperaattorit eivät tue tätä ominaisuutta jokaisessa paketissa. Jos matkapuhelinliittymäsi ei tue sitä, saatat nähdä, että Personal Hotspot -vaihtoehto ei ole käytettävissä tai et näe sitä ollenkaan.
6. Kun muut laitteet on liitetty Hotspotiin, nämä laitteet käyttävät mobiilidatasopimustasi. Sinun ei kuitenkaan tarvitse maksaa ylimääräistä hintaa paitsi tiedonsiirtomaksun.
7. Yhdistettyjen laitteiden enimmäismäärä samanaikaisesti on 5. Samanaikaisten Wi-Fi-yhteyksien enimmäismäärä on 3.
8. Tietojesi ja laitteidesi suojaamiseksi kaikki Personal Hotspot -verkot on oletusarvoisesti suojattu salasanalla. Jotta voit hallita, mitkä laitteet muodostavat yhteyden hotspotiin.
Oletusarvoisesti iPhone Personal Hotspot on pois päältä. Jos haluat käyttää sitä, sinun on määritettävä ominaisuus. Lisäksi sinun on asetettava salasana, jotta muut eivät voi muodostaa yhteyttä verkkoosi ilman lupaa.
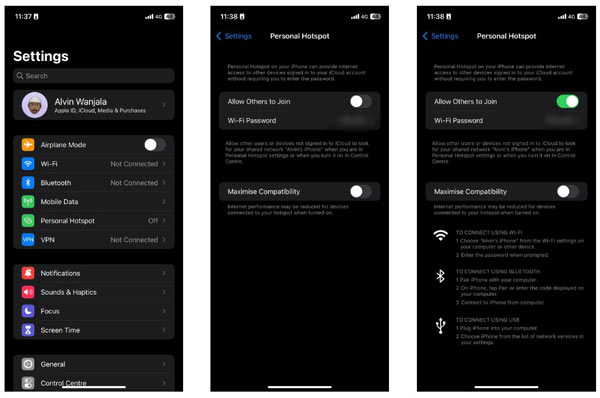
Jos Personal Hotspot -vaihtoehto ei tule näkyviin, napauta Mobiilidata ja yhdistä iPhonesi matkapuhelinverkkoon. Sitten Personal Hotspot -vaihtoehdon pitäisi ilmestyä ja olla käytettävissä. Asennuksen jälkeen voit ottaa käyttöön tai poistaa käytöstä Henkilökohtainen hotspot iPhonen ohjauskeskuksessa nopeasti. On kolme tapaa yhdistää Personal Hotspot iPhonessa. Jos laitat Wi-Fin ja Bluetoothin pois päältä, tämä toiminto on käytettävissä vain USB:n kautta.
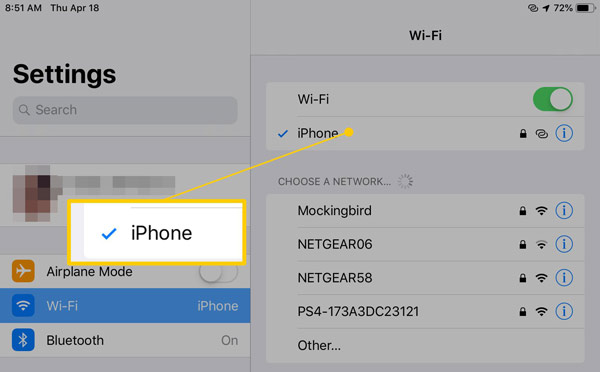
Personal Hotspot -verkko merkitään kahden päällekkäisen silmukan kuvakkeella, mutta ei Wi-Fi-kuvakkeella.
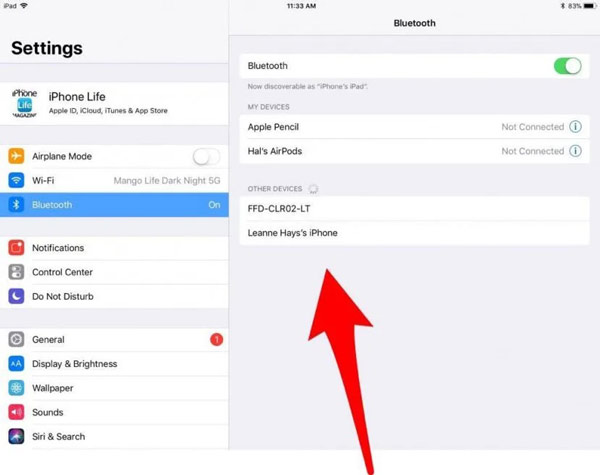
Napsauta kannettavassa Windows-tietokoneessa Bluetooth: -kuvake ilmaisinalueella, valitse Liity Personal Area Networkiin, osuma Lisää laite, valitse iPhonesi ja napsauta seuraava. Sitten sinulle esitetään parikoodi. Napauta Pari iPhonessasi ja paina Kyllä kannettavallasi. Napsauta seuraavaksi hiiren kakkospainikkeella iPhone-kuvaketta ja valitse Yhdistä käyttämälläJa valitse Tukiasema.
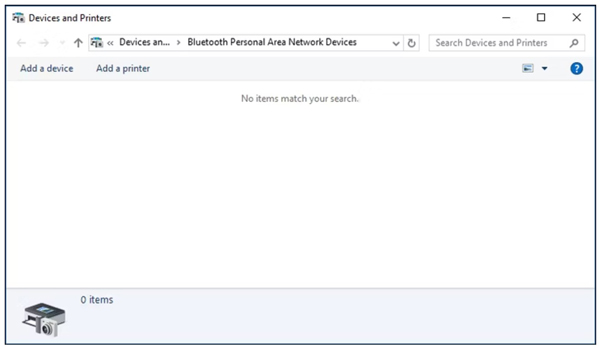
Napsauta Macissa omena valikosta, valitse Järjestelmäasetukset, ja valitse Bluetooth:. Etsi iPhonesi luettelosta ja paina Pari saadaksesi parikoodin. Sitten lyö Pari yhteyden sallimiseksi.
Jos poistat sekä Wi-Fin että Bluetoothin käytöstä iPhonessa, ainoa tapa käyttää Personal Hotspotia on USB-kaapeli.
Yhdistä Windowsissa iPhone ja tietokone USB-kaapelilla. Siirry sitten verkkoyhteydet-paneeliin ja näet yhteyden Apple Mobile Device Ethernet.
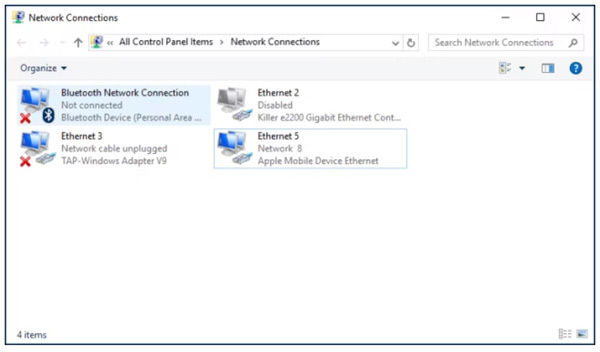
Macissa näet yhteyden Verkkoasetukset-paneelissa, kun olet liittänyt iPhonen laitteeseen USB-kaapelilla.
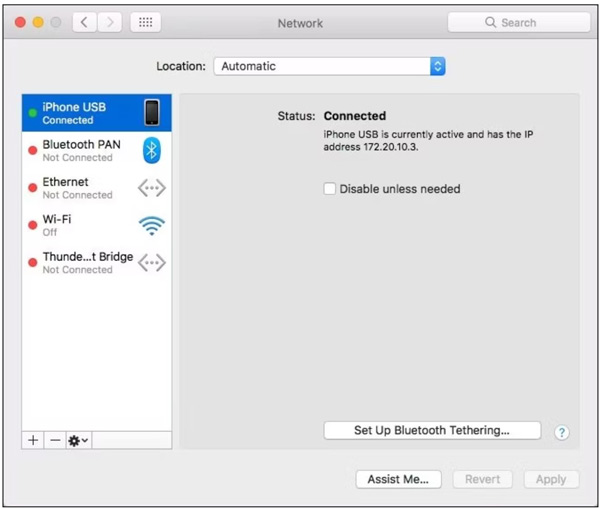
Yhdistäminen iPhone Hotspotiin ei ole kovin vaikeaa. Lisäksi perheelläsi voi olla datayhteys, vaikka he olisivat ilman internetiä. Family Sharing -ominaisuuden avulla perheenjäsenesi voi liittyä verkkoon ilman salasanaa.
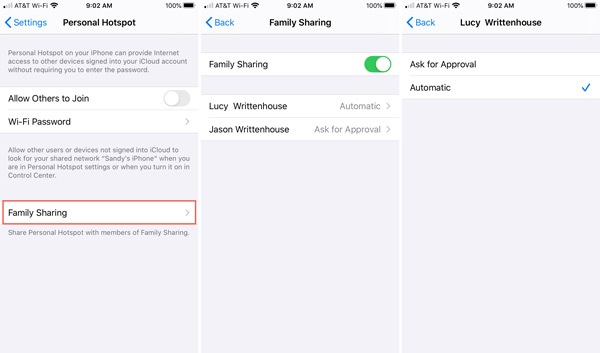
Jos et näe Perhejakoa Personal Hotspot -asetusnäytössä, määritä ensin ryhmäsi.
Niin kauan kuin otat Personal Hotspotin käyttöön iPhonessasi, laitteesi nimestä tulee oletusarvoisesti verkon nimi. Se tarkoittaa, että kuka tahansa ympärilläsi voi saada iPhone-nimesi. Voit suojata yksityisyyttäsi ja auttaa ystäviäsi löytämään Hotspotin nopeasti muuttamalla Hotspotin nimen noudattamalla alla olevia ohjeita.
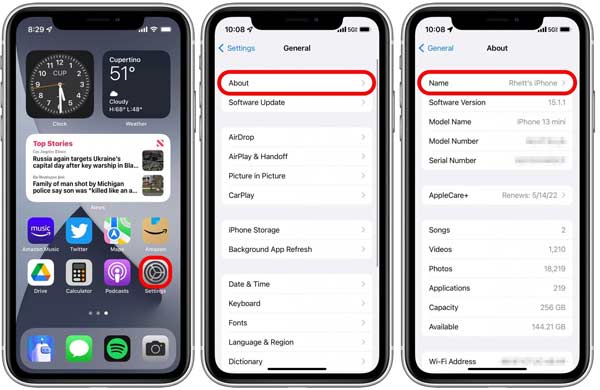
Kuten aiemmin mainittiin, kaikki Hotspotiin yhdistetyt laitteet käyttävät datapakettiasi. Vaikka käyttäisit rajoittamatonta datapakettia, sinun tulee seurata ja tarkistaa, kuinka paljon Hotspotia sinulla on jäljellä iPhonessasi.
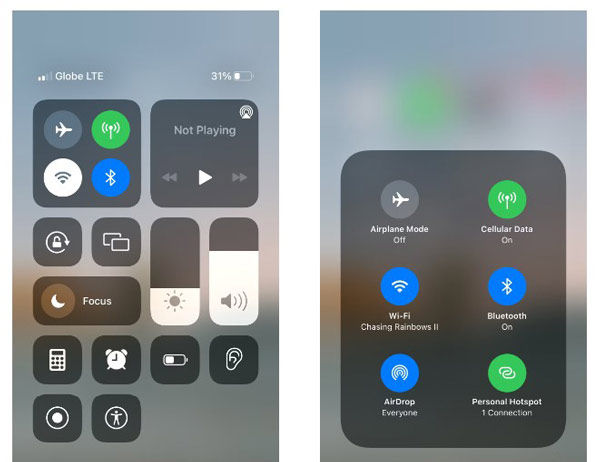
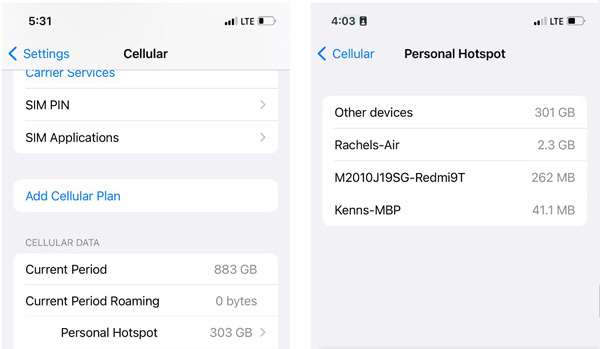
Jos haluat rajoittaa Hotspotin käyttöäsi, siirry osoitteeseen Asetukset, Matkapuhelin or MobiilidataJa sitten Henkilökohtainen hotspot. Kosketa sitten Nollaa tilastotja määritä käyttö.
Kun käytät iPhone Hotspotia, saatat kohdata erilaisia ongelmia, kuten kannettava tietokone ei voi muodostaa yhteyttä iPhone Hotspotiin. iPhone Hotspot ei ehkä toimi virheen, huonon verkon tai ohjelmisto-ongelman vuoksi. Onneksi, Aiseesoft iOS -järjestelmän palautus on helppo tapa korjata ongelma aloittelijoille ja tavallisille ihmisille.

Lataukset
Aiseesoft iOS System Recovery - paras iPhonen vianmääritystyökalu
100 % turvallinen. Ei mainoksia.
100 % turvallinen. Ei mainoksia.
Käynnistä paras iPhonen vianmääritystyökalu, kun olet asentanut sen tietokoneellesi. Liitä luuri samaan koneeseen Lightning-kaapelilla. Napsauta sitten Aloita painiketta.

Valitse Ilmainen pikakorjaus linkki nopeaan vianmääritykseen. Jos se ei kelpaa, paina Korjata -painiketta jatkaaksesi eteenpäin. Valitse sitten a Vakio-tila or Edistynyt tila tilanteestasi riippuen ja napsauta Vahvistaa painiketta.

Tarkista iPhonesi tiedot ja korjaa, jos jokin on vialla. Lataa lopuksi vastaava laiteohjelmisto. Kun lataus on valmis, ohjelmisto korjaa Hotspotin, joka ei toimi automaattisesti.

Onko mobiili Hotspot ilmainen iPhonessa?
Kyllä, iPhonen Hotspotin määrittäminen, käynnistäminen ja yhteyden muodostaminen on ilmaista. Yhdistetyt laitteet käyttävät kuitenkin tietoliikennettäsi. Se tarkoittaa, että sinun on maksettava liikennemaksu, jos sinulla ei ole rajoittamatonta tiedonsiirtosopimusta. Yhdistetyille laitteille on täysin ilmaista muiden Hotspotin käyttö.
Miksi kannettavani ei saa yhteyttä iPhone Hotspotiin?
Jos kannettava tietokone ei voi muodostaa yhteyttä iPhone Hotspotiin langattomasti, voit käyttää sen sijaan USB-kaapelia. Lisäksi pitkän matkan, estetty datayhteys, enemmän tietoja ei ole saatavilla ja vanhentuneet ohjelmistot voivat johtaa siihen, että kannettava tietokone ei voi muodostaa yhteyttä iPhone Hotspotiin.
Kuinka tietää, milloin laitteet on yhdistetty iPhone Hotspotiin?
Kun kannettava tietokone tai mobiililaite on yhdistetty iPhone Hotspotiin, luuri näyttää sinisen palkin näytön yläreunassa. Se on saatavilla useimmissa malleissa. Lisäksi se kertoo sinulle, kuinka monta laitetta on yhdistetty henkilökohtaiseen Hotspotiin. Jos haluat tietää, mitkä laitteet on kytketty, saat luettelon Asetukset-sovelluksesta.
Yhteenveto
Nyt sinun pitäisi ymmärtää mikä iPhone Personal Hotspot on, miten se kytketään päälle ja miten toinen mobiililaite tai kannettava tietokone yhdistetään ominaisuuteen Wi-Fi-, Bluetooth- tai USB-yhteydellä. Oppaamme mukaan sinun tulee oppia tämä toiminto. Lisäksi Aiseesoft iOS System Recovery voi auttaa sinua korjaamaan Hotspot-ongelmat nopeasti. Jos kohtaat muita ongelmia tämän ominaisuuden kanssa, ota rohkeasti yhteyttä jättämällä viesti tämän viestin alle. Vastaamme siihen mahdollisimman pian.
Tietoja iPhonesta
1.1 iPhone-hotspot 1.2 iPhone-puhelinvastaaja 1.3 iPhone Video / Audio -muoto 1.4 iPhonen aktivointilukko 1.5 iPhone Udid 1.6 iPhone Aikaväli 1.7 iPhone HDR 1.8 iPhone-teemat 1.9 iPhonen sarjanumero 1.10 iPhone muu 1.11 iPhone Carplay 1.12 iPhone-hälytys 1.13 iPhonen ulkoinen tallennustila 1.14 iPhone-muistikortti 1.15 iPhonen vakaaja
Korjaa iOS-järjestelmäsi normaaliksi useissa tilanteissa, kuten jumittumisessa DFU-tilassa, palautustilassa, kuuloketilassa, Apple-logossa jne. Normaaliksi ilman tietojen menetystä.
100 % turvallinen. Ei mainoksia.
100 % turvallinen. Ei mainoksia.