iMovie tukee suurinta osaa videon muokkausominaisuuksista, joita tarvitset iOS:ssä ja Macissa. Se on tunnettu, koska se on ilmainen ja oletusarvoinen videoeditori, joka on tallennettu jokaiseen uusimpaan Apple-laitteeseen. Applen käyttäjille iMovien täyden potentiaalin maksimoimisesta on tullut vaikea tehtävä useimmille, koska siellä on joitain salaisia toimintoja, joita aloittelijat eivät osaa käyttää, kuten looperi. Kyllä iMovie-silmukkavideo on saatavilla, ja voit oppia käyttämään sitä seuraamalla tässä viestissä molemmille järjestelmille kirjoitettuja tietoja.
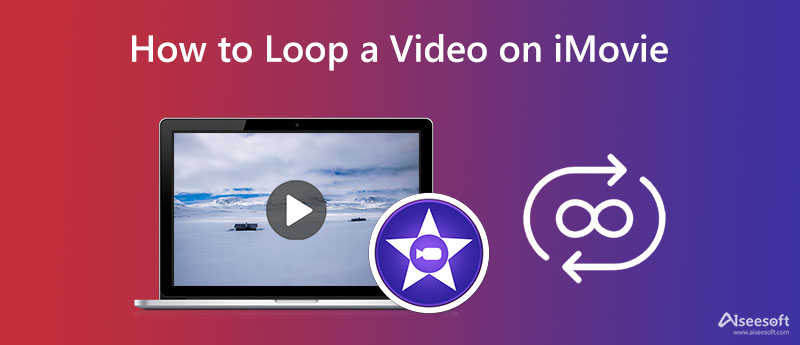
Kuinka saada video toistumaan Macin iMoviessa? Silmukan luomisen lisäksi voit käyttää iMovie-ohjelmaa myös Mac-tietokoneellesi tallennettujen videosuodattimien lisäämiseen. Ilman lisäkeskusteluja tässä on nopein tapa hallita ja luoda videosilmukka iMoviessa Mac-versiolla. Lue alla oleva opetusohjelma huolellisesti ja noudata sitä muiden onnettomuuksien välttämiseksi.
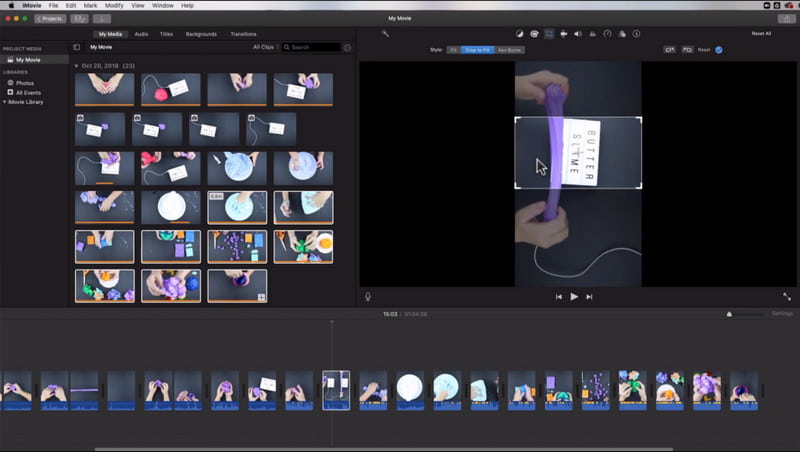
Vaiheet iMovien käyttämiseen Macissa:
Toisaalta, ennen kuin voit silmukkaleikkeen iMovie iOS -versiossa, sinun on hankittava sovellus Appstoresta. Useimpia iMovie-sovelluksia ei ole esiasennettu laitteeseen, mutta sinun ei tarvitse huolehtia, koska sovellus on ladattavissa ilmaiseksi, vaikka poistaisit sen. Joten, ennen kuin jatkat vaiheisiin, lataa sovellus laitteellesi ja noudata alla olevia ohjeita.
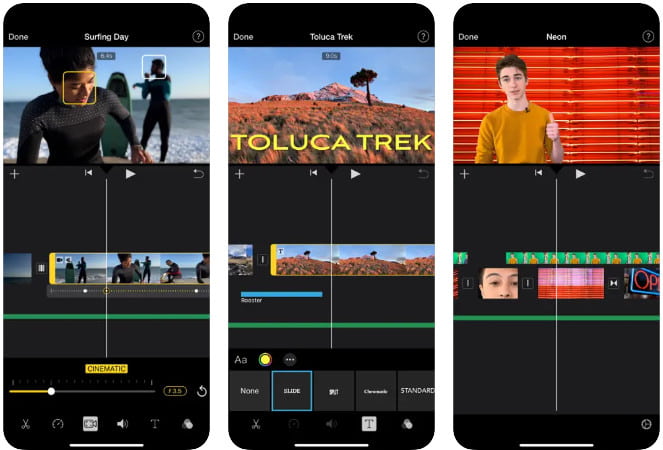
Vaiheet iMovien käyttämiseen iOS:ssä:
Kuinka silmukan videota iMoviessa? Olisi parasta kopioida napsautus toistuvasti, mikä on turhauttavaa, etenkin renderöinnin aikana, koska se vie aikaa. Jos kuitenkin käytät Aiseesoft Video Looper, tekoäly lähettää roskapostin puolestasi, eikä sinun tarvitse klikata miljoonia kertoja videoleikkeen kopioimiseksi ja liittämiseksi. Vaikka sovellus on käytettävissä verkossa, sen renderöintiprosessi on paras, sillä se voi suorittaa tehtävän muutamassa sekunnissa. Silmukan luomisessa on vähemmän vaiheita, kun käytät tätä iMovien sijaan. Etkö usko, mitä olemme sanoneet? Jos näin on, lue seuraavat vaiheet saadaksesi tietää, kuinka tätä käytetään, ja kopioi se, kun haluat tehdä silmukan tällä online-sovelluksella.
Aiseesoft Video Looperin käytön vaiheet:
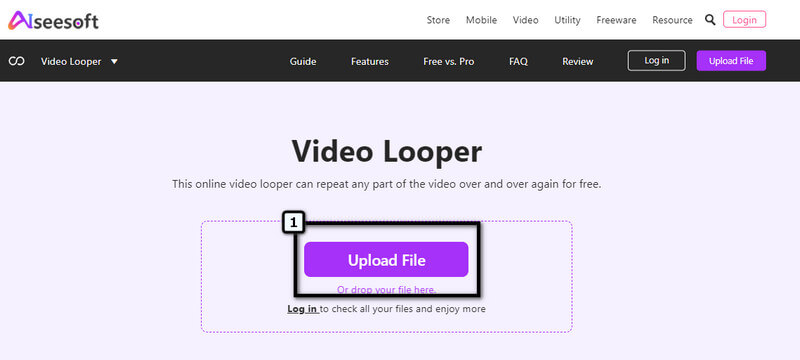
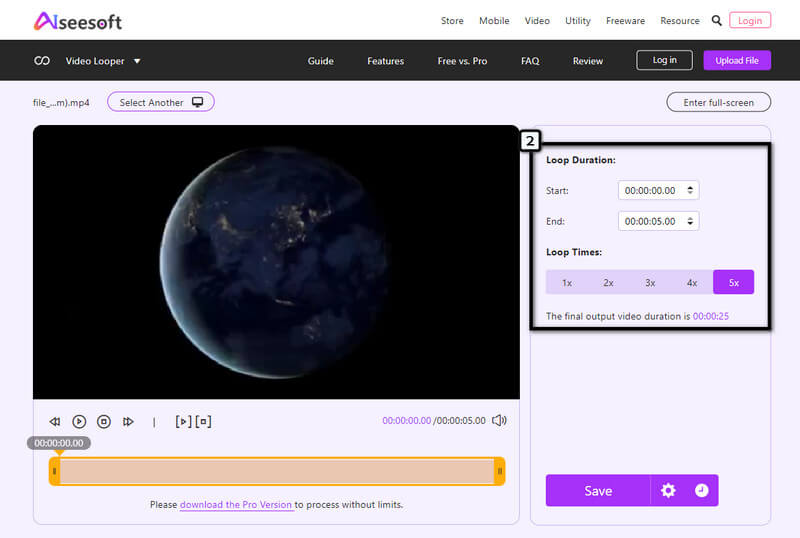
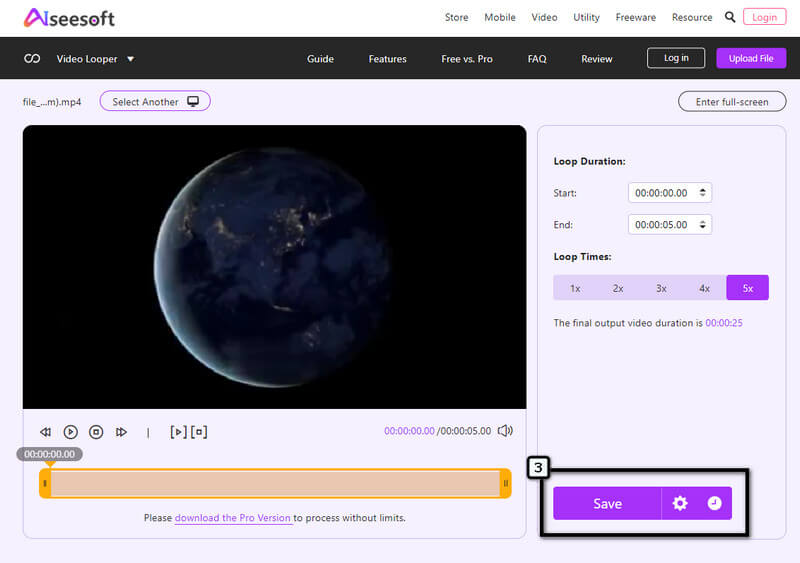
Tukeeko iMovie pysäytystoimintoa?
Yksinkertaisen videoeditoinnin lisäksi voit myös käyttää iMovie luodaksesi stop-motion-videon. Tarvitset kuitenkin opetusohjelman sen tekemiseen, koska se ei ole niin helppoa kuin luulet.
Onko iMovien upotettu vesileima lopullisessa lähdössä?
iMovie ei liitä tai upota tuotteen vesileimaa lopputulokseen. Itse asiassa voit kattaa a vesileima video lataat tänne peittämällä sen kuvalla. Vaikka sovellus on ilmainen käyttää, et koskaan koe iMovie-vesileimaa, kun video on viety kokonaan.
Onko iMoviessa videon pituusrajoituksia?
Tässä editorissa ei ole rajoituksia sille, kuinka kauan videon kesto ladataan. Kun viet kuitenkin pidemmän videon, odota sovelluksen käyttävän aikansa lopputuloksen tekemiseen, jotta voit saada parhaat tuotteet haluamasi laadun valinnalla.
Yhteenveto
Helppoa eikö? Tämä viesti on opettanut sinulle kuinka silmukan iMovie videoita Mac- ja iOS-laitteilla tehokkaasti. Voimme vakuuttaa sinulle, että saavutat haluamasi silmukkavaikutelman. Kaksoiskappaleen roskapostittaminen on kuitenkin hankalaa luoda silmukan kerroksia videoon. Mutta se on ainoa tapa luoda silmukkavaikutelma tällä videoeditorilla. Joten jos olet väsynyt napsauttamalla kaksoispainiketta, sinun on parasta antaa tekoäly ottaa työ. Kun tähän sovellukseen sisältyy Aiseesoft-käyttöinen videosilppuri, sinun ei tarvitse napsauttaa kopioidaksesi ja liittääksesi loputtomasti, koska sovellus käsittelee sen puolestasi. Sinun tarvitsee vain odottaa prosessin päättymistä; voila, se toistaa videon yhtä nopeasti kuin 1-2-3.

Video Converter Ultimate on erinomainen videomuunnin, -editori ja -tehostin, jonka avulla voit muuntaa, parantaa ja muokata videoita ja musiikkia 1000 muodossa ja enemmän.
100 % turvallinen. Ei mainoksia.
100 % turvallinen. Ei mainoksia.