Se on loistava tapa palauttaa iPhone iCloudista, iTunesista tai aiemmin tekemästä varmuuskopiosta, siirtää tietoja uuteen iPhoneen tai korjata tekninen ongelma.
iPhonesta on tulossa uusi elin kehossasi. Pidät siitä tärkeitä tietoja, kuten yhteystietoja, viestejä, valokuvia, kalentereita, muistutuksia, muistiinpanoja, äänimuistioita ja muuta. Luotat siihen, että olet yhteydessä ulkomaailmaan, etkä voi elää ilman sitä. Kun vaihdat uuteen iPhoneen, kuten iPhone X, iPhone 8 tai iPhone 8 Plus, tai joudut jonkin iPhonen vikaan, kuten iPhone toimii hitaasti, WiFi-yhteys ei toimi ja niin edelleen, et halua saada kaiken alkavan tyhjästä. . Tästä syystä kannattaa ehkä palauttaa iPhone varmuuskopiosta, koska se on sinulle niin kätevä.
Kyllä, varmuuskopiot ovat niin tärkeitä nykyaikaisessa digitaalielämässä, että et tarvitse huolehtia siitä, jos kadotat yhteystiedot, viestit jne. Laitteelta. Mutta kun olet luonut yhden varmuuskopiotiedoston, kuinka palautat iPhonen varmuuskopiosta? Tämä viesti on valmistettu sinulle, näytetään miten iPhone voidaan palauttaa iCloud-varmuuskopiosta, iTunes-varmuuskopiosta tai varmuuskopiosta, jonka olet koskaan tehnyt tietokoneelle.
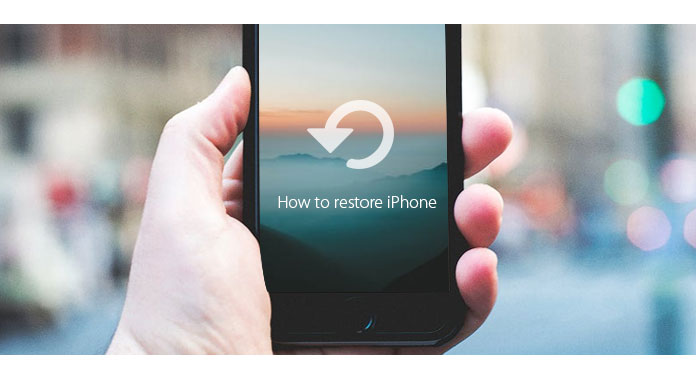
IPhonen palauttaminen
Apple tarjoaa kaksi tapaa varmuuskopioida iPhonestasi tai muista iOS-laitteista: iCloud tai iTunes. Jos olet jo luonut iCloud-varmuuskopion ennen siirtymistä uuteen iPhoneen tai aiot palauttaa iPhone-ongelman, vaiheet iPhone-laitteen palauttamiseksi iCloud-varmuuskopiosta ovat melko helppoja. Mutta kiinnitä huomiota ensin, kun palautat iCloud-varmuuskopion iPhoneen, kaikki iPhonen nykyiset tiedot katoavat. Ajattele se tehdä tämä.
Vaihe 1Käynnistä uusi iPhone, sinun pitäisi nähdä a Hei näyttö.

Niille, jotka ovat jo asentaneet laitteen, sinun täytyy napauttaa Asetukset > general > asettaa uudelleen > Napauta Poista kaikki sisältö ja asetukset ennen kuin olet valmis palauttamaan iPhonen.

Vaihe 2Seuraa näytöllä näkyviä asennusvaiheita, kunnes pääset Sovellukset ja tiedot -näyttöön, napauta sitten ensimmäistä vaihtoehtoa Palauta iCloud-varmuuskopiosta.

Vaihe 3Sinua pyydetään kirjaudu iCloudiin Apple ID: lläsi. Sitten näyttöön tulee luettelo iCloud-varmuuskopioistasi. Tarkista varmuuskopion päivämäärä ja koko, valitse yksi tarvitsemasi iCloud-varmuuskopio. Jos sinua pyydetään päivittämään uudempaan iOS-versioon, tee se näytön ohjeiden mukaan.

Vaihe 4Jos unohdat salasanan, voit napauttaa sitä Ohita tämä vaihe ja kirjaudu sisään myöhemmin.

Vaihe 5iPhone palauttaa sitten iPhonen valitusta iCloud-varmuuskopiosta. Sinun tulisi kuitenkin varmistaa, että iPhonesi on yhteydessä WiFi-verkkoon prosessin aikana, ja se maksaa jonkin aikaa varmuuskopion koosta riippuen. Saatat joutua kirjautumaan Apple ID -tilillesi sovellusten ja ostojen palauttamiseksi.

Vaihe 6Kun varmuuskopion keskeiset elementit on palautettu ja voit käyttää iPhonea uudelleen. Saatat huomata, että valokuvien, sovellusten, musiikin ja muun sisällön palautus jatkuu taustalla seuraavien useiden tuntien tai päivien ajan. Yritä muodostaa yhteys Wi-Fi-verkkoon usein, jotta prosessi saadaan loppuun.
iTunes on edelleen loistava tapa luoda tai palauttaa paikallinen varmuuskopio. Niin kauan kuin teet viimeisimmän varmuuskopion iTunesilla, voit palauttaa iPhonen iTunes-varmuuskopiosta helposti.
Vaihe 1Sinun on ensin kytkettävä iPhone Mac- tai PC-tietokoneeseen, jossa on iTunes. Näpäytä Luottamus iPhonessa.

Vaihe 2Sinut viedään iTunesin laitteen yhteenvetosivulle, joka sisältää useita vaihtoehtoja laitteen varmuuskopioimiseksi ja palauttamiseksi. IPhone-kuvakkeen pitäisi näkyä iTunesissa, kun iPhone on kytketty onnistuneesti. Varmuuskopiot-osiossa näet painikkeen Palauta varmuuskopiointi. Klikkaa sitä.
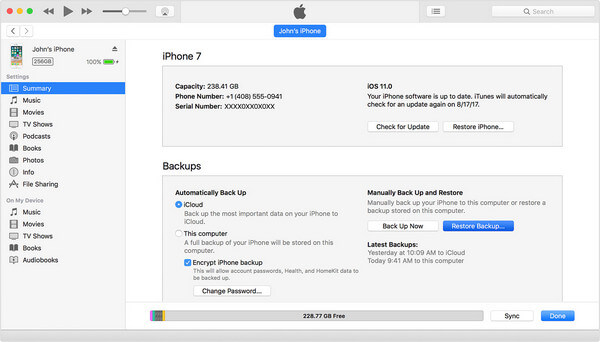
Vaihe 3Jos Find My iPhone on käytössä ja saat sitten viestin, jossa kerrotaan, että Find My iPhone on kytkettävä pois päältä, ennen kuin palautat iPhonen.
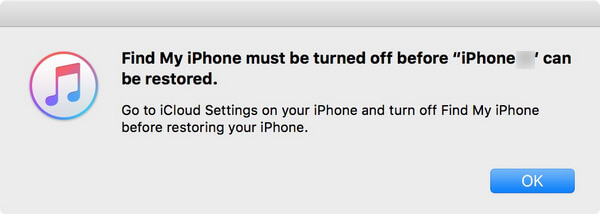
Voit tehdä tämän siirtymällä kohtaan Asetukset> vierittämällä kohtaan iCloud. Napauta sitä ja vieritä sitten alas löytääksesi Etsi iPhone -vaihtoehdon. Napauta sitä, kytke pois Find My iPhone -kytkin, kirjoita salasanasi vahvistaaksesi ja palaa sitten iTunesiin siirtyäksesi eteenpäin.
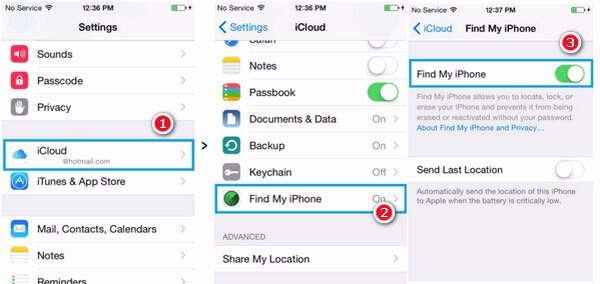
Vaihe 4Napsauta Palauta varmuuskopio. Ponnahdusikkuna tulee näkyviin käytettävissä olevien iTunes-varmuuskopiotiedostojen kanssa. Katso kunkin varmuuskopion päivämäärä ja koko ja valitse sopivin.
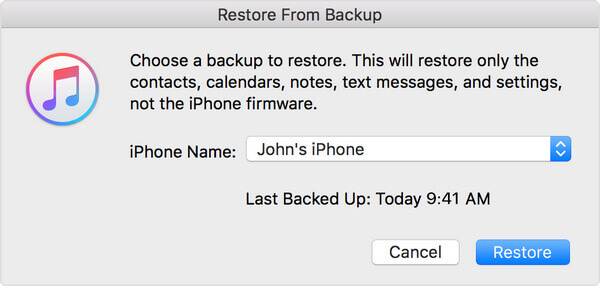
Vaihe 5Paina sitten Palauta-painiketta. Nyt iPhone käy läpi automaattisen palautusprosessin. Pidä laite kytkettynä sen jälkeen, kun se on käynnistynyt uudelleen, ja odota sen synkronointia tietokoneesi kanssa. Voit katkaista yhteyden synkronoinnin päätyttyä.
FoneLabin käyttäminen - iOS-tietojen varmuuskopiointi ja palautus voi olla toinen hyödyllinen tapa palauttaa iPhone. Voit käyttää ohjelmaa nykyisten iPhone-tietojen varmuuskopiointiin ja sitten palauttaa iPhonen tai uuden laitteen tekemästäsi varmuuskopiosta. Tässä näytämme sinulle, kuinka varmuuskopioida ja palauttaa iPhone iOS-tietojen varmuuskopioinnin ja palauttamisen avulla.
Miksi et käytä iOS-tietojen varmuuskopiointia ja palautusta iPhone-varmuuskopion luomiseen tietokoneelle? Sen avulla voit varmuuskopioida iPhone-tiedot turvallisesti ja valikoivasti. Tässä on vaiheittaiset ohjeet iPhonen varmuuskopioinnille.
Vaihe 1Asenna ja käynnistä FoneLab, napsauta "Lisää" vasemmasta moduulista. Valita iOS-tietojen varmuuskopiointi ja palautus päästäksesi sen päärajapintaan.

Vaihe 2 Voit nyt valita iOS-tietojen varmuuskopiointi iPhone-tietojen varmuuskopiointia varten.

Vaihe 3Liitä iPhone tietokoneeseen. Kaksi varmuuskopiotilaa, joista voit valita, ovat "Tavallinen varmuuskopio" ja "Salattu varmuuskopio".

Huomautuksia: Jos valitset Vakio varmuuskopio, sinun on valittava tietotyyppi. Voit varmuuskopioida yhteystiedot, viestit, puheluhistorian, valokuvat, muistiinpanot, sovellustiedot, Safari-kirjanmerkit ja -historian, kalenterin, muistutuksen ja niin edelleen.

"Salattu varmuuskopio" -toiminnossa sinun on asetettava salattu salasana varmuuskopion suojaamiseksi. Pidä salasana hyvin, koska sitä tarvitaan, kun palautat iPhonen tästä varmuuskopiosta. Sen jälkeen voit valita tiedostotyypin varmuuskopiointia varten.

Vaihe 4Valitse seuraava -painiketta siirtyäksesi ja asettaaksesi tiedostokansion varmuuskopiointia varten. Odota, kunnes ohjelmisto tulee varmuuskopioi iPhone. Kun se onnistui varmuuskopioimaan iPhonen, voit oppia varmuuskopiotiedot, kuten varmuuskopion koko ja polku.

Vaihe 5Valitse OK -painiketta ja sinun pitäisi löytää varmuuskopio luettelosta. Napsauta sitä, niin voit helposti tarkastella varmuuskopiotietoja.

Kun olet tehnyt iPhonesta varmuuskopion ohjelman avulla, voit palauttaa iPhonen varmuuskopiosta milloin haluat.
Vaihe 1 Valitse iOS Data Restore pääliittymästä.

Vaihe 2 Nyt voit nähdä kaikki saatavilla olevat varmuuskopiotiedostot luettelosta. Tarkista varmuuskopiointiaika ja -koko, valita sopivin ja napsauta Katso nyt painiketta.
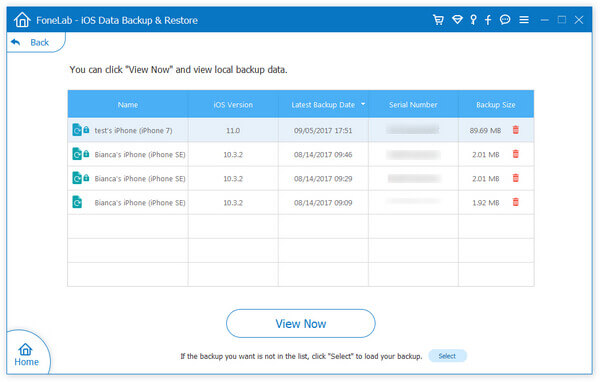
Vaihe 3Voit tarkastella yksityiskohtaisia varmuuskopiotietoja. Valitse kohteet jonka haluat palauttaa.

Vaihe 4Palauta iPhone varmuuskopiosta napsauttamalla Palauta laitteeseen. Voit palauttaa iPhonen tiedot tietokoneellesi napsauttamalla "Palauta tietokoneelle" -painiketta ja määrittämällä tiedostokansion tallennusta varten. Vahvista napsauttamalla Palauta-painiketta.

Huomautuksia: Et voi palauttaa iPhonea varmuuskopiosta ilmaisen kokeiluversion avulla, mutta voit ilmaiseksi palauttaa iPhonen tiedot varmuuskopiosta tietokoneelle 3 kertaa. Tällä hetkellä vain yhteystiedot ja muistiinpanot voidaan palauttaa iOS-laitteeseen. Kaikkien tietojen palauttamisen yhteydessä voit napsauttaa "Palauta tietokoneelle" -painiketta tarpeesi tyydyttämiseksi. (Päivitä rajoittamattomaan versioon?)
Tässä artikkelissa esitetään pääasiassa 3 hyödyllistä tapaa palauttaa iPhone. Voit palauttaa iPhonen iCloud-varmuuskopiosta, iTunes-varmuuskopiosta tai iOS-tietojen varmuuskopioinnin ja palauttamisen avulla tekemästäsi varmuuskopiosta. Kaikki muut ideat ovat tervetulleita jättämään alla. Jaa tämä viesti, jos pidät siitä.