- "Kuinka näen muistiinpanot profiilissa?"
- "Kuinka pääsen muistiinpanoihini Facebook Mobilessa?"
- "Mistä löydän muistiinpanot Facebookissa?"
Tämä viesti selittää kaikki yksityiskohdat Facebook-muistiinpanoista. Siten, jos sinulla ei ole aavistustakaan uusista Facebook-muistiinpanoista, tulet vain oikeaan paikkaan. Voit saada määritelmän ja täydellisen oppaan seuraavista kappaleista. No, kaikki mitä haluat tietää Facebook-muistiinpanoista, on jo ollut täällä. Vain lukea ja oppia.

Facebook-muistiinpanoja
Facebook-muistiinpanot olivat aiemmin nopea tapa kirjoittaa lyhyitä muistiinpanoja. Viime vuosina Facebook ilmoittaa uudesta Notes-asettelusta. Voit luoda blogitekstejä, kuten Medium ja LinkedIn Pulse. No, Facebook Notes on ollut toistaiseksi saatavana vain Facebook-profiileille.
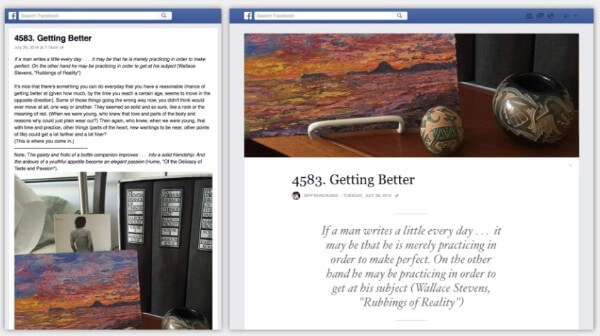
Entä Facebook Notes VS -viestit? Kun päivität Facebook-tilaa, sinun on otettava huomioon merkin pituusrajoitus. Mutta jos julkaiset sisältöä Facebook Notes -sivustolla, se on paljon helpompaa. Voit kirjoittaa pitkää tekstipohjaista sisältöä muotoilulla, merkinnöillä ja valokuvilla. Siten, jos haluat julkaista pitkiä kappaleita, voit kirjoittaa muistiinpanoja Facebookissa.
Jotkut valittavat, että Facebook-muistiinpanoja on vaikea löytää matkapuhelimesta. Itse asiassa sinun on otettava Notes-ominaisuus käyttöön Facebook-profiilissasi manuaalisesti. Luetaan nyt yhdessä, kuinka Facebook-muistiinpanoja käytetään.
Vaihe 1 Kirjaudu Facebook-tiliisi.
Vaihe 2 Etsi Facebook-profiili.
Vaihe 3 Valitse otsikkokuvan alta "Lisää".
Vaihe 4 Valitse avattavasta valikosta "Hallinnoi osia".
Vaihe 5 Käynnistä "Muistiinpanot" -vaihtoehto ottaaksesi Facebook-muistiinpanot käyttöön.
Vaihe 6 Valitse "Tallenna" lisätäksesi muistiinpanoja Facebookiin.
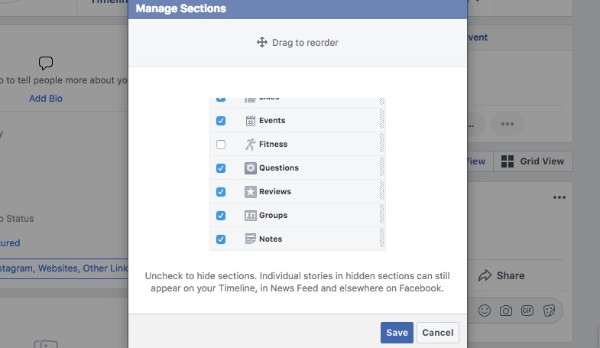
Vaihe 1 Valitse "Muistiinpanot" avattavasta "Lisää" -valikosta.
Vaihe 2 Etsi ja valitse "Lisää huomautus" -kuvake.
Vaihe 3 Lisää valokuva Facebook-huomautukseen.
Vaihe 4 Kirjoita otsikko ja sisältö.
Vaihe 5 Käytä Facebook-muotoiluvaihtoehtoja tarpeen mukaan.
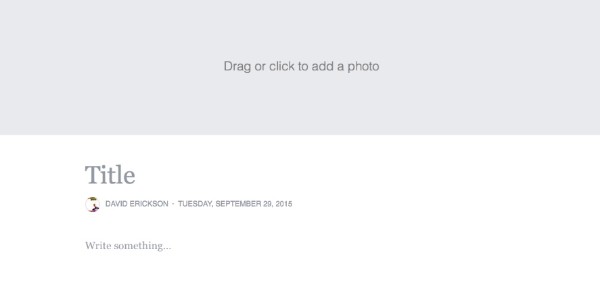
Vaihe 1 Pidä näppäimistön "Alt"- ja "Fn"-näppäimiä painettuna.
Vaihe 2 Paina "J" ja "L"/"U" kirjaimia samanaikaisesti.
Vaihe 3 Paina pitkään "1" ja "3"/"4" näppäimiä samanaikaisesti. (valinnainen)
Huomautus: Sinun on painettava kannettavan tietokoneen sinisiä numeropainikkeita. Näppäimistön tavanomaiset mustat tai valkoiset numeronäppäimet ovat hyödytöntä Facebook-nuottimerkkeihin. Voit kopioida ja liittää emoji-tunnuksen symbolin sekä muihin.
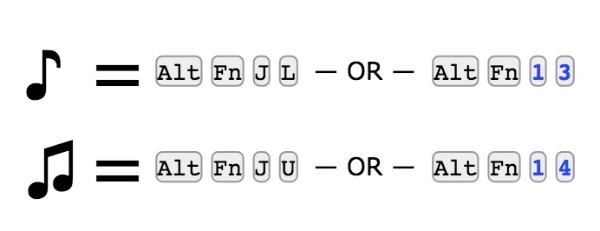
Vaihe 1 Etsi Facebook Notes -editori.
Vaihe 2 Valitse "Ystävät" asettaaksesi näkyvyysasetukset.
Vaihe 3 Valitse Julkaise julkaistaksesi Facebook-muistiinpanot verkossa.
<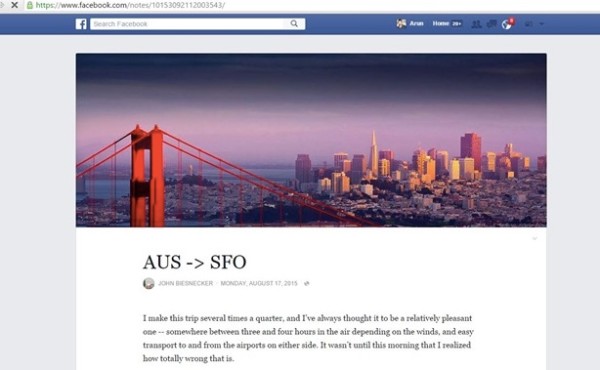
Vaihe 1 Käytä julkaistuja muistiinpanojasi valitsemalla Lisää-vaihtoehdosta.
Vaihe 2 Valitse muistiinpanon otsikko Muokkaa-painikkeen vierestä.
Vaihe 3 Muokkaa ja päivitä Facebook Notes -sisältöäsi tarpeen mukaan.
Vaihe 4 Valitse "Poista" -vaihtoehto poistaaksesi muistiinpanon tarvittaessa.
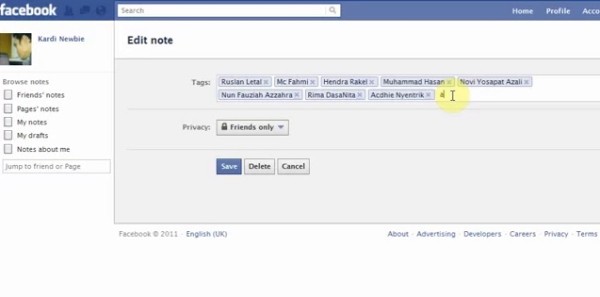
Vaihe 1 Siirry facebook.com/notes -sivustoon.
Vaihe 2 Selaa kaikkia Facebook-huomautuksia Facebook-profiilissasi.
Vaihe 3 Valitse "Muistiinpanot" Facebook-ystäväsi profiilin "Lisää"-valikosta.
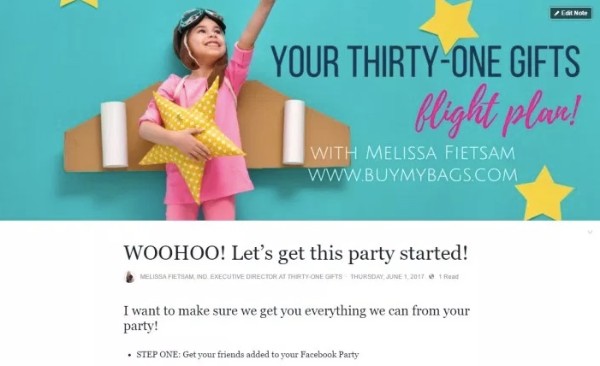
Älä missaa: Joskus sinulla voi olla myös tarve synkronoi Facebook-yhteystiedot iPhonessa tai Android-puhelimessa. Tarkista tämä viesti, kun sinulla on sama tarve.
Entä jos Facebook-huomautuksesi katoavat tai poistetaan iPhonesta? Onko mitään tapaa palauttaa Facebook-muistiinpanoja kirjoittamatta muita tiedostoja? Tänä aikana voit kokeilla FoneLab iPhone Data Recovery. Sen avulla käyttäjät voivat palautua Facebook Notes-mobiilisovelluksesta Windows- tai Mac-tietokoneeseesi turvallisesti ja nopeasti.
Yleisesti ottaen voit palauttaa poistetut tai kadonneet tiedostot iOS-laitteeltasi, iTunes-varmuuskopiosta tai iCloud-varmuuskopiosta valikoivasti. Onneksi voit ohittaa iTunes- ja iCloud-varmuuskopiorajoitukset tällä ohjelmalla. Palautettavien tietotyyppien ja iOS-laitteiden laaja tuki tarjoaa FoneLabille parhaan valinnan palauttaa poistettuja muistiinpanoja Facebookista.
Vaihe 1 Kytke iPhone FoneLabiin
Lataa ja asenna Facebook Notes -palautusohjelmisto ilmaiseksi. Etsi "Palauta iOS-laitteesta" -osio. Liitä iPhone tietokoneeseen USB-kaapelilla.
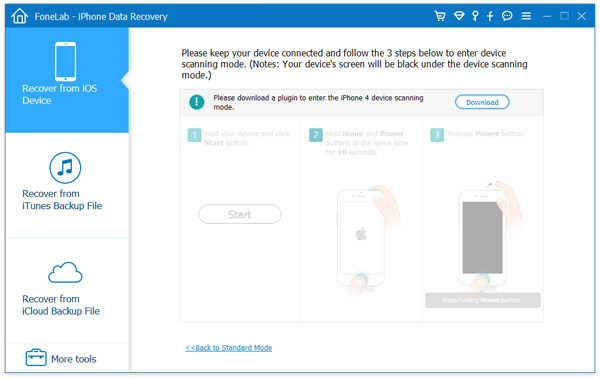
Vaihe 2 Skannaa iPhone
Kun Apple-älypuhelimesi on havaittu, jatka valitsemalla "Aloita skannaus". Aikaisemmin näet kaikki saatavilla olevat tiedostot luokissa.

Vaihe 3 Palauta poistetut Facebook-muistiinpanot
Valitse "Muistiinpanot" nähdäksesi kaikki Facebook-muistiinpanosi. Voit ottaa käyttöön "Näytä vain poistetut kohteet" -vaihtoehdon, jotta voit käyttää poistettuja muistiinpanoja vain Facebookissa.

Sinä voit tarvita: Facebook Cover Photos / Videos Maker jotta Facebook-kansi olisi täydellinen
No, voit käyttää esikatseluikkunaa näiden tiedostojen tunnistamiseen huolellisesti. Kun olet valinnut kaikki poistetut Facebook-muistiinpanot, voit palauttaa ne nopeasti valitsemalla Palauta.
Huomaa, että sinun ei tule tallentaa uusia Facebook-muistiinpanoja ennen palautusta. Muuten onnistuneen toipumisen mahdollisuus pienenee. Lisäksi voit kokeilla vastaavia menetelmiä palauttaa ja purkaa iOS-tiedot iTunesista tai iCloud-varmuuskopiotiedostot. IPhonea ei tarvitse kytkeä tietokoneeseen. Kun olet kirjautunut Apple-tiliisi, voit myös palauttaa Facebook-muistiinpanot helposti.