Se on hyödyllistä DFU mode joskus. DFU-palautuksen käyttäminen iOS-ongelmien ratkaisemiseksi on hyvä tapa ratkaista useita ongelmia. Voit palauttaa iOS-laitteen yksinkertaisesti palauttamisen jälkeen DFU-tilaan. Jos etsit opetusohjelmaa, jolla DFU palautetaan iOS-laitteesi, tulet oikeaan paikkaan. Tässä artikkelissa luetellaan yksityiskohtaiset oppaat siitä, kuinka DFU palauttaa iOS-laitteesi, sekä paras tapa palauttaa laite.

Tapoja asettamalla iPhone DFU-tilaan ja palauta ne eroavat iPhonen malleista. Voit seurata kahta seuraavaa opasta ja käyttää sopivaa tapaa DFU palauttaa iPhone.
Vaihe 1 Liitä iPhone tietokoneeseen, johon iTunes on asennettu. Suorita sitten iTunes.
Vaihe 2 Sammuta ensin iPhone. Paina sitten virtapainiketta, joka on iPhonen oikealla puolella, 3 sekunnin ajan.
Vaihe 3 Pidä äänenvoimakkuuden vähennyspainiketta painettuna äläkä vapauta virtapainiketta.
Vaihe 4 Pidä kahta painiketta painettuna 10 sekunnin ajan. Vapauta sitten virtapainike, mutta pidä äänenvoimakkuuden alennuspainiketta alhaalla noin 5 sekuntia.
Vaihe 5 Vapauta sitten äänenvoimakkuuden vähennyspainike heti, kun näet ponnahdusviestin tietokoneen näytöllä, jossa lukee "iTunes on havainnut iPhonen palautustilassa".
Vaihe 6 Paina vain OK ja napsauta sitten Palauta-painiketta, jotta DFU palauttaa iPhonesi.

Vaihe 1 Liitä iPhone tietokoneeseen USB-kaapelin avulla. Käynnistä sitten iTunes tietokoneellasi.
Vaihe 2 Pidä virtapainiketta ja kotipainiketta painettuna 8 sekunnin ajan. Jos käytät iPhone 7: ää, sinun on pidettävä virtapainiketta ja äänenvoimakkuuden vähentämispainiketta painettuna.
Vaihe 3 8 sekunnin kuluttua sinun on vapautettava virtapainike ja samalla pidä kotipainiketta painettuna (iPhone 7:ssä pidä äänenvoimakkuuden vähennyspainiketta painettuna), kunnes näet ponnahdusviestin tietokoneen näytöllä, jossa sanotaan "iTunes on havainnut iPhonen palautumassa. tila".
Vaihe 4 Paina vain OK ja napsauta sitten Palauta-painiketta, jotta DFU palauttaa iPhonesi.
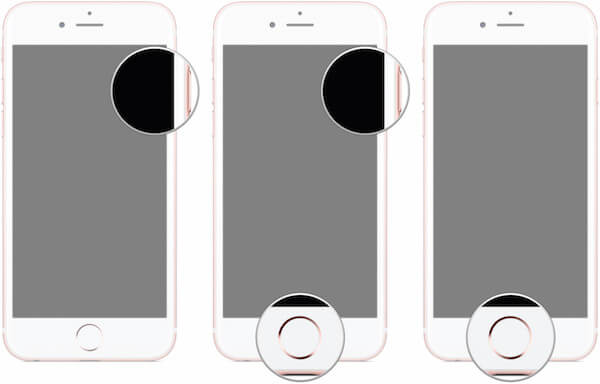
Voit myös palauttaa iPod touchin tai iPadisi asettamalla ne DFU-tilaan. Tapa DFU: n palauttamiseen iPadisi tai iPod touchiin on hyvin samanlainen kuin tapa palauttaa DFU iPhone. Voit seurata seuraavia vaiheita.
Vaihe 1 Kytke iPad tai iPod tietokoneeseen USB-kaapelin avulla. Käynnistä sitten iTunes tietokoneella, jos se ei avaudu automaattisesti.
Vaihe 2 Pidä virtapainiketta ja kotipainiketta painettuna 8 sekunnin ajan.
Vaihe 3 Vapauta sitten virtapainike, mutta jatka kotipainikkeen painamista, kunnes näet ponnahdusviestin tietokoneen näytöllä, jossa sanotaan "iTunes on havainnut iPadin (iPodin) palautustilassa".
Vaihe 4 Napsauta OK ja valitse sitten Palauta-painike DFU: n palauttamiseksi iOS-laitteelle.
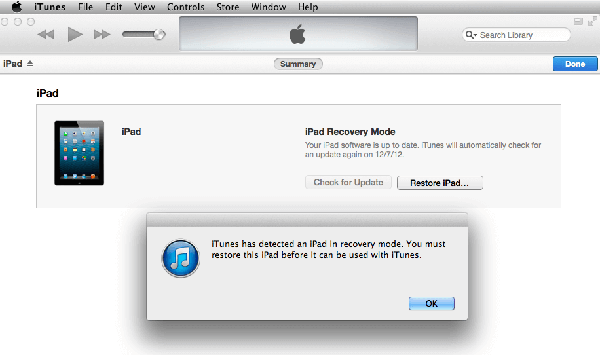
Tässä haluamme suositella parasta ohjelmistoa nimeltään FoneLab iPhone Data Recovery sinulle. Se on ammattimainen palautusohjelmisto, jonka avulla voit helposti ja turvallisesti palauttaa kadonneet tiedot iOS-laitteesta, iTunesista, iCloudista. Voit käyttää sitä 19 tyyppisen tiedon palauttamiseen, mukaan lukien tekstiviestit, iMessages, valokuvat, yhteystiedot, puheluhistoria ja niin edelleen. Ennen tietojen palauttamista voit skannata ja esikatsella haluamallasi tavalla tällä tehokkaalla ohjelmistolla. Se tukee kaikkia iPhone-, iPad- ja iPod-malleja. Mutta vain Windows-käyttäjät voivat ladata tämän ohjelmiston Windows-tietokoneelta.
Seuraavassa luetellaan yksityiskohtaiset vaiheet tietojen palauttamiseksi iOS-laitteesta, iTunes-varmuuskopiosta ja iCloud-varmuuskopiosta. Kun olet ladannut ja asentanut Aiseesoft iPhone Data Recovery -sovelluksen, voit palauttaa iOS-laitteen seuraavien ohjeiden mukaisesti.
Vaihe 1 Yhdistä iOS-laite
Käynnistä tämä ohjelmisto tietokoneellasi ja valitse sitten Palauta iTunesin varmuuskopiotiedostosta. Seuraavaksi sinun on kytkettävä iOS-laite tietokoneeseen USB-kaapelin avulla.
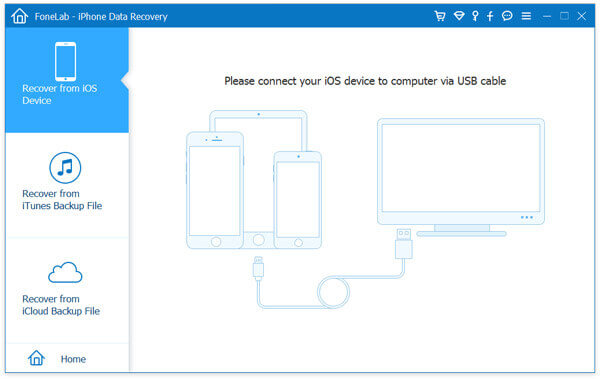
Vaihe 2 Aloita tietojen skannaus
Kun olet kytkenyt iOS-laitteen, se tunnistaa laitteen ja näyttää yksityiskohtaiset tiedot iOS-laitteestasi. Nyt voit napsauttaa Käynnistä skannaus -painiketta laitteen skannaamiseksi. Ja tulosten saaminen vie muutaman ajan.
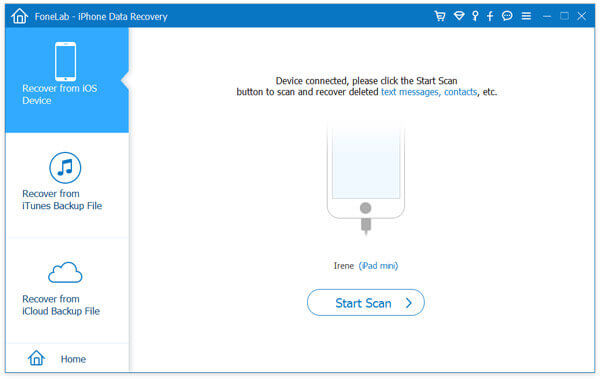
Vaihe 3 Aloita tietojen palauttaminen
Kun skannaus on valmis, siinä luetellaan kaikki iOS-laitteen tiedot. Voit esikatsella niitä ensin ja valita sitten palautettavan ja napsauttaa Palauta-painiketta. Odota palautusprosessia kärsivällisesti.
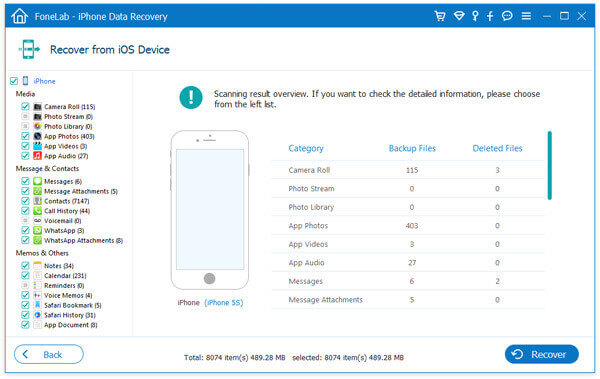
Vaihe 1 Valitse palauttaa iTunesista
Käynnistä Aiseesoft iPhone Data Recovery tietokoneellasi ja valitse sitten Palauta iTunes-varmuuskopiotiedostosta, joka on toinen vaihtoehto, jonka voit valita vasemmasta luettelosta.
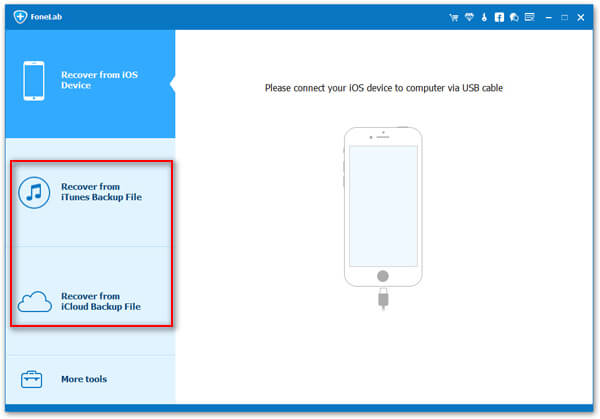
Vaihe 2 Skannaa iTunesin varmuuskopio
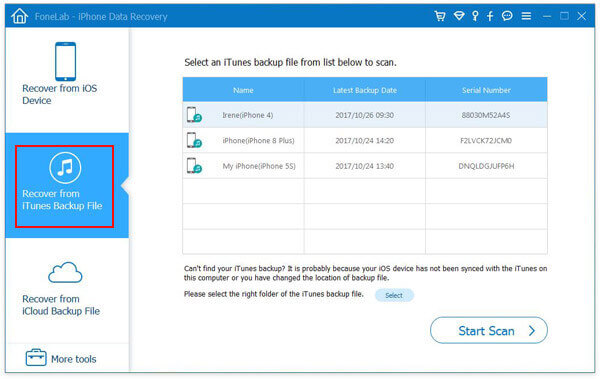
Vaihe 3 Palauta tiedot iTunesista
Kun iTunes-varmuuskopion tarkistus on valmis, voit napsauttaa tietotyyppiä ja tarkastella tietoja. Valitse sitten vain mitä haluat palauttaa ja tallenna nämä tiedot tietokoneellesi napsauttamalla Palauta-painiketta.
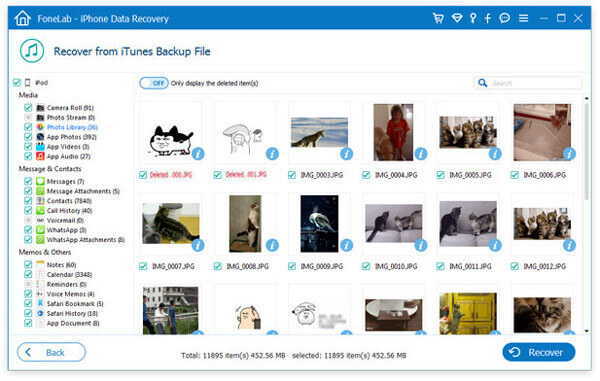
Vaihe 1 Valitse palauttaa iCloudista
Suorita Aiseesoft iPhone Data Recovery tietokoneellasi. Napsauta sitten Palauta iCloud-varmuuskopiotiedostosta, joka on kolmas välilehti vasemmassa osassa.
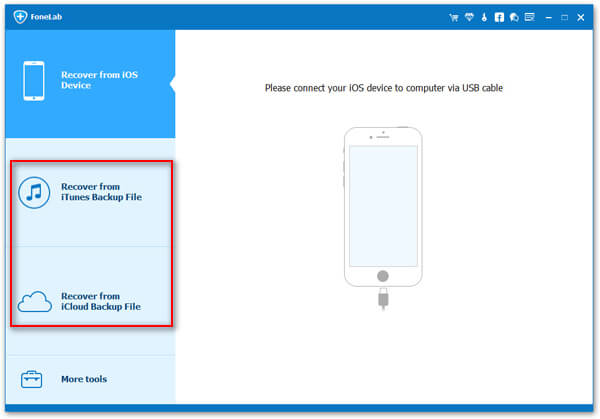
Vaihe 2 Lataa iCloud-varmuuskopio
Nyt sinun on kirjauduttava iCloudiin Apple ID: llä ja salasanalla. Valitse sitten yksi iCloud-varmuuskopioista, jonka haluat palauttaa, ja napsauta Lataa-painiketta. Seuraavaksi sinun on valittava tietotyyppi, jonka haluat palauttaa. Napsauta Seuraava-painiketta.
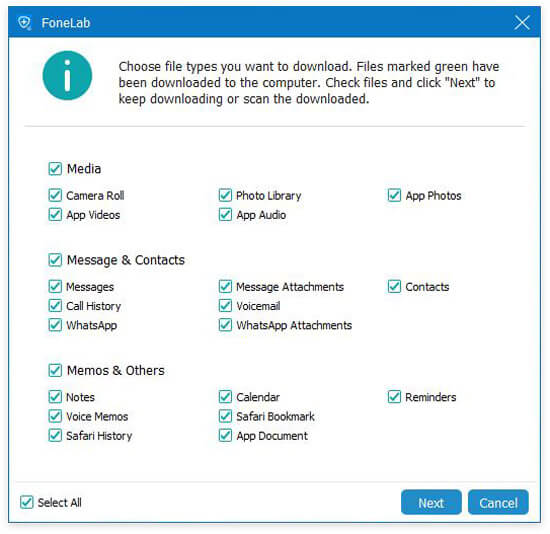
Vaihe 3 Palauta tiedot iCloudista
Kun näet iCloud-varmuuskopion esityksen käyttöliittymässä, voit esikatsella niitä napsauttamalla tiedostotyyppiä. Valitse, mitä haluat palauttaa, ja palauta ne Palauta-painikkeella.
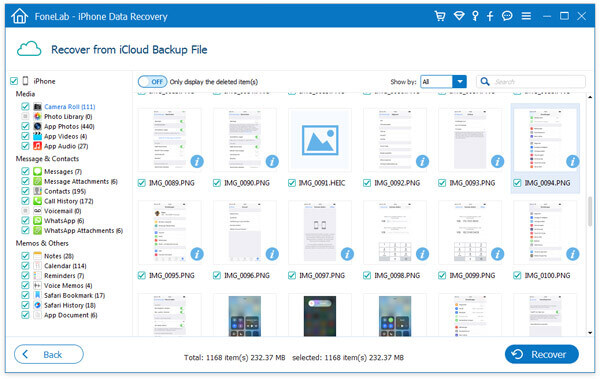
Nyt voit tietää, kuinka DFU palauttaa iOS-laite selvästi. Ja tiedät myös parhaan ohjelmiston, jonka avulla voit palauttaa iOS-laitteen helposti, mutta ammattimaisella tavalla. Jos pidät tästä artikkelista ja pidät sitä hyödyllisenä, jaa se vain ystävillesi.