QuickTime, Mac-tietokoneiden oletusmediasoitin, on monipuolinen työkalu videoiden toistamiseen ja peruseditointiin. Vaikka et voi käyttää QuickTime videoiden rajaamiseen, voit saavuttaa samanlaisia tuloksia trimmausominaisuuden avulla tai tutkia vaihtoehtoisia ratkaisuja. Tässä artikkelissa tarkastellaan molempia lähestymistapoja, joiden avulla voit tarkentaa videosisältöäsi.
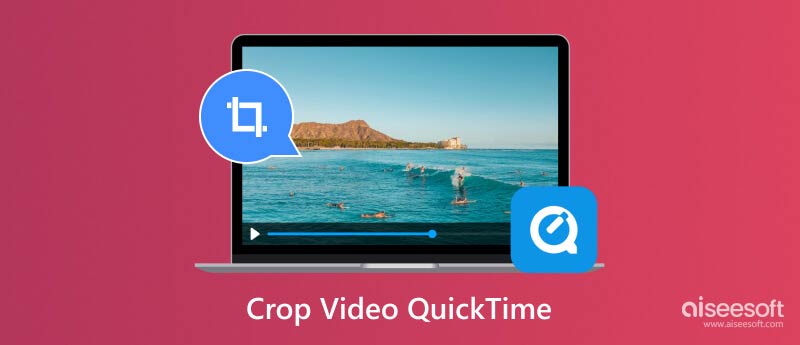
Vaikka QuickTime on erinomainen videon perustoisto- ja muokkaustehtävissä, kuten trimmauksessa ja jakamisessa, siitä puuttuu erillinen rajaustyökalu. Tämä tarkoittaa, että et voi suoraan valita aluetta videokehyksestä ja poistaa ympäröiviä osia. QuickTime Pro, maksullinen versio, jota Apple ei enää tue aktiivisesti, tarjosi joitain naamioihin liittyviä kiertotapoja, mutta nämä menetelmät eivät ole helposti saatavilla useimmille käyttäjille.
Rajaus ja trimmaus ovat videon muokkaustekniikoita, jotka menevät usein sekaisin. Rajaus tarkoittaa ei-toivottujen alueiden poistamista kehyksestä. Se muuttaa olennaisesti videon kokoa ja keskittyy tiettyyn alueeseen siinä. Trimmaus tarkoittaa ei-toivottujen osien poistamista videon alusta tai lopusta, mikä lyhentää tehokkaasti sen kestoa.
Trimmaus mahdollistaa ei-toivottujen osien poistamisen videon reunoista, jolloin saadaan tehokkaasti samanlainen visuaalinen tehoste. Näin leikkaat videon QuickTimessa.
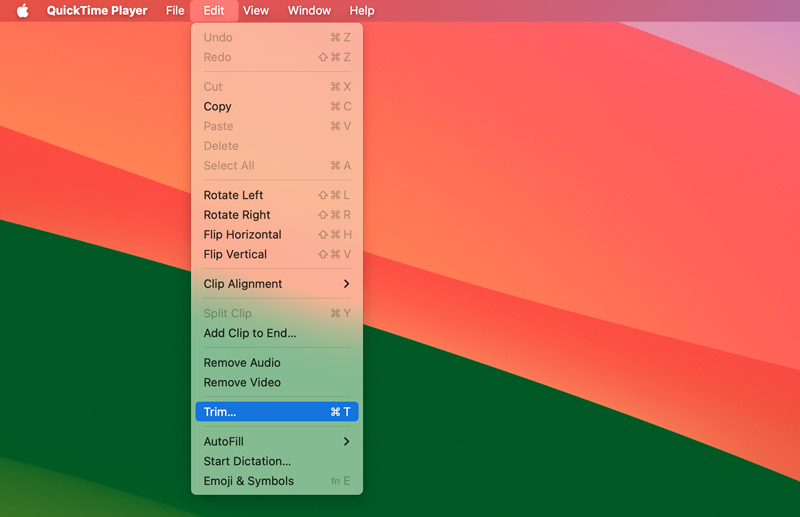
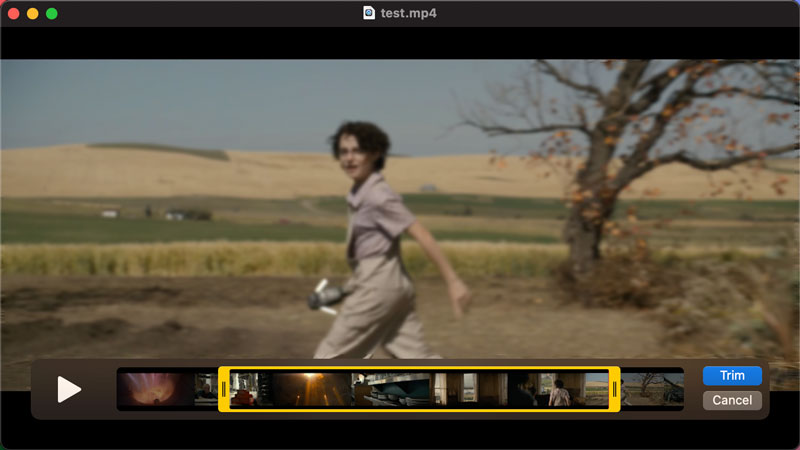
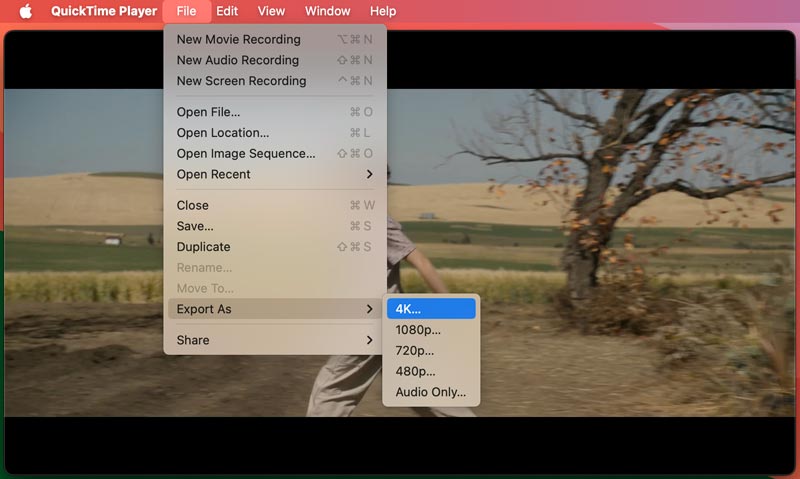
Vaikka QuickTime-trimmaus tarjoaa perusratkaisun, sillä on rajoituksia. Et voi muuttaa videon kuvasuhdetta tai poistaa ei-toivottuja alueita kehyksestä. Jos tarvitset tarkkoja rajausominaisuuksia trimmauksen lisäksi, tässä on joitain tehokkaita vaihtoehtoja.
QuickTime tarjoaa nopean ja helpon kiertotavan, jos tarvitset vain perusrajauksen. Avaa QuickTime ja toista videosi. Avaa Screenshot-työkalu (Shift + Command + 5) ja valitse Record Entire Screen. Napsauta ja vedä valitaksesi alueen, jonka haluat kaapata (lähinnä videon rajaaminen). Napsauta sitten Tallenna ottaaksesi valitun näyttöalueen videon toiston aikana. Saat loppujen lopuksi tallenteen rajatusta videosisällöstä.
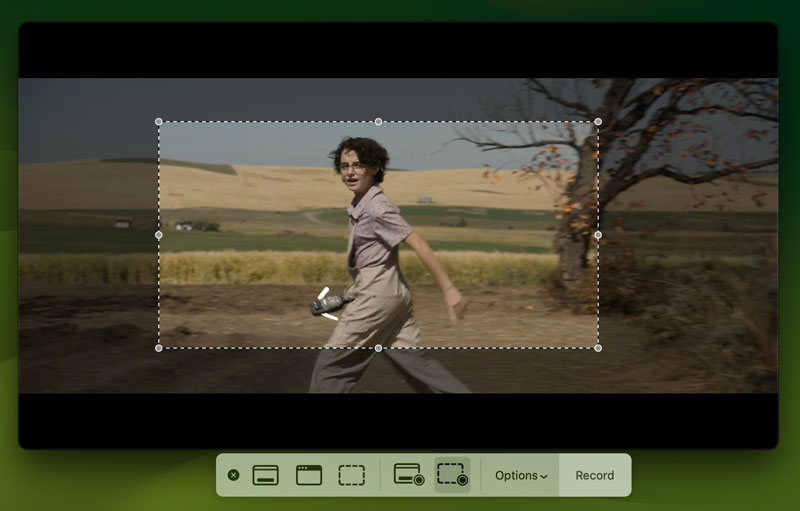
Applen sisäänrakennettu videoeditointisovellus iMovie tarjoaa käyttäjäystävällisen käyttöliittymän videoiden rajaamiseen. Tuo videosi iMovieen. Vedä videoleike aikajanalle. Napsauta katseluikkunan yläpuolella olevaa Rajaa-painiketta (näyttää suorakulmiolta, jossa on vinoviivat). Määritä haluamasi alue säätämällä rajauskahvoja. Vie rajattu video.
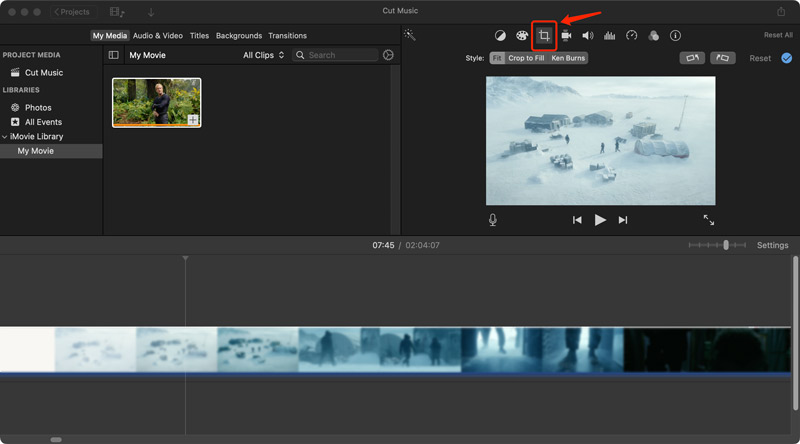
Valokuvat-sovellus mahdollistaa videon perusrajauksen. Avaa videosi Kuvat-sovelluksessa, napsauta Muokkaa ja sitten Rajaa-painiketta. Voit sitten vetämällä rajaussuorakulmion kulmia ja reunoja määrittääksesi alueen, jonka haluat säilyttää.
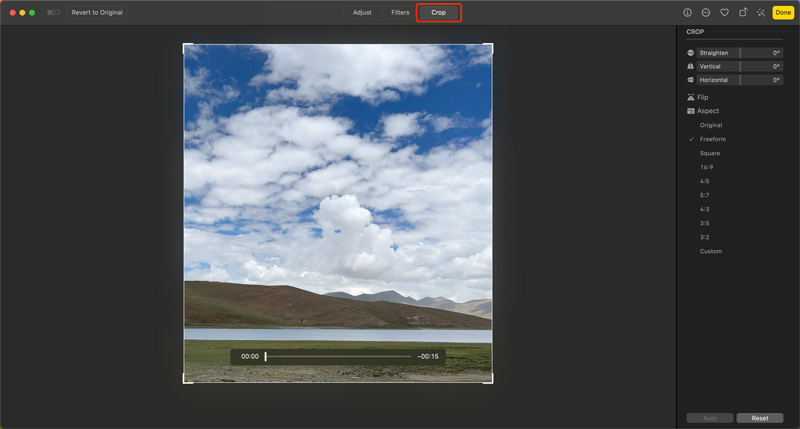
Lukuisat maksulliset ja ilmaiset videonmuokkausohjelmistovaihtoehdot tarjoavat edistyneitä rajaustoimintoja. Suosittuja vaihtoehtoja ovat mm Aiseesoft Video Converter Ultimate, Adobe Premiere Pro, Final Cut Pro, HitFilm Express, DaVinci Resolve (ilmainen versio rajoituksin) ja Kapwing. Nämä sovellukset tarjoavat tarkat rajaustyökalut, joiden avulla voit valita tietyt alueet kehyksestä ja säätää rajausmittoja vapaasti.
100 % turvallinen. Ei mainoksia.
100 % turvallinen. Ei mainoksia.

Rajaaessasi pidä mielessä lopullinen videomuoto. Joillakin sosiaalisen median alustoilla on erityisiä kuvasuhdevaatimuksia. Videon rajaaminen etukäteen varmistaa, että se sopii haluttuun muotoon ilman vääristymiä. Jos aiot rajata ja muokata videotasi laajasti, harkitse korkealaatuisen lähdemateriaalin aloittamista tässä videon rajaaja. Tämä minimoi laadun heikkenemisen muokkausprosessin aikana.
Kuinka testaamme ja arvioimme
Kaikki arvostelumme ja tuotteemme ovat ihmisten kirjoittamia ja valitsemia. Kun arvioimme tuotteita tai sovelluksia, otamme huomioon käyttäjiemme näkökulmat, arvot, kokemukset ja käyttötapaukset.
Kirjoittajamme käyttäisivät satoja tunteja tuotteen testaamiseen itse ja antavat varmasti ainutlaatuisen käsityksen kaikista niiden ominaisuuksista. Takaamme, että kaikki valitut sovellukset/tuotteet tarkistetaan huolellisesti ja perusteellisesti, mukaan lukien testit siitä, kuinka ne toimivat eri järjestelmissä, kuinka hyvin ne pystyvät käsittelemään useita tehtäviä, mitä tiedostotyyppejä ne tukevat ja kuinka paljon aikaa ne tarvitsevat yhden tehtävän suorittamiseen. . Maksullisten tuotteiden osalta yritämme parhaamme tutkia kaikkia saatavilla olevia ominaisuuksia ilmaisissa kokeiluissa, jotta voit päättää, haluatko jatkaa ostosten tekemistä.
Lopuksi tarkistamme testitulokset ja varmistamme, että lukijat saavat parhaimmat arvostelut ja manuaaliset luettelot huipputuotteista.
Voiko QuickTime muuttaa videon kokoa?
Ei, QuickTime ei voi muuttaa videon kokoa suoraan sen mittojen muuttamisen suhteen. Tämä tarkoittaa, että se ei voi muuttaa videon yleistä kehyskokoa.
Onko QuickTimelle vaihtoehtoa Macissa?
Macin QuickTimelle on useita vaihtoehtoja sekä videon toistoon että editointiin. Voit käyttää VLC Media Playeria, IINAa tai MPlayerX:ää toistaaksesi erilaisia mediatiedostoja Macillasi. Videon muokkausta varten voit käyttää iMovie-sovellusta, Kuvat-sovellusta tai kolmannen osapuolen videonmuokkausohjelmistoa, kuten Aiseesoft Video Converter Ultimate, DaVinci Resolve tai Final Cut Pro.
Onko QuickTime sama kuin MOV?
Ei, QuickTime ja MOV eivät ole täsmälleen sama asia, vaikka ne liittyvätkin läheisesti toisiinsa. QuickTime on Applen kehittämä mediasoitinsovellus. Se on esiasennettu Mac-tietokoneisiin, ja sen avulla voit toistaa erilaisia video- ja ääniformaatteja. MOV on lyhenne sanoista QuickTime File Format. Se on erityinen säilömuoto, jota käytetään video- ja äänidatan tallentamiseen. MOV-tiedostot avataan usein oletuksena QuickTimella, koska ne on suunniteltu Mac-tietokoneiden QuickTime-kehykseen.
Yhteenveto
Vaikka QuickTime ei tarjoa suoraa rajaustoimintoa, voit saada samanlaisia tuloksia käyttämällä sisäänrakennettua rajausominaisuutta. Tämä artikkeli tutkii rajoituksia QuickTime rajaamiseen ja sukeltaa vaihtoehtoisiin ratkaisuihin videon tarkkaan rajaamiseen Macilla ja Windows PC:llä.

Video Converter Ultimate on erinomainen videomuunnin, -editori ja -tehostin, jonka avulla voit muuntaa, parantaa ja muokata videoita ja musiikkia 1000 muodossa ja enemmän.
100 % turvallinen. Ei mainoksia.
100 % turvallinen. Ei mainoksia.