Automaattisen täytön salasana iPhonessa antaa Applen käyttäjille mahdollisuuden säästää vaivaa muistaa eri salasanat useille alustoille. Yhdellä näytön salasanalla tai Face ID:llä voit nopeasti täyttää nämä salasanat iPhonessa, iPadissa ja Macissa, jos olet ottanut iCloud-avainnipun käyttöön. Joillekin aloittelijoille, joilla on vähän ideoita automaattisen täytön salasanan näkemisestä iPhonessa, tämä artikkeli sisältää yksityiskohtaisen oppaan, mukaan lukien salasanan lisääminen, salasanan poistaminen ja toiminnon poistaminen käytöstä tarvittaessa. Kaiken kaikkiaan löydät kaiken mitä tarvitset oppiaksesi tästä tehokkaasta ominaisuudesta uudessa iPhone 15:ssäsi.
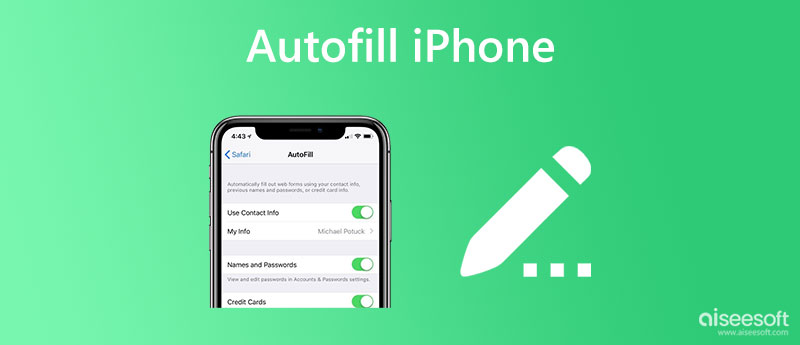
Seuraava sisältö kattaa kaikki seikat, jotka sinun on opittava vahvojen salasanojen automaattisesta täyttämisestä iPhonessa. Tiedät, kuinka voit ottaa automaattisen täytön salasanan käyttöön iPhonessa, poistaa salasanan, lisätä sen jne. Vieritä alas ja sukella sisään ilman pitkiä puheita.
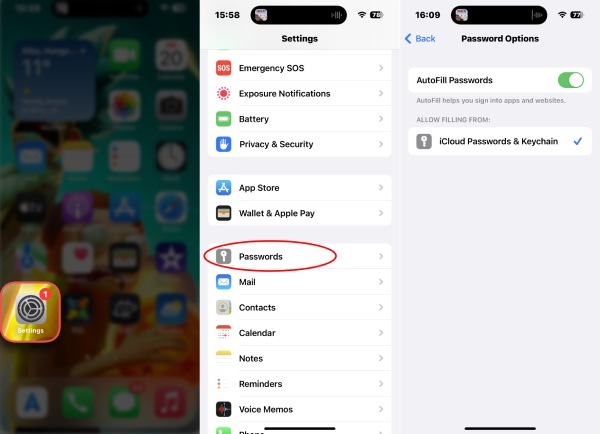
Yleensä kun luot tiliä iPhonellesi, se suosittelee sinulle vahvaa salasanaa. Sillä välin, jos olet jo luonut salasanan, se muistuttaa sinua, jos haluat tallentaa sen automaattisen täytön salasanaa varten iPhonessa. Salasanan lisäämisen oppiminen siihen manuaalisesti on myös varsin hyödyllistä, ja tässä on ohjeita.
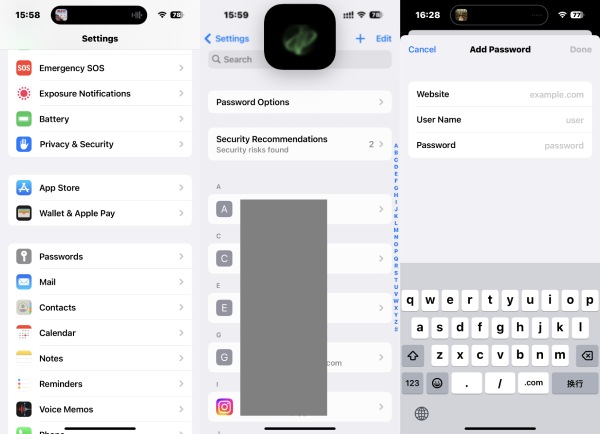
Kun onnistut lisäämään salasanan, iPhonesi täyttää salasanan, kun siirryt tälle verkkosivustolle. Jos sinun iCloud-avaimenperä on aktiivinen, iPhone synkronoi salasanat muihin Apple-laitteisiisi.
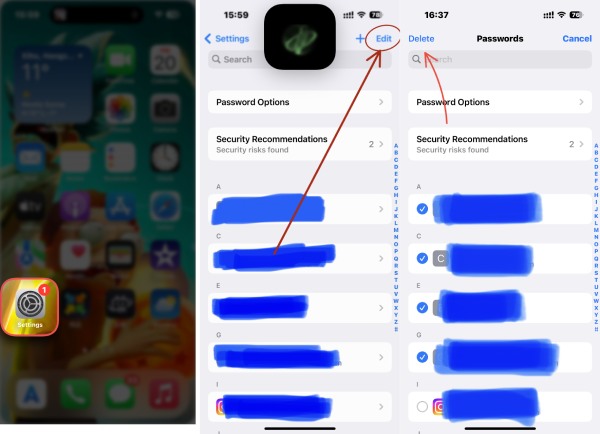
Kun olet poistanut automaattisen täytön salasanat iPhonessa, et näe sen automaattisesti täyttävän koodeja puolestasi seuraavan kerran, kun haluat kirjautua sisään asiaan liittyville verkkosivustoille tai sovelluksille. Voit vaihtaa salasanan ja päivittää sen ajoittain. Seuraa ohjetta täällä.
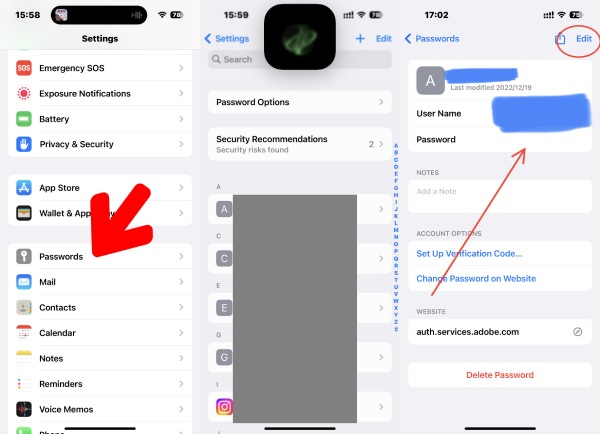
ICloud-avainnipun synkronoinnin lisäksi vaihtoehtona on muiden laitteiden salasanojen hallinta iPhonen salasananhallinta. Toisin kuin Mac, se synkronoi automaattisen täytön salasanat iPhonessa; Windows ei voi. Joten jos haluat kirjautua sisään verkkosivustolle, sinun on syötettävä salasana manuaalisesti. Asiat ovat toisin, jos asennat tämän iPhone Password Managerin tietokoneellesi. Se skannaa iPhonesi salasanat ja tallentaa tuloksen, jotta voit tarkistaa milloin haluat. Voit myös viedä skannaustuloksen varmuuskopioksi tietokoneellesi.

Lataukset
Aiseesoft iPhone Password Manager
100 % turvallinen. Ei mainoksia.
100 % turvallinen. Ei mainoksia.


Vihje:
iPhonen salasanojen tarkistamisen lisäksi voit valita salasanoja ja napsauttaa Vie-painiketta, kun skannaustulos tulee näkyviin. Sitten saat varmuuskopion ja tallennat sen tietokoneellesi. Lisäksi voit myös käyttää sitä siirrä salasanat uuteen iPhoneen tulevaisuudessa.
Kuinka korjata automaattisen täytön salasana iPhonessa, joka ei toimi?
Voit tarkistaa, onko toiminto aktiivinen iPhonessasi, ja ota se käyttöön noudattamalla yllä olevia ohjeita, jos se ei ole. Yritä sitten päivittää iOS-järjestelmäsi uusimpaan versioon ja yritä uudelleen.
Miksi iPhone ei ehdota salasanoja?
Se voi johtua siitä, että et ole laittanut iCloud-avainnippua päälle iPhonessasi. Sinun on määritettävä se osoitteesta Asetukset sovellus. Napauta Apple ID ja iCloud. Napauta sitten Salasanat ja avaimenperä laittaa se päälle.
Kuinka löytää automaattisen täytön salasanat iPhone Safarista?
Kun kirjaudut sisään tilillä tai luot tilin Safarissa, näppäimistön yläpuolella tai näytön kulmassa on näppäinkuvake. Napauta sitä, anna näytön salasana tai anna iPhonen skannata kasvosi. Sitten voit nähdä kaikki salasanat automaattisen täytön salasanassa.
Yhteenveto
Tässä viestissä on lueteltu kaikki mahdolliset vaiheet, joita tarvitset käsitellessään salasanoja iPhonessa. Nyt tiedät, mikä automaattisen täytön salasana on, kuinka lisätä automaattisen täytön salasana iPhoneenja muuta ja poista se. Voit hallita salasanoja helposti ja välttyä kuluttamasta paljon aikaa salasanojen kirjoittamiseen tästä lähtien.

iPhone Password Manager on loistava työkalu kaikkien iPhoneen tallennettujen salasanojen ja tilien löytämiseen. Se voi myös viedä ja varmuuskopioida salasanasi.
100 % turvallinen. Ei mainoksia.
100 % turvallinen. Ei mainoksia.