Jos haluat juontaa tai salata mukautetun ROM-levyn paremman Android-kokemuksen saamiseksi, avaa ensin puhelimesi käynnistyslataimen lukitus. Mutta ennen sitä on tärkeää varmuuskopioida Android, koska se tyhjentää tietosi todennäköisemmin, kun avaat bootloaderin. Tämä vaihe vaiheelta -opetus on valmistettu sinulle kuinka varmuuskopioida Android ennen Käynnistyslataimen avata.

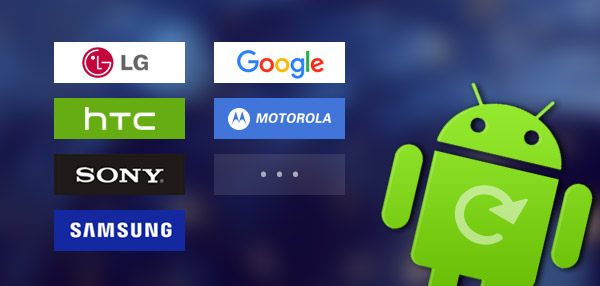
Android-tiedostot poistetaan todennäköisemmin käynnistyslataimen lukituksen avaamisen yhteydessä. Aluksi käynnistyslataimen lukituksen avaamisesta sinun olisi parempi tehdä varmuuskopio Android-tiedoistasi, jos sinulla on merkittäviä valokuvia, yhteystietoja, videoita ja paljon muuta. Tässä osassa keskitytään siihen, kuinka varmuuskopioida Android ennen kuin käynnistät bootloaderin avaamisen.
Kuinka varmuuskopioida ja palauttaa Samsung-laite
Kuinka varmuuskopioida ja palauttaa Sony-laite
LG-laitteen varmuuskopiointi ja palauttaminen
Kuinka varmuuskopioida ja palauttaa HTC-laite
Kuinka varmuuskopioida ja palauttaa Huawei-laite
Kuinka varmuuskopioida ja palauttaa Motorola-laite
Kuinka varmuuskopioida ja palauttaa XIAOMI-laite
Varmuuskopioi Samsung-tiedot
Vaihe 1 Liitä Android tietokoneeseen ja käynnistä Kies. Valitse välilehti "Varmuuskopioi / palauta". Puhelintiedot jaetaan kahteen luokkaan: Henkilökohtaiset tiedot (Yhteystiedot, S Muisti, S Planner, Puheluloki ja viesti) ja Sisältö (Videot, Musiikki ja Valokuvat).
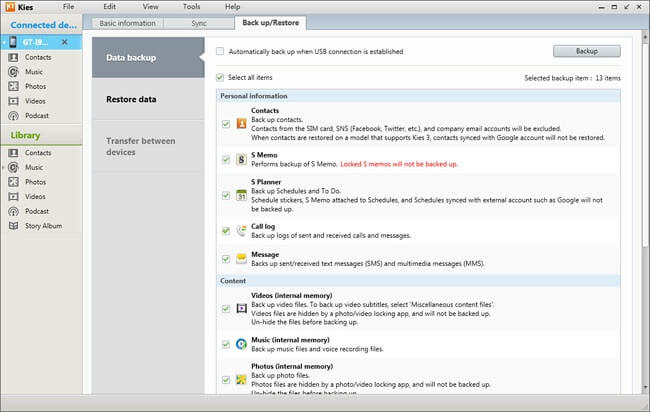
Vaihe 2 Valitse ja valitse Android-tiedot, jotka haluat säilyttää. Napsauta "Varmuuskopio" oikeassa yläkulmassa valinnan jälkeen. Sitten Kies varmuuskopioi Android-tiedot. Napsauta "Valmis", kun varmuuskopiointi on valmis.
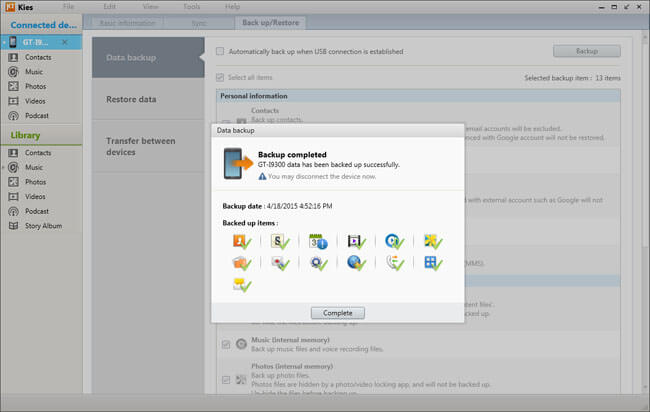
Huomaa: Kiesillä on myös toinen automaattisen varmuuskopioinnin ominaisuus, kun merkitset "Varmuuskopioi automaattisesti, kun USB-yhteys muodostetaan" -valintaruutu.
Palauta Samsungin tiedot
Vaihe 1 Kytke Android-laite tietokoneeseen ja käynnistä Kies. Valitse välilehti "Varmuuskopioi / palauta". Valitse sitten "Palauta tiedot". Kies lataa kaikki varmuuskopiotiedostot automaattisesti. Pystyt palauttamaan kaikki valitut tiedot.
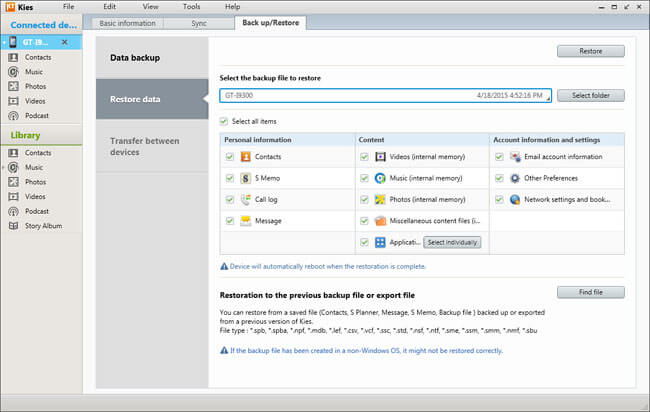
Vaihe 2 Napsauta "Palauta" oikeassa yläkulmassa aloittaaksesi Android-tiedostojen noutamisen. Kun palautusprosessi on valmis, napsauta "Valmis" ja tarkista Samsung-älypuhelimen tai -tabletin tiedot.
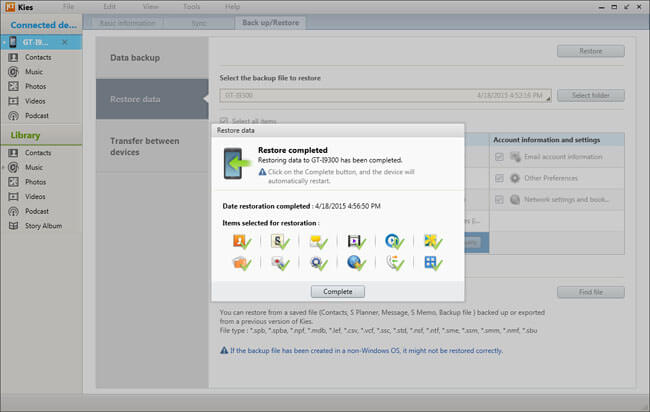
Huomaa: Jotkin tietokohteet voivat tarvita muita lisäasetuksia.
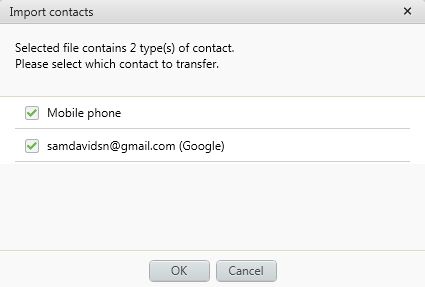
Kun sinun on varmuuskopioitava Android-tietojasi, voit luottaa ammattilaiseen Android Data Recovery. Se pystyy varmuuskopioimaan kaiken tyyppiset Android-tiedostot tietokoneellesi / Mac-tietokoneellesi, kuten videot, audiot, kuvat, yhteystiedot, viestit, puhelulokit ja paljon muuta. Sen nimestä voit tietää, että se on myös tehokas Android-tietojen palauttamisen työkalu. Jos poistat valitettavasti tärkeitä tiedostoja tai kadotat ne, voit palauttaa ne helposti tämän ohjelmiston avulla. Voit ladata sen ilmaiseksi ja kokeilla.

Sonylla on oletusvarmuuskopio-ominaisuus, jonka avulla voit varmuuskopioida Google Playsta ladattuja yhteystietoja, puhelulokit, kirjanmerkit, viestit, järjestelmäasetukset ja sovellukset.
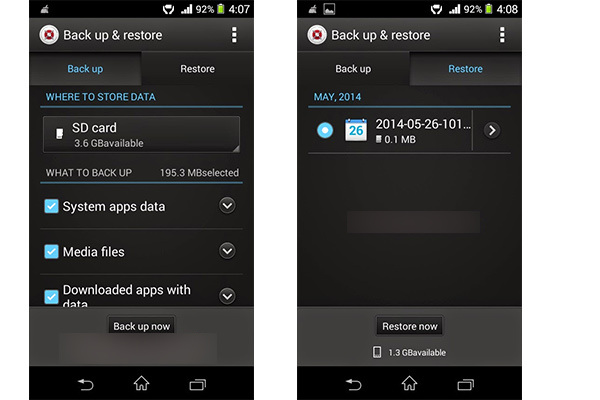
Vaihe 1 Siirry Asetukset-sovellukseen ja valitse "Varmuuskopioi ja palauta".
Vaihe 2 Valitse "Varmuuskopio" ja valitse tiedosto, jonka haluat varmuuskopioida.
Vaihe 3 Napauta "Palauta". Valitse haettava tiedosto ja napauta sitten Palauta.
Varmuuskopioi LG-tiedot
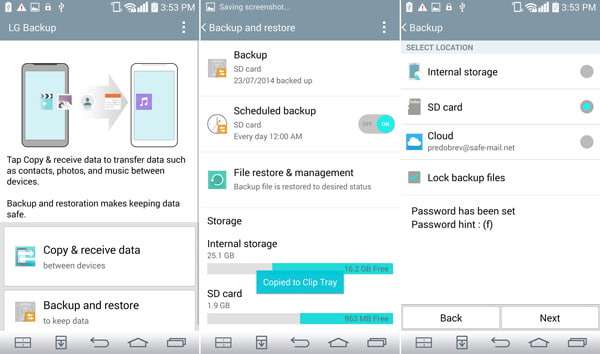
Vaihe 1 Napauta LG-aloitusnäytössä "Sovellukset"> "Asetukset"> "Yleiset"> "Varmuuskopioi ja palauta"> LG-varmuuskopio.
Vaihe 2 Napauta "Varmuuskopioi ja palauta".
Vaihe 3 Napauta "Varmuuskopioi tiedot".
Vaihe 4 Valitse varmuuskopion tallennuspaikaksi Sisäinen tallennustila tai SD-kortti (jos asennettu).
Palauta LG-tiedot
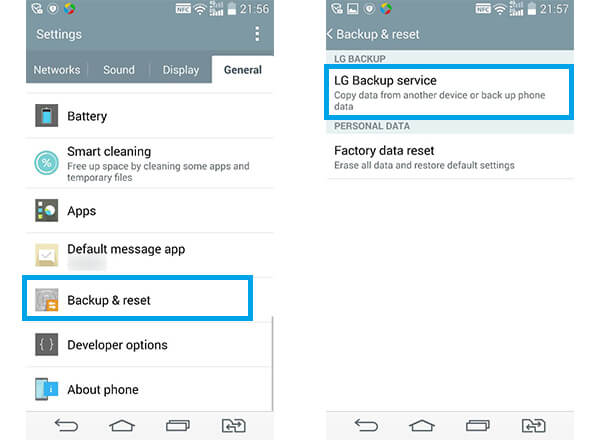
Vaihe 1 Napsauta "Asetukset"> etsi "Varmuuskopiointi ja palautus"> napauta "Palauta varmuuskopiosta" (G4-käyttäjille) tai "LG-varmuuskopiointipalvelu" (G3-käyttäjille).
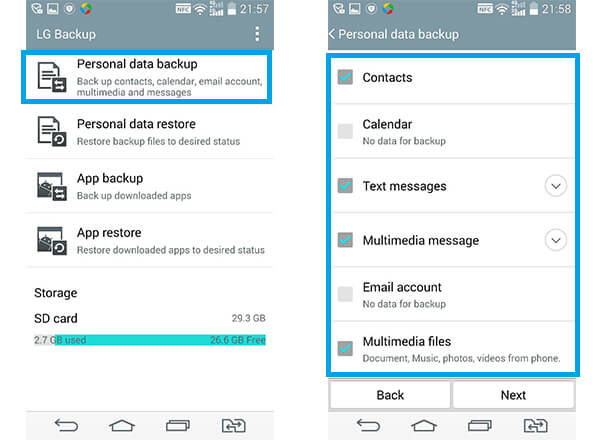
Vaihe 2 Valitse varmuuskopiotiedostot, jotka haluat palauttaa. Napauta sitten Seuraava ja aloita palautus.
Vaihe 3 Odota, kunnes "Palautus valmis" osoittaa, ja paina sitten "PALAUTA". Puhelin käynnistyy uudelleen ja valitsemasi tiedostot noudetaan.
Varmuuskopioi HTC-yhteystiedot
Vaihe 1 Käynnistä "Ihmiset" -sovellus> napauta Asetukset-kuvaketta> Hallitse yhteystietoja.
Vaihe 2 Napauta "Tuo / vie yhteystietoja"> valitse "Vie puhelinmuistiin".
Vaihe 3 Valitse vietävä tili tai yhteystyyppi.
Vaihe 4 Jos haluat salata tietosi, napauta "Kyllä" ja aseta sitten salattu salasana. Jos et tarvitse salasanaa, napauta "Ei".
Palauta HTC-yhteystiedot
Vaihe 1 Käynnistä "Ihmiset" -sovellus> napauta Asetukset-kuvaketta> Hallitse yhteystietoja.
Vaihe 2 Valitse "Tuo / vie yhteystiedot"> valitse "Tuo puhelinmuistista".
Vaihe 3 Jos sinulla on useita tilejä määritettävissä, valitse tuotujen yhteystietojen tyyppi. Valitse tarvitsemasi varmuuskopio.
Vaihe 4 Syötä salasana, jos olet koskaan määrittänyt, ja napsauta sitten "OK".
Varmuuskopioi HTC Messages sähköpostitse
Vaihe 1 Avaa Viestit, napauta Asetukset-kuvake> Varmuuskopioi / palauta tekstiviesti.
Vaihe 2 Napauta Varmuuskopioi> Varmuuskopioi tekstiviestit sähköpostitse.
Vaihe 3 Määritä varmuuskopiosta salasana, jotta voit suojata tietojasi. Sinun on syötettävä se uudelleen, kun palautat viestejä.
Vaihe 4 Jos et tarvitse salasanaa, valitse Älä suojaa salasanalla tätä varmuuskopiota.
Vaihe 5 Syötä sähköpostiosoitteesi. Kirjoita sähköpostiviesti ja lähetä se sitten.
Palauta HTC-viestit postitse
Vaihe 1 Avaa Viestit, napauta Asetukset-kuvake> Varmuuskopioi /Palauta tekstiviesti > Palauta.
Vaihe 2 Valitse, miten haluat palauttaa viestit, ja napauta Seuraava.
Vaihe 3 Napauta tuotavaa varmuuskopiota.
Vaihe 4 Kirjoita salasana, jonka olet määrittänyt tälle varmuuskopiolle. Jos et ole asettanut salasanaa, valitse Tämä varmuuskopiotiedosto ei ole suojattu salasanalla.
Varmuuskopioi ja palauta tietoja HTC Sync Manager -sovelluksella
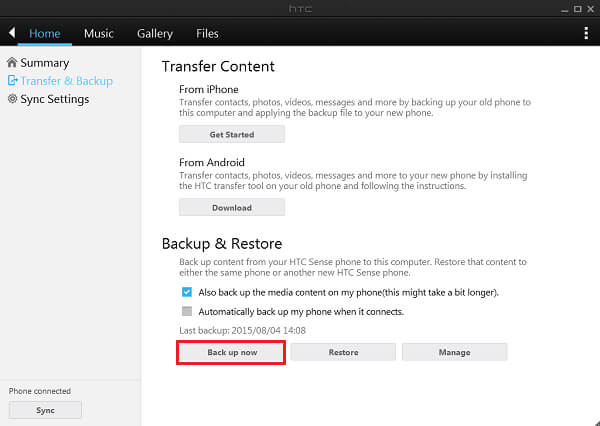
Vaihe 1 Lataa ja asenna HTC Sync Manager tietokoneella tai Macilla.
Vaihe 2 Käynnistä ohjelmisto ja liitä HTC-puhelin tietokoneeseen.
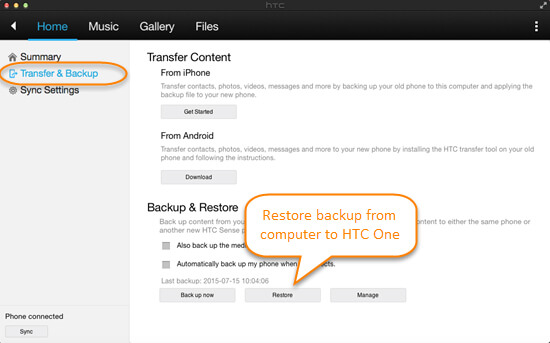
Vaihe 3 Napsauta pääkäyttöliittymässä "Koti" ja näet "Varmuuskopiointi ja palautus" -välilehden.
Vaihe 4 Napsauta "Varmuuskopioi nyt" varmuuskopioidaksesi HTC-tiedostosi. Voit antaa ohjelman varmuuskopioida puhelinyhteyden automaattisesti.
HUAWEI on varustettu sisäänrakennetulla varmuuskopiosovelluksella älypuhelinsarjaansa varten. Oletusominaisuuden avulla voit tehdä varmuuskopion ja palauttaa Huawei-tiedot, kuten yhteystiedot, viestit, valokuvat, esityslistan ja paljon muuta. Otetaan esimerkiksi Huawei P8:
Varmuuskopioi Huawei-tiedot
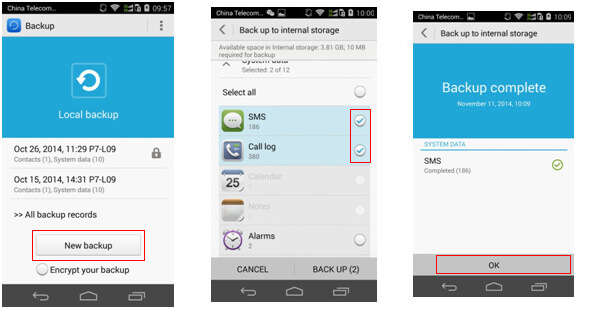
Vaihe 1 Käynnistä "Varmuuskopiointi" -sovellus Huawei-puhelimellasi ja paina "Uusi varmuuskopio" -painiketta "Paikallinen varmuuskopio" -kohdassa.
Vaihe 2 Voit valita kaikki tai valitut Android-tiedostot, kuten tekstiviestit tai puheluloki varmuuskopion tekemistä varten. Napauta valinnan jälkeen "VARAUS" -painiketta.
Vaihe 3 Napauta "OK", kun varmuuskopiointi on valmis.
Salaa Huawei-varmuuskopiosi
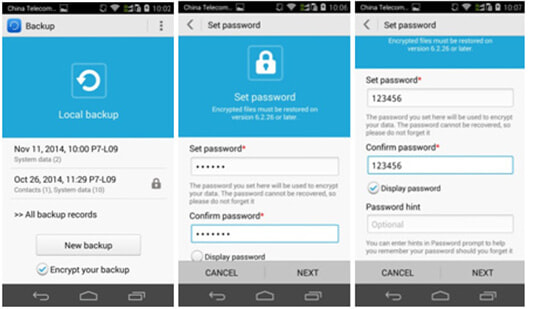
Vaihe 1 Avaa "Varmuuskopiointi" -sovellus, valitse "Salaa varmuuskopio" ensin "Uusi varmuuskopio" -painikkeessa ja napsauta "Uusi varmuuskopio".
Vaihe 2 Napsauta painiketta "VARMUUSKOPIOINTI" ja aseta salattu salasana noudattamalla vinkkejä. Jos haluat nähdä salasanan, voit valita "Näytä salasana" (Salasanaa ei voi palauttaa. Voit muistuttaa käyttäjiä salasanasta tekemällä "salasanavihjeen"). Napsauta Seuraava-painiketta, kun olet asettanut salasanan aloittaaksesi tietojen varmuuskopioinnin.
Vaihe 3 Kun Napauta "OK", kun varmuuskopiointi on valmis. Ja näet, että uusin backpu on salattu lukituksen kaltaisella kuvakkeella.
Palauta Huawei-tiedot
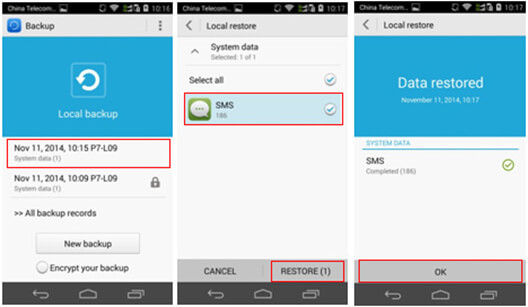
Vaihe 1 Anna varmuuskopion kotisivu, napsauta kohdevarmuuskopiota ja kirjoita varmuuskopiotiedostojen palautussivulle. Valitse tiedosto, jonka haluat noutaa, ja napsauta sitten "PALAUTA" -painiketta. Napsauta "OK" pohjassa, kun palautusprosessi on valmis.
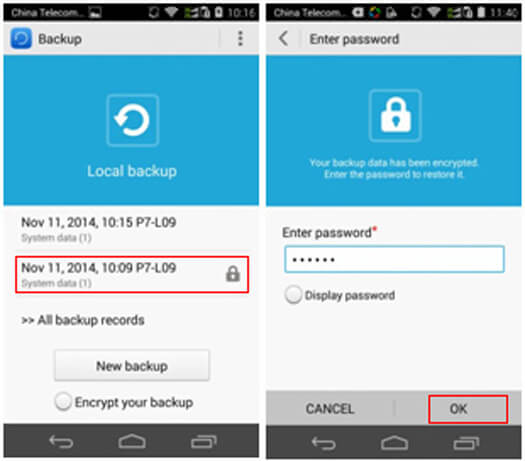
Huomaa: Jos valitset salatun varmuuskopion, sinun on annettava salasana ennen varmuuskopion palauttamista.
Varmuuskopioi ja palauta Huawei-tiedot HiSuiten avulla
Vaihe 1 Lataa HiSuite ja käynnistä ohjelmisto. Liitä Huawei-puhelin tietokoneeseen ja ota USB-virheenkorjaustila käyttöön puhelimessa.
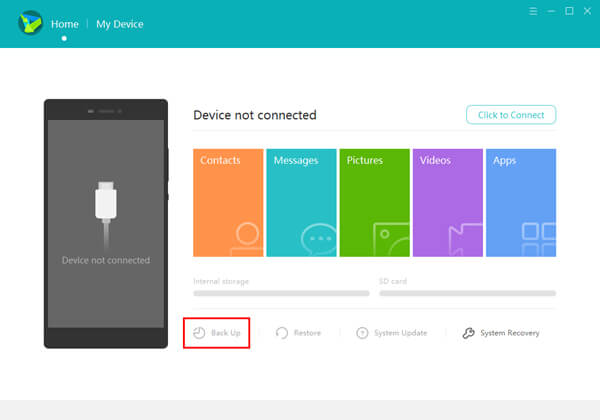
Vaihe 2 Napsauta "Varmuuskopioi" -painiketta ja valitse kaikki tai valitut tiedostotyypit varmuuskopiointia varten.
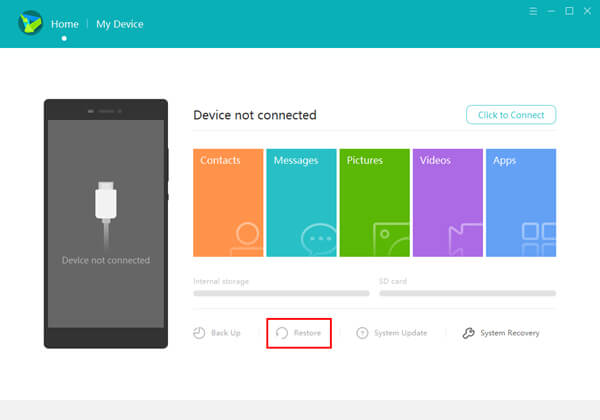
Vaihe 3 Liitä Huawei-puhelimesi tietokoneeseen, napsauta "Palauta" -painiketta ja valitse palautettava varmuuskopio.
Käytä SMS Backup + -sovellusta Motorola-tietojen varmuuskopiointiin ja palauttamiseen
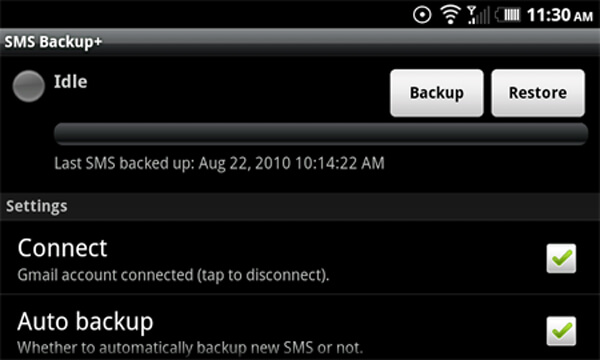
Vaihe 1 Lataa SMS Backup + Android Marketista.
Vaihe 2 Käynnistä sovellus laitteellasi ja valitse Yhdistä yhdistääksesi se Google-tiliisi.
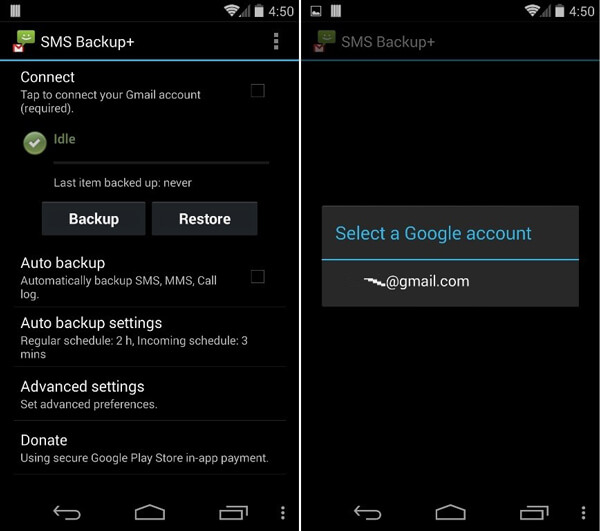
Vaihe 3 Kirjaudu Gmail-tiliisi ponnahdusikkunassa ja valitse sitten "Anna käyttöoikeus".
Vaihe 4 Valitse takaisin sovellukseen valitsemalla "Varmuuskopio". Sitten yhteystiedot / viestit / sähköposti / kalenteri varmuuskopioidaan.
Vaihe 5 Ota automaattinen varmuuskopiointi -asetus käyttöön huoleton varmuuskopiointi Google-tiliisi.
Varmuuskopioi ja palauta sovellukset AppBrainin avulla
Vaihe 1 Lataa ja asenna ilmainen AppBrain-sovellus Android Marketista.
Vaihe 2 Kun ohjelmisto on asennettu, napsauta "Luo tili".
Vaihe 3 Yhdistä AppBrain-tili valitsemalla Google-tili.
Vaihe 4 Kirjaudu tiliisi ja valitse sitten Salli.
Vaihe 5 Täytä AppBrain-tilitietosi ja valitse "Luo tili".
Vaihe 6 > Palaa takaisin AppBrain-päävalikkoon ja valitse "Hallitse ja synkronoi". Sitten paina "Synkronoi" -painiketta.
Kirjaudu sisään AppBrain-sivusto käyttämällä tiliäsi vaiheesta 4 uuden tai olemassa olevan laitteen sovellusluettelon hakemiseksi.
Voit käyttää Mi PC Suite -sovellusta varmuuskopioimaan ja palauttamaan XIAOMI-tiedot.
Varmuuskopioi XIAOMI-tiedot Mi PC Suite -ohjelmistolla
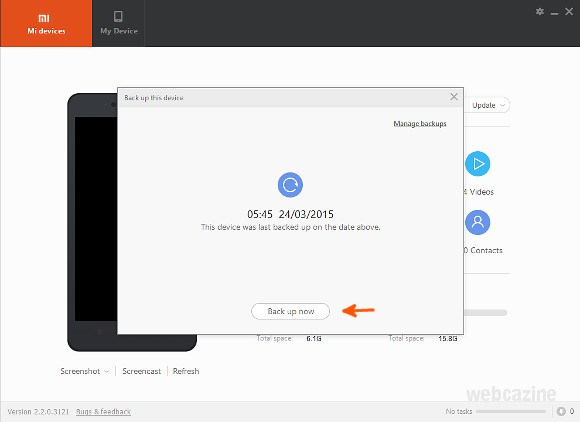
Vaihe 1 Avaa Mi PC Suite ja napsauta Varmuuskopiot.
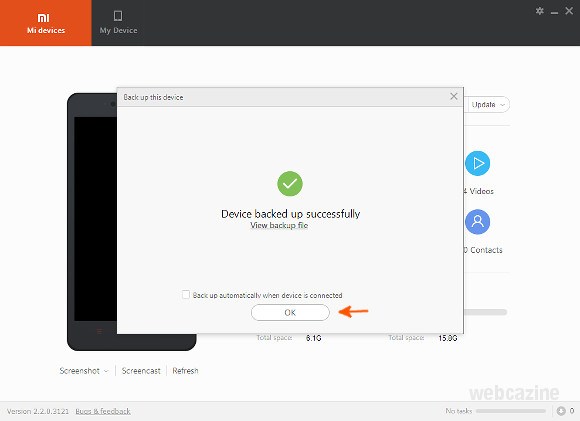
Vaihe 2 Napsauta "Varmuuskopio"> "Varmuuskopioi nyt".
Vaihe 3 Napsauta "OK", kun se on valmis varmuuskopiointiin.
Palauta XIAOMI-varmuuskopio Mi PC Suite -ohjelmistolla
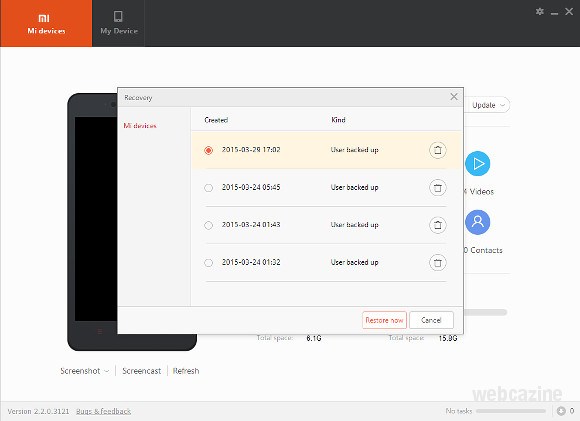
Vaihe 1 Kytke Xiaomi-laite tietokoneeseesi.
Vaihe 2 Avaa Mi PC Suite ja napsauta "Palautus".
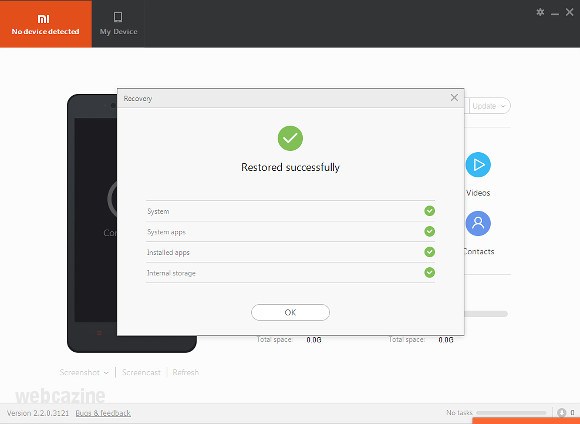
Vaihe 3 Valitse varmuuskopiotiedosto, jonka haluat noutaa, ja paina sitten "Palauta nyt".
Vaihe 4 Kun prosessi on valmis, puhelin käynnistyy uudelleen automaattisesti. Napsauta "OK" sulkeaksesi ikkunan.
Tonnia monimutkaisia käynnistyslataimen lukituksen avausehtoja voi hämmentää tai hämmentää sinua, saatat hylätä ajatuksen käynnistyksen latauksen avaamisesta. Tässä osassa haluamme kertoa sinulle lisää käynnistyslatauksista. Sitten näytä käynnistyslataimen lukitus ja kuinka varmuuskopioida Android.
Kirjaimellisesti käynnistyslataus on koodi, joka suoritetaan ennen minkään käyttöjärjestelmän käynnistymistä ja joka toimii älypuhelimissa, kannettavissa tietokoneissa, tietokoneissa ja muissa laitteissa. Käynnistyslataajilla on käytännössä ohjeet OS-ytimen käynnistämiseksi, joista useimmissa on tietty modifiointi- tai virheenkorotusympäristö. Eri Android-puhelimissa on erilaisia mukautettuja ROM-levyjä, koska jokaisella emolevyllä on käynnistyslataus, joka tekee prosessorista erityisen.
Jokaisella Android-puhelimella on erityinen käynnistyslatausohjelma normaalin käynnistyksen ja käyttöjärjestelmän ohjaamiseksi. Käynnistyslataus on välttämätön ennen minkään ohjelmiston käynnistymistä. Android OS on avoimen lähdekoodin käyttöjärjestelmä, joka on yhteensopiva useiden laitteiden kanssa. Android-puhelimia on kuitenkin kahdenlaisia: ne, joiden avulla voit avata käynnistyslataimen, ja muut, jotka eivät koskaan salli sinun tehdä sitä, mikä on puhelimen valmistajan tehtävä. Jokaisella valmistajalla on erityinen käynnistyslataimen versio. Se muokkaa Android-puhelinta, jos yrität juurruttaa tai salata mukautettu ROM-levy tiedostamatta selkeästi käynnistyslataimen lukitusta.
Puhelimen valmistaja lukitsee käynnistyslataimen hyväksyäksesi konseptin, jota suositellaan käyttämään puhelimeen suunniteltua Android OS -versiota. Android-laitteen lukitulla käynnistyslatauksella ei voi päästä root-tietokantaan tai salata mukautettua ROM-levyä avoimen lähdekoodin Android-käyttöjärjestelmässä. Tästä syystä monet käyttäjät valitsevat avata käynnistyslataimet Android-laitteillaan.
Tässä artikkelissa voit oppia, kuinka varmuuskopioida tietoja eri Android-laitteista Samsungin, Huawein, LG: n, Sonyn, Motorolan, XIAOMI: n ja HTC: n tuotemerkeistä. Kun olet varmuuskopioinut Android, voit hallita käynnistyslataimen lukituksen avaamista.