iCloud on Applen pilvitallennuspalvelu, joka tarjoaa integroidun online-varmuuskopion ja synkronoinnin Apple-laitteille. iCloud on sisäänrakennettu työkalu iPhoneen, iPadiin, Maciin. Sen avulla Applen käyttäjät voivat pitää kalentereita, yhteystietoja, sähköpostia, muistiinpanoja, valokuvia, muistutuksia ja muita tiedostoja synkronoituna iOS-laitteiden välillä. Entä jos haluat synkronoida iCloud-tiedostot Windows PC: n kanssa.
Itse asiassa on enemmän kuin yksi tapa käyttää iCloudia Windowsissa. Tässä artikkelissa otamme iCloud-kalenterin esimerkiksi ja esittelemme kuinka pääset iCloud-kalenteriin tietokoneelta.
Yleisesti ottaen on olemassa kolme tapaa käyttää iCloud-kalenteria Windowsissa. Voit valita pääsyn iCloud-kalenteriin iCloud-ohjauspaneelin tai iCloud-verkkosivuston kautta iCloud.com.
Siellä on myös iCloud-varmuuskopiointityökalu, jolla pääset helposti iCloud-tiedostoihin ja synkronoit iCloud-kalenterin Windows PC: n kanssa.
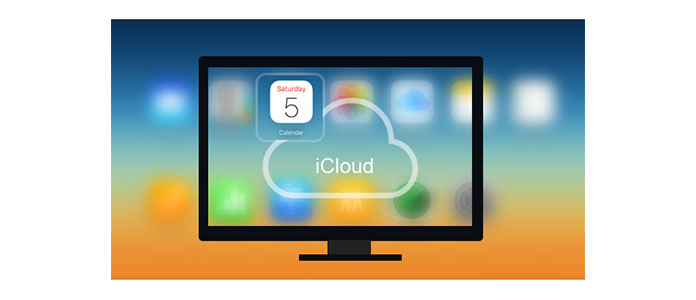
Käytä iCloud-kalenteria tietokoneelta
Apple tukee tätä tapaa päästä iCloud-kalenteriin. Voit seurata sitä vaiheilla:
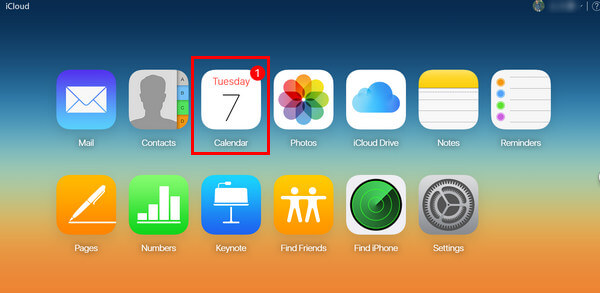
1Siirry selaimesi viralliseen iCloud-verkkoon, https://www.icloud.com/
2Kirjaudu iCloud-tilillesi, niin näet täältä iCloud-varmuuskopion, mukaan lukien iCloud-kalenterin, valokuvia, muistiinpanoja jne.
3Napsauta "Kalenteri" päästäksesi katsomaan kaikkia kalenteritapahtumiasi iPhonesta / iPadista.
Tällä tavalla sinun täytyy Lataa "iCloud-ohjauspaneeli" ensin tietokoneellasi. Vaiheet ovat seuraavat:
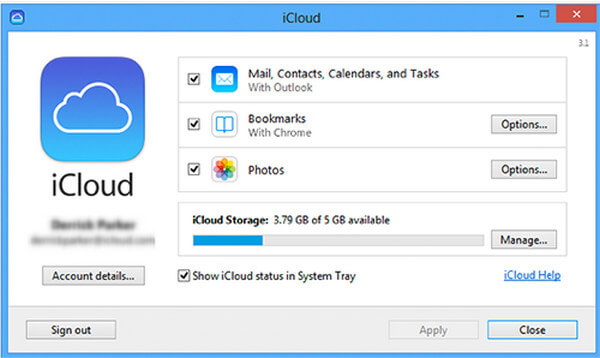
1 Käynnistä "iCloud Control Panel" PC / Mac.
2 Kirjaudu sisään iCloudiin Apple ID: lläsi ja pääset iCloud-kalenteritietoihisi.
3 Valitse "Mail, yhteystiedot, kalenteri ja tehtävät".
Ponnahdusikkuna ilmoittaa sijainnin, johon iCloud-kalenterisi tallennetaan. Sitten sinun on vain avattava sen käskemä kansio ja siirry siihen pääsemään iCloud-kalentereihin.
Huomautuksia: ICloud-tilin luomiseen tarvitaan iPhone, iPad tai iPod touch iOS 5: n tai uudemman kanssa tai Mac, jossa on OS X Lion v10.7.5 tai uudempi. Sähköpostien, yhteystietojen ja kalenterien käyttämiseen tarvitaan Microsoft Outlook 2007 tai uudempi.
Yllä olevien menetelmien avulla pääset helposti iCloud-kalentereihisi. Jos kuitenkin haluat varmuuskopioida ja synkronoida iCloud-kalentereita tietokoneesi kanssa, huomaat, että ne eivät ole täydellisiä vastaamaan vaatimuksiasi. Joten esittelemme toisen tavan käyttää iCloud-kalenteria iCloud-kalenterin katseluohjelma. Ensinnäkin, lataa ilmaiseksi tämä iCalendar-työkalu tietokoneellesi tai Mac-tietokoneellesi iCloud-kalenterivarmuuskopioksi. Kokeile seuraavia napautuksia.
1 Palauta iCloud-varmuuskopio
Napsauta "Palauta iCloud-varmuuskopiotiedostosta" ja kirjaudu sisään iCloud-tililläsi. (iCloud-salasana unohtunut? Palauta iCloud-salasana täällä.)
2 Lataa iCloud-varmuuskopio
Kun olet kirjautunut iCloud-tiliisi, napsauta "Lataa" (etsi viimeisin varmuuskopiopäivämäärä, josta löydät haluamasi iCloud-kalenterin.)
3 Käytä iCloud-kalenteria tietokoneella
Tarkista "Kalenteri" käyttöliittymän vasemmasta sarakkeesta, skannaa ja odota, kunnes voit esikatsella kaikkia tarvitsemiasi iCloud-kalentereita. Napsauta "Palauta" -painiketta oikeassa kulmassa ja voit varmuuskopioida iCloud-kalenterin tietokoneelle. Sitten voit yrittää synkronoida iCloud-kalenterin Outlookin kanssa haluamallasi tavalla.
Tämä tapa käyttää iCloud-kalentereita on myös erittäin helppoa. Verrattuna muihin yllä oleviin tapoihin, viimeisellä on myös enemmän etuja iCloud-varmuuskopioiden hallinnassa. Pystyt katso iCloud-kuvia, viestit, muistiinpanot jne. ennen lataamista tietokoneellesi, voit halutessasi varmuuskopioida iCloud-varmuuskopion, kuten kalenterit, valokuvat, kirjanmerkit, jne. tietokoneelle valikoivasti koko synkronoinnin sijaan.
Sinä voit tarvita: ICloud-valokuvien korjaaminen ei ehkä synkronoidu
Kuinka voin katsella iCloud-valokuvia tietokoneellani?
Avaa tietokoneesi selain ja siirry iCloud.com-sivustoon. Kirjaudu sisään Apple-tunnuksella ja salasanalla. Napsauta sitten Valokuvat> Kaikki valokuvat. Täällä voit katsella kaikkia iCloud-valokuvia tietokoneella.
Miksi iPhone ei synkronoidu Outlook-kalenterin kanssa?
Yleisistä syistä iPhone-kalenteri ei synkronoidu Outlookiin. Outloook-tiliä ei ole liitetty iPhoneen. IPhonen oletuskalenteri on määritetty virheellisesti. Tai olet valinnut väärän kalenterin luotaessa tapahtumaa.
Voinko yhdistää Outlook-kalenterini iPhone-kalenterini kanssa?
Joo. Avaa iTunes tietokoneellasi ja valitse Tiedosto-valikosta Asetukset. Napsauta Laitteet-välilehteä ja tarkista Estä iPodien, iPhonien ja iPadsien synkronointi automaattisesti. Kytke iPhone tietokoneeseen ja varmista, että Outlook on asennettu. Napsauta iPhonesi Laitteet-valikossa ja napsauta Tietoja-välilehteä. Valitse Synkronoi kalenterit ruudulla ja valitse avattavasta valikosta Outlook.
Tässä artikkelissa olemme osoittaneet sinulle pääasiassa kolme tapaa käyttää iCloud-kalenteria tietokoneelta. Jos sinulla on vielä lisäkysymyksiä iCloud-kalenterista, kuten kuinka synkronoida iCloud-kalenteri Outlookiin PC: llä tai miten ratkaista iCloud-kalenterivirhe, jätä kommentit alla.