Miksi on tärkeää muuntaa VOB MP4: ksi? VOB on tiedostomuoto DVD-tiedostoille, joka säilyttää tiedot, kuten videon, äänen, tekstitykset ja muut. Vaikka se ei ole harvinainen videomuoto, suurin osa laitteista ja alustoista ei tue sitä. Tässä tapauksessa sinun on valittava yhteensopiva säilö, jonka avulla voit avata, toistaa ja siirtää VOB-tiedostoja helposti. Tämä artikkeli on sitoutunut auttamaan sinua löytämään parhaat muuntimet MP4-tiedostojen luomiseen seuraavilla työkaluilla.
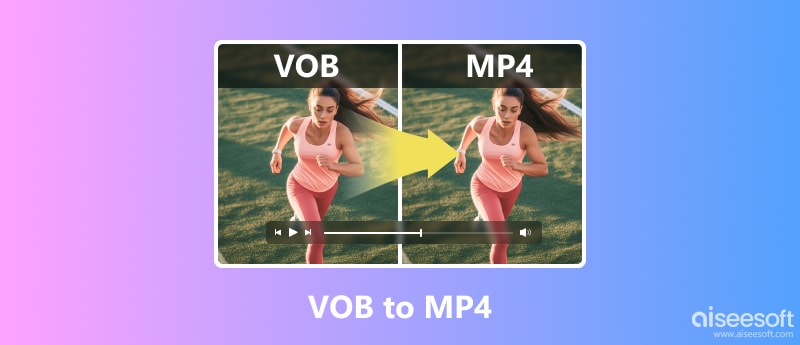
Jos haluat säilyttää VOB-tiedostojen alkuperäisen laadun muuntamisen jälkeen, sinun tulee käyttää Aiseesoft Video Converter Ultimate Windowsissa tai Macissa. Se on moderni videomuunnin, jossa on enemmän ratkaisuja, kuten ammattimainen muunnin, kompressori ja editori. Siinä on myös valtava formaattikokoelma tuloja ja lähtöjä varten, mukaan lukien MP4, VOB, WMV, MOV, MKV, AVI ja paljon muuta. Jos haluat muokata lähtöasetuksia, videomuunnin valmistelee mukautetun profiilin tarkkuuden, FPS:n, bittinopeuden, laadun, kooderin ja ääniasetusten määrittämiseksi. Se on todella ammattimainen VOB-muunnin MP4:ksi. Jatka lukemista ja kaivaa se esiin saadaksesi yksityiskohtaiset vaiheet.

Lataukset
100 % turvallinen. Ei mainoksia.
100 % turvallinen. Ei mainoksia.
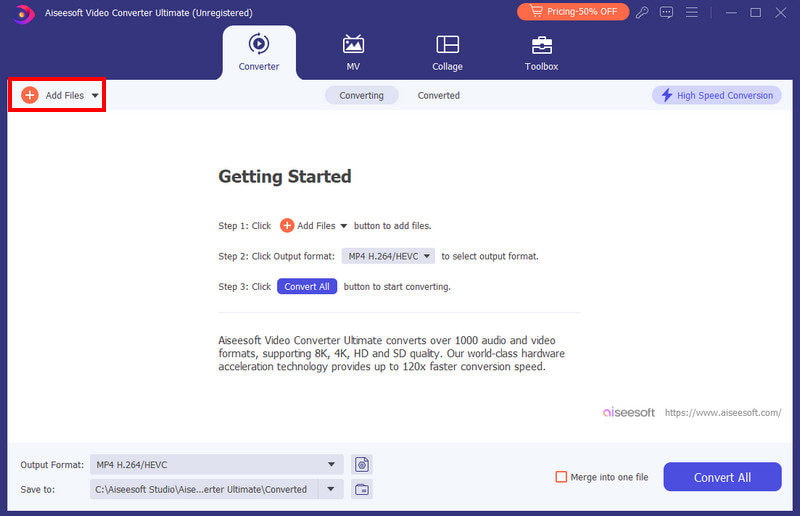
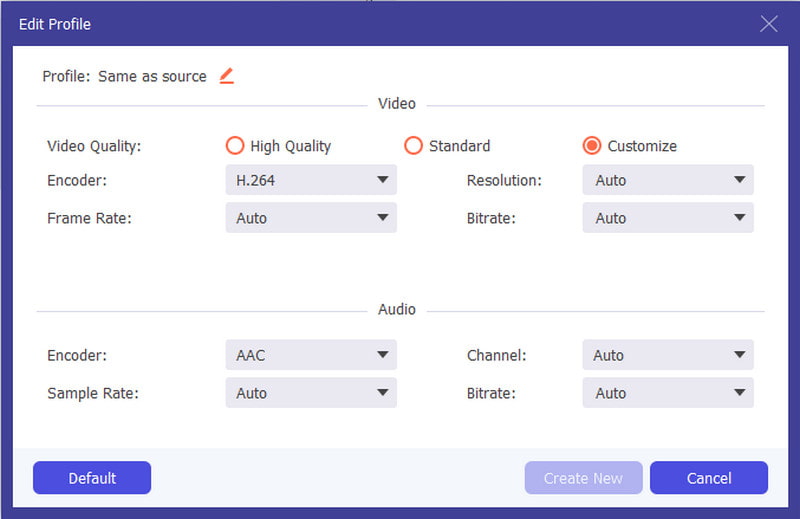
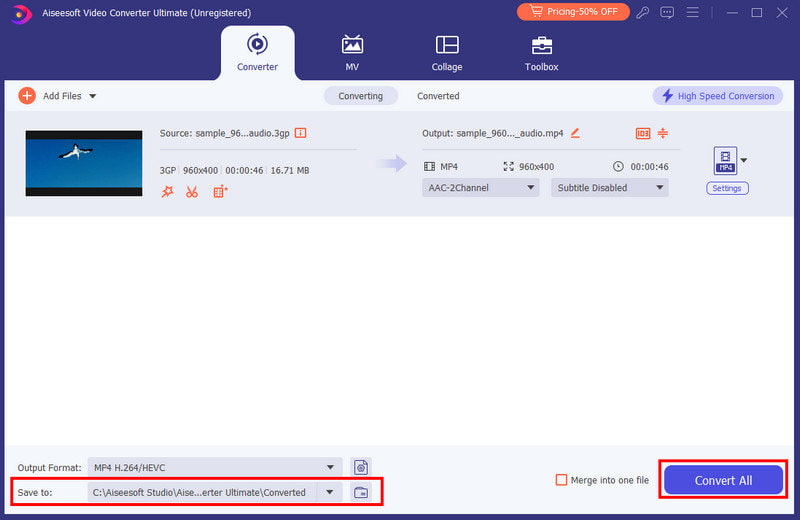
Se ei ole vain ilmainen mediasoitin, vaan VLC tunnetaan myös sisäänrakennetusta muuntimestaan. Muunnin on jo oletustyökalu, mikä tarkoittaa, että sinun ei tarvitse asentaa laajennusta käyttääksesi sitä. Toinen hyvä puoli tässä ratkaisussa on helppokäyttöisyys, joka tarjoaa yksinkertaisen mutta ammattimaisen muuntamisen. Noudata seuraavia ohjeita:
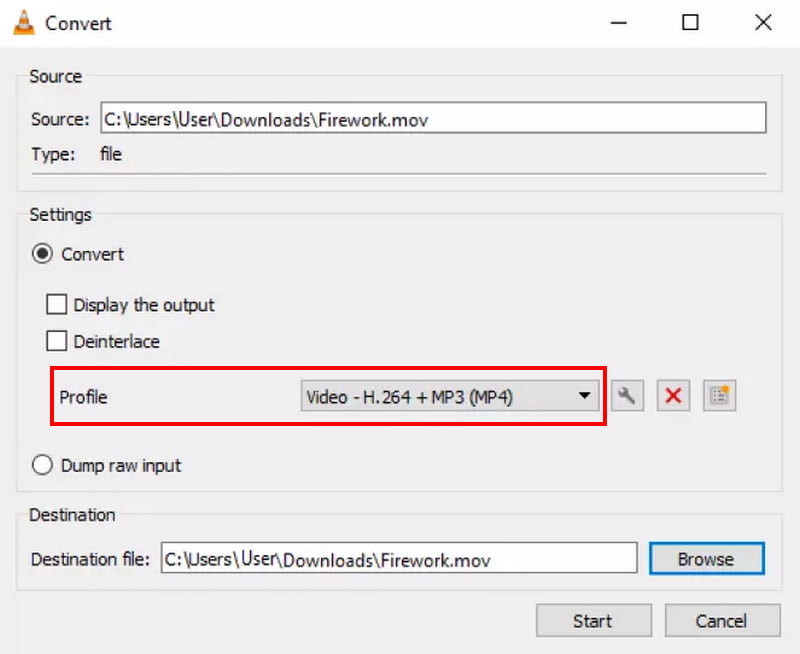
Täältä tulee ammattimaisempi VLC-vaihtoehto. HandBrake on transkoodausohjelma, jonka avulla voit muuntaa erilaisia mediatiedostoja. Se on kuuluisa ammattimaisista asetuksistaan, joiden avulla voit muuttaa yleistä laatua, resoluutiota ja tiedostokokoa. Ainoa VOB-MP4-muuntimen haittapuoli on pelottava prosessi sen sekaisella käyttöliittymällä. Mutta voit ohjata alla olevaa esitystä:
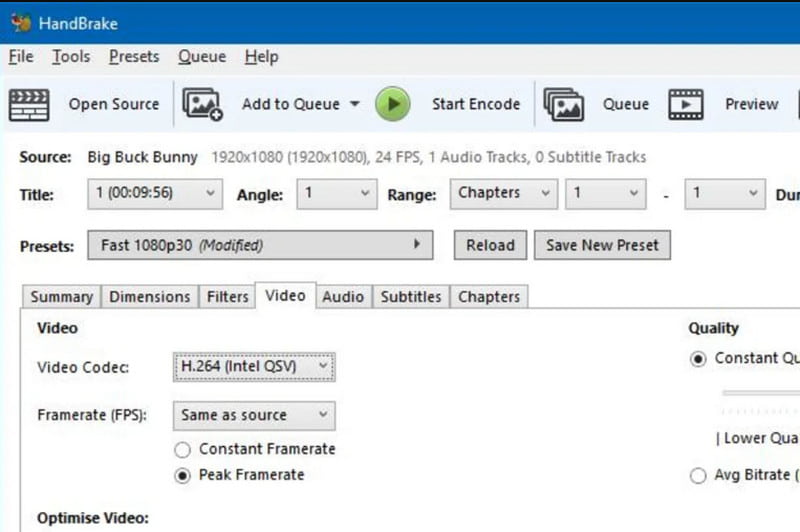
Jos et halua asentaa mitään muunnosohjelmistoa tai VOB-pelaajat, voit käyttää online-muuntimia vaihtoehtoina. Tarkista kaksi muuntajaa, jotka tukevat VOB:n muuntamista MP4:ksi.
CloudConvert tarjoaa ilmaisen muuntamisen VOB:sta MP4:ksi. Se on myös helppokäyttöinen puhtaan käyttöliittymänsä ansiosta. Mutta paras osa on Video Options muokata videon resoluutiota, CRF, esiasetusta ja muita. Online-muuntimessa on kaikki tarvittavat työkalut erinomaiseen muuntamiseen. Mutta jos sinulla on suurempi tiedosto, on parempi ostaa suunnitelma CloudConvertista lisätäksesi allokaatiota.
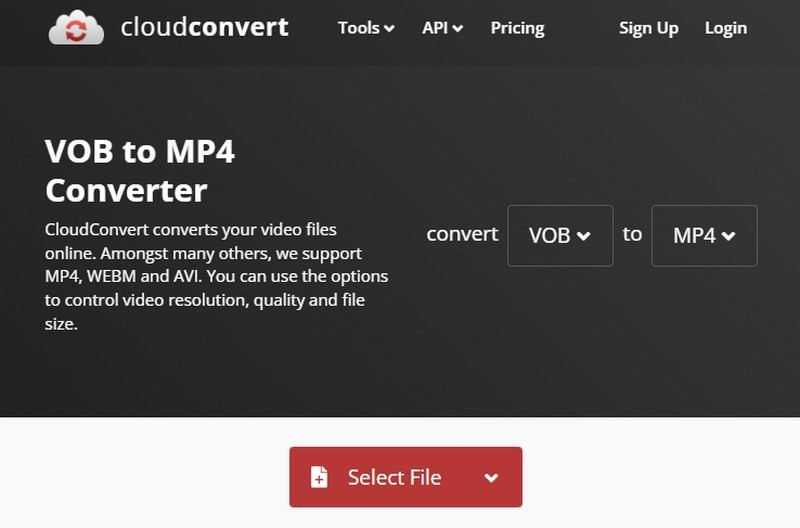
Jos tarvitset ilmaisen muuntimen, joka tukee suurempien tiedostojen lataamista, FreeConvert on helppokäyttöinen työkalu verkossa. Sen enimmäiskoko on 1 Gt, joten voit muuntaa suuren VOB-tiedoston MP4:ksi. Voit myös käyttää lisäasetuksia muuttaaksesi vaivattomasti videokoodekkia, näytön kokoa ja ääniasetuksia. Muista kuitenkin muodostaa yhteys vahvaan WiFi-verkkoon, jotta voit muuntaa FreeConvertin sujuvasti.
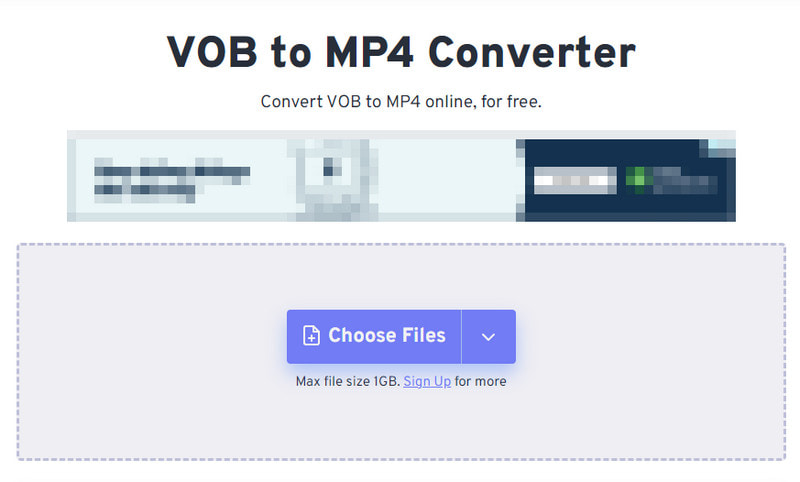
Kuinka voin muuntaa VOB-tiedostot MP4-muotoon Windows Media Playerin avulla?
Valitettavasti oletus Windows Media Player ei tule muuntajaa mukana. Sen sijaan sinun on asennettava muunnin, kuten VLC, HandBrake tai Aiseesoft Video Converter Ultimate.
Onko MP4 paras muoto VOB-videotiedostojen muuntamiseen?
Yleisesti ottaen MP4-tiedostomuotoa tukevat yleisesti useat alustat ja laitteet. Joten VOB:n muuntaminen tähän videomuotoon antaa sinulle rajattomat mahdollisuudet avata, toistaa ja siirtää videoita.
Voiko Windows 10 muuntaa VOB:n MP4:ksi?
Windows 10 ja 11 eivät tue tiedostojen muuntamista oletuksena. Tarvitset muiden kolmannen osapuolen sovellusten apua tiedostotunnisteen muuttamiseen.
Yhteenveto
Joka VOB MP4 valitsitko sinä? Tämä artikkeli on osoittanut parhaat valintatyökalut työpöydälle ja verkossa. Mutta jopa ilmaisilla ja avoimen lähdekoodin työkaluilla on yksi ratkaisu, joka takaa korkealaatuiset tulokset. Aiseesoft Video Converter Ultimate on muunnin, joka sopii sinulle erinomaiseen muunnos-, pakkaus- ja videoeditointiin. Kokeile ilmaista kokeiluversiota löytääksesi sen mahtavuuden.

Video Converter Ultimate on erinomainen videomuunnin, -editori ja -tehostin, jonka avulla voit muuntaa, parantaa ja muokata videoita ja musiikkia 1000 muodossa ja enemmän.
100 % turvallinen. Ei mainoksia.
100 % turvallinen. Ei mainoksia.