Muunna MOV WMV: ksi jakaaksesi nopeasti videoita ystäviesi kanssa, joilla on Windows-käyttöjärjestelmä. Kuten ehkä tiedät, MOV-muoto kehitettiin pääasiassa Mac- ja Apple-laitteille. Joten videon jakaminen tällä tiedostotunnisteella ei ehkä ole sujuvaa tai tiedosto ei avaudu vastaanottavalle laitteelle. Sen siirtäminen Windows-käyttöjärjestelmään on mahdollista käyttämällä WMV-muotoa. Tämän artikkelin ohjeiden avulla opit suositeltuja tapoja muuntaa MOV WMV:ksi online- ja offline-tilassa.
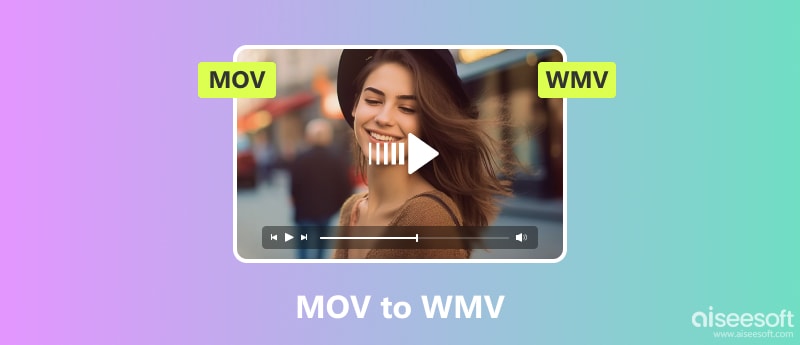
Aiseesoft Video Converter Ultimate on ammattimainen työkalu mille tahansa mediatiedostolle. Se tukee laajaa valikoimaa muotoja, mikä helpottaa MOV-, VOB-, MP4-, MKV- ja muiden muuntamista. Työpöydällä on myös lisäasetukset, joilla voit muuttaa resoluutiota, laatua, bittinopeutta, kuvanopeutta jne. ilman rajoituksia. Lisäksi MOV to WMV Converter tarjoaa lisää videoihin liittyviä muokkaustyökaluja, mukaan lukien metatietoeditori, äänisynkronointi, MV Maker ja paljon muuta. Kokeile ilmaista versiota kokeaksesi sujuvan videomuunnoksen.
Alustat: Windows 11/10/8/7, macOS X 10.12 ja uudemmat

Lataukset
100 % turvallinen. Ei mainoksia.
100 % turvallinen. Ei mainoksia.
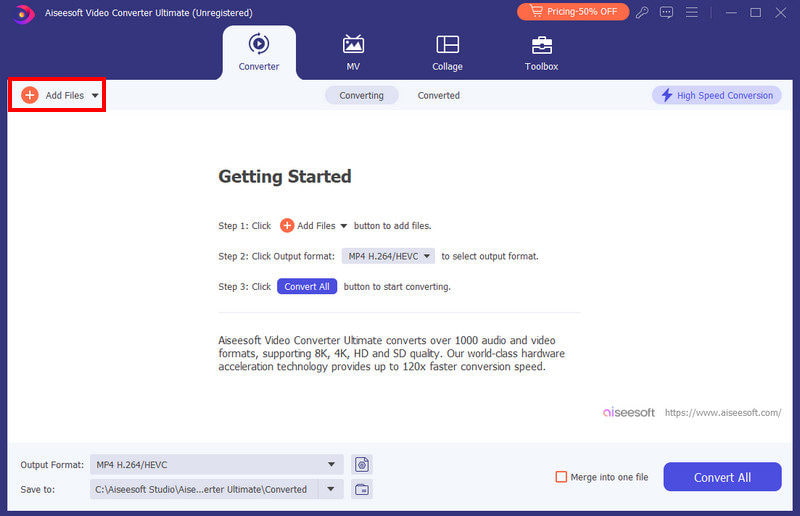
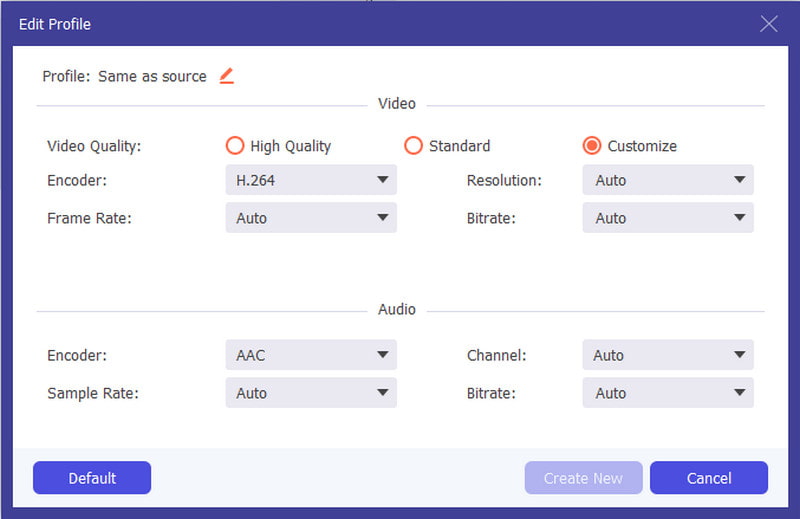
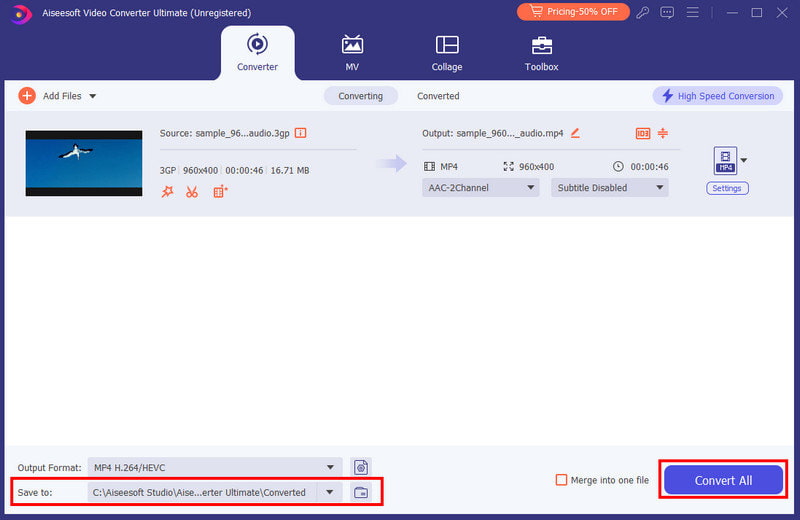
Yllättäen online-muuntimet ovat käytettävissä kaikilla selaimilla, joten videoiden muuntaminen asentamatta mitään on helppoa. Tarkista seuraavat suositukset ja ohjaa sinua vaiheiden läpi.
Online-muunnin tarjoaa ilmaisen MOV-WMV-muunnoksen verkossa. Monet selaimet tukevat sitä, joten voit muuntaa muun muassa Chromessa, Operassa, Safarissa ja muissa. FreeConvert tunnetaan myös videoasetuksistaan, joissa voit muuttaa koodekkia, kuvasuhdetta ja kuvanopeutta. Koska se on kuitenkin online-muunnin, sinun on muodostettava yhteys vakaaseen verkkoon keskeytymätöntä muuntamista varten.
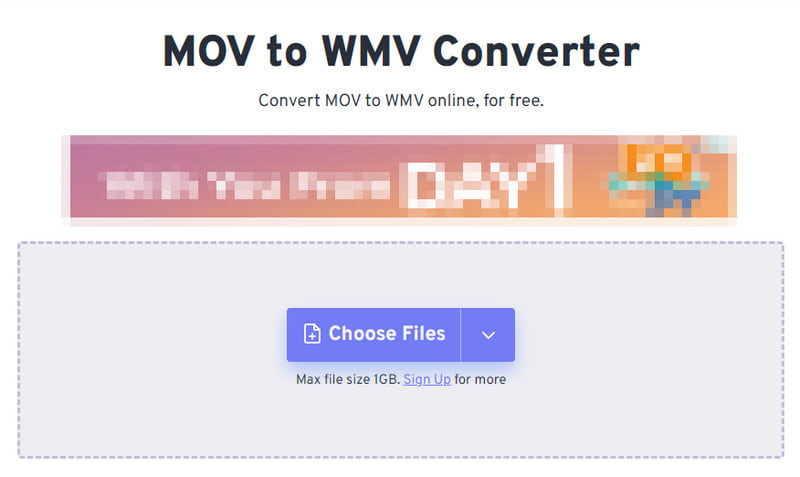
VEED on vaihtoehtoinen MOV-WMV-muunnin verkossa. Sitä on helppo käyttää parilla videoeditointityökalulla. Vaikka se on ilmainen ohjelma, saatat joutua tilaamaan sen premium-version avataksesi muita ominaisuuksia, kuten korkean resoluution, formaatit ja muut. Mutta rajoituksistaan huolimatta VEED voi riittää lyhyeen leikkeen muuntamiseen työpöydällä.
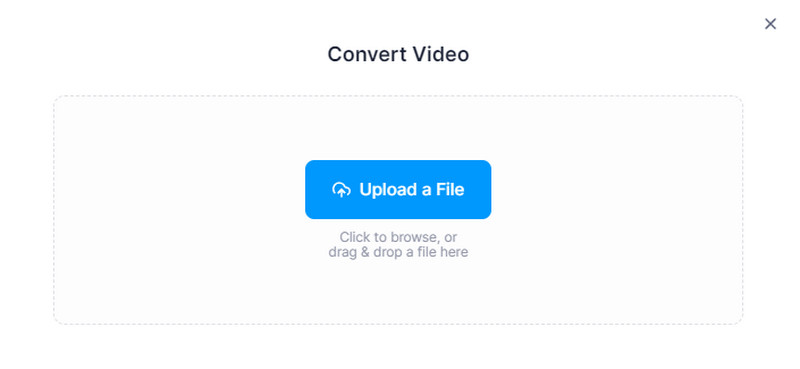
MOV-WMV-muunnin koostuu suoraviivaisesta käyttöliittymästä, jossa on enemmän valinnaisia asetuksia videoiden konfigurointia varten. Täältä löydät editorit koon muuttamiseen, leikkaamiseen, pyörittämiseen ja rajaamiseen ilmaiseksi. Siinä on myös erillinen äänieditori, jolla voit poistaa raidan käytöstä ja lisätä uuden. Online-Convert on saatavana myös laajennuksena, joten voit muuntaa videoita käymättä pääsivustolla.
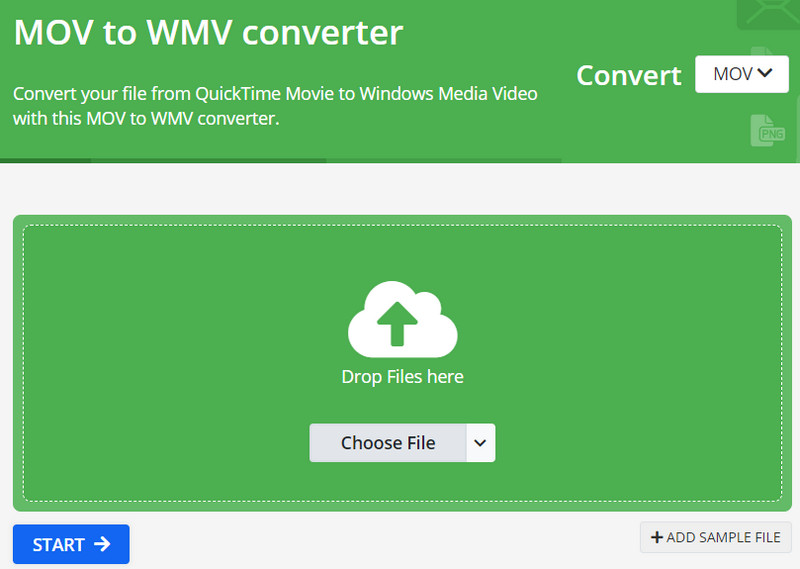
Se on yksi vanhimmista verkkomuunnostyökaluista. Se tukee lähes kaikkia videoformaatteja MP4:stä ja MOV:sta HEVC:hen, WEBM:ään ja muihin. Älä kuitenkaan odota liikaa, sillä työkalu keskittyy vain yksinkertaiseen muuntamiseen, joten muita asetuksia ei tarvitse määrittää.
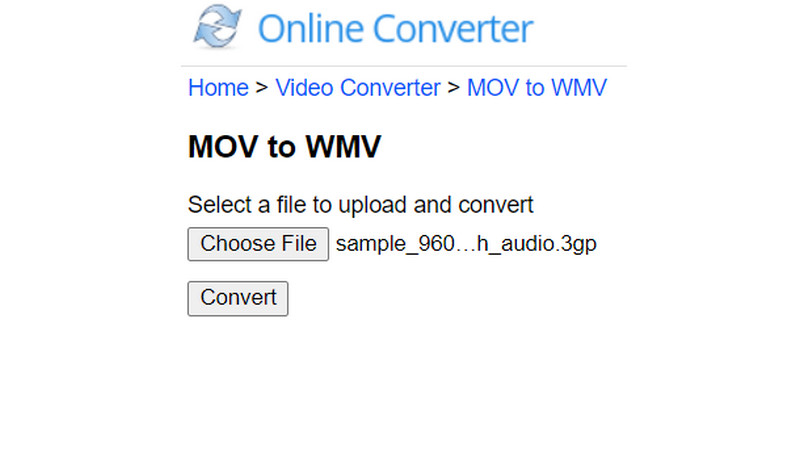
Voinko muuntaa QuickTime MOV:n WMV:ksi Windows Media Playerissa?
Windows Media Playerissa ei ole muunnostyökalua. Voit käyttää ilmaisia ja maksullisia työpöytä- ja online-muuntimia. Tämän jälkeen voit avata ja toistaa muunnetun mediasoittimen WMV tiedostoja.
Onko WMV parempi laatu kuin MOV?
WMV kehitettiin Windows Media Playerin vanhemmasta versiosta. Tämä tarkoittaa, että sen laatu on heikompi verrattuna MOV- ja muihin videomuotoihin. Se on kuitenkin edelleen hyvä muoto, jos haluat jakaa videon Windows-käyttöjärjestelmässä, koska se on suunniteltu täysin tätä syytä varten.
Mikä on WMV:n haitta?
MOV:n muuntaminen WMV:ksi pakkaa videon laadun ja poistaa paljon dataa prosessin aikana. Lisäksi WMV-muoto on yhteensopiva vain Microsoftin ja siihen liittyvien työkalujen kanssa. Joten sinun on muutettava video tuettuun muotoon, jos haluat jakaa sen muille laitteille.
Yhteenveto
Suositeltuja muuntimia vaihdettiin Siirrä WMV: hen helpompaa verkkotyökaluilla. Mutta koska ilmaisilla online-muuntimilla on haittoja, saatat miettiä, kumpaa käyttää edistyneeseen muuntamiseen. Onneksi Aiseesoft Video Converter Ultimate on saatavilla Windowsille ja Macille, jotta saat parhaan käyttökokemuksen erinomaisin tuloksin. Kokeile sitä nyt napsauttamalla Lataa-painiketta.
Muunna / muokkaa MOV
MOV Siirrä MP4 Siirrä WMV: hen MOV GIF: lle MOV AVI: lle MOV MPEG: ään MOV VOB: ksi MOV 3GP: hen MOV SWF: lle Siirrä MP3 MOV MP4 Maciin MOV-editori Kierrä MOV
Video Converter Ultimate on erinomainen videomuunnin, -editori ja -tehostin, jonka avulla voit muuntaa, parantaa ja muokata videoita ja musiikkia 1000 muodossa ja enemmän.
100 % turvallinen. Ei mainoksia.
100 % turvallinen. Ei mainoksia.