M4V ja MP4 ovat kaksi yleisesti käytettyä videotiedostomuotoa. Molemmat formaatit voivat sisältää video- ja äänidataa. Vaikka joissakin tapauksissa sinun on muuntaa M4V MP4: ksi. Joten saatat olla hämmentynyt heidän eroistaan. Tässä artikkelissa verrataan M4V:tä MP4:ään ja selitetään niiden ominaisuuksia. Lisäksi haluaisin keskustella muuntamisen syistä ja jakaa viisi tapaa saavuttaa se saumattomasti.
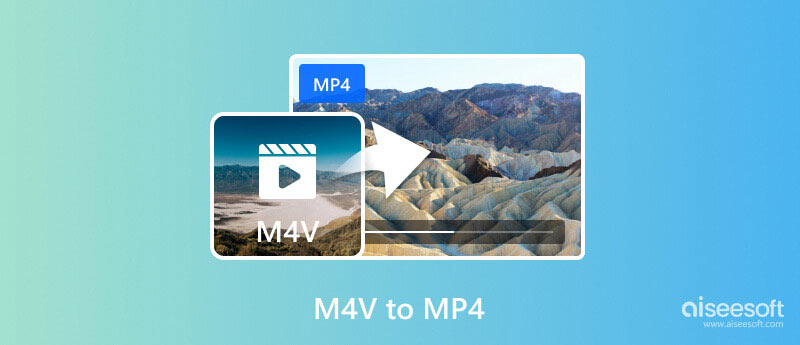
M4V, lyhenne sanoista MPEG-4 Video, on Applen kehittämä videosäiliömuoto. Se käyttää MPEG-4-tekniikkaa video- ja äänidatan tallentamiseen. M4V-tiedostoja käytetään yleisesti iTunesin ja Apple Musicin ostoihin, elokuviin ja TV-ohjelmiin iTunes Storessa sekä videopodcasteihin. Jotkut Internetistä ladatut näyttötallenteet ja videot voivat myös olla M4V-muodossa.
M4V-tiedostoissa on kuitenkin usein rajoituksia, kuten DRM (Digital Rights Management) -suojaus. Suojaus rajoittaa luvatonta kopiointia tai toistoa muilla kuin Applen laitteilla. Lisäksi M4V-tiedostot voivat upottaa tiettyjä koodekkeja, kuten AAC äänen ja H.264 videon.
MP4 sitä tukevat useat laitteet ja alustat. Se käyttää samoja MPEG-4-standardeja videon ja äänen pakkaamiseen kuin M4V. MP4 tarjoaa kuitenkin enemmän joustavuutta koodekkien suhteen. M4V:hen verrattuna MP4-tiedostoja voi toistaa useammilla laitteilla ja mediasoittimilla. Lisäksi MP4-tiedostoilla on DRM-rajoituksia.
Kun saat M4V:n toistoongelmia laitteessa tai ohjelmistossa, joka ei tue tiettyjä koodekkeja tai DRM-suojausta, M4V:n muuntaminen MP4:ksi voi ratkaista ongelman helposti. Jotkut videonmuokkausohjelmistot eivät välttämättä tue M4V-tiedostoja, ja sinun on muunnettava ne MP4-muotoon editointia varten.
Jos aiot jakaa M4V-tiedoston jonkun kanssa, jolla ei ehkä ole Apple-laitteita tai yhteensopivia ohjelmistoja, sen muuntaminen MP4-muotoon varmistaa laajemman käytettävyyden. Lisäksi jotkut käyttäjät saattavat yrittää muuntaa M4V-tiedostoja poistaakseen DRM-rajoitukset. On tärkeää muistaa, että DRM-poisto rikkoo usein tekijänoikeuslakeja ja eettisiä näkökohtia.
Aiseesoft Video Converter Ultimate on ensimmäinen suositukseni, joka voi muuntaa video- ja äänitiedostoja eri formaattien välillä, mukaan lukien M4V ja MP4. Siinä on useita ominaisuuksia, jotka vastaavat erilaisiin muunnostarpeisiin. Se tukee M4V:n muuntamista moniin videomuotoihin, mukaan lukien MP4, FLV, MKV, AVI, MOV ja monet muut. Ohjelmisto käyttää edistynyttä tekniikkaa lähdevideon laadun ylläpitämiseen muuntamisen aikana.

Lataukset
100 % turvallinen. Ei mainoksia.
100 % turvallinen. Ei mainoksia.

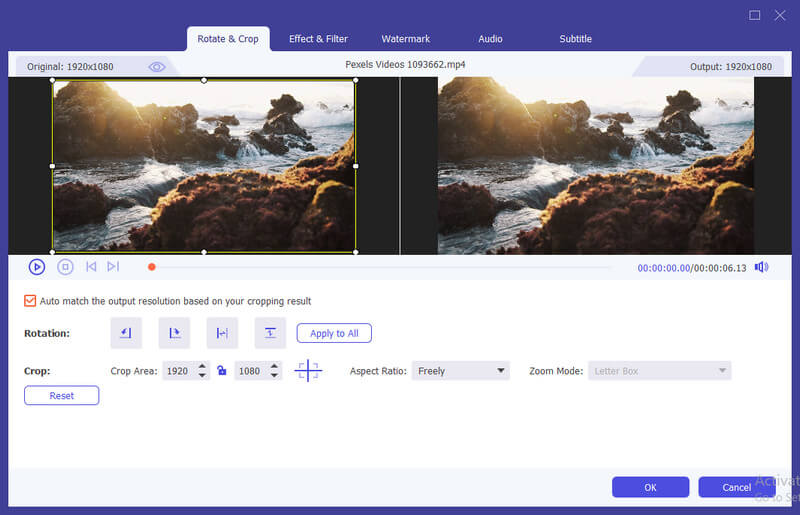


Video Converter Ultimatessa on ilmainen kokeiluversio, jonka avulla voit käyttää ja testata sen toimivuutta ennen sen ostamista. Testini yli 50 videomuunnosta antavat nopean ja vakaan kokemuksen.
Vaikka VLC Media Player toimii ensisijaisesti videosoittimena, sillä on myös piilotettuja ominaisuuksia videoiden muuntamiseen. Sinun pitäisi tietää, että DRM-suojattujen M4V-tiedostojen muuntaminen VLC:ssä ei ole mahdollista tekijänoikeusrajoitusten vuoksi. Näin voit muuntaa M4V-tiedostosi MP4:ksi VLC:n avulla.
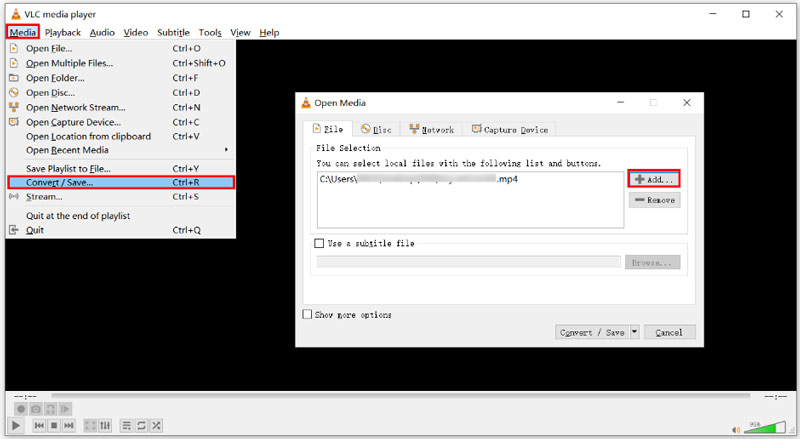
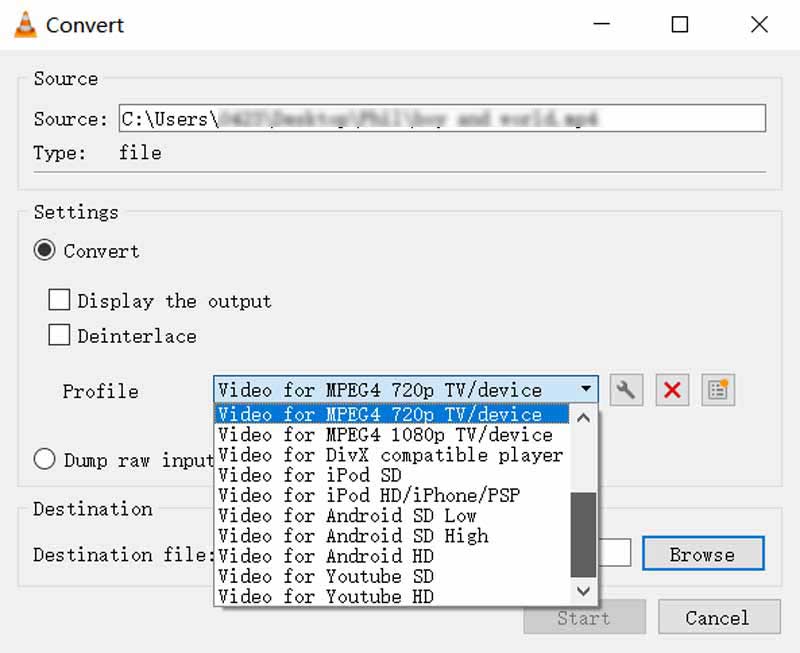
HandBrake voit helposti muuntaa M4V-tiedostoja MP4-muotoon. Lisäksi se tarjoaa erilaisia mukautusvaihtoehtoja kokeneille käyttäjille muunnostulosten hallintaan. Kuten VLC, HandBrake ei tue DRM-suojattujen M4V-tiedostojen muuntamista.
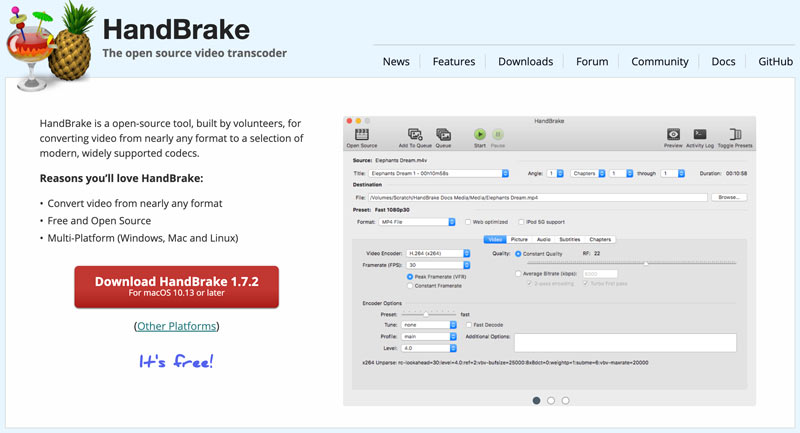
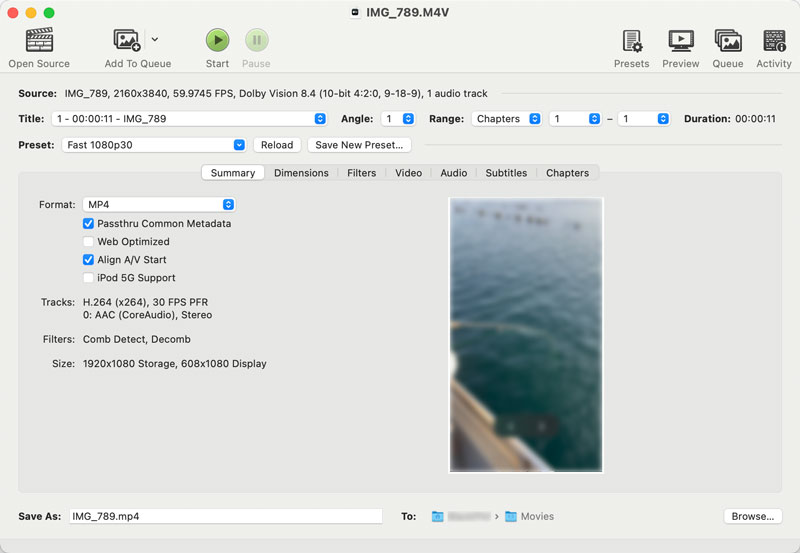
Kuten edellä mainittiin, HandBrake tarjoaa edistyneitä vaihtoehtoja kokeneille käyttäjille. Voit esimerkiksi säätää videokoodekkia, kehysnopeutta, bittinopeutta ja resoluutiota tarpeidesi mukaan. Voit myös muokata audiokoodekkia, bittinopeutta ja kanavia.
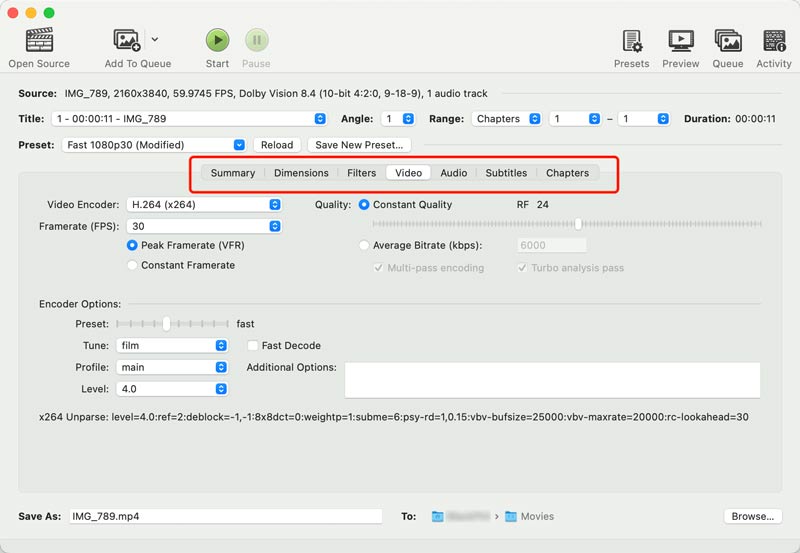
Online-muuntimet tarjoavat välittömiä M4V-muunnoksia ilman ohjelmistojen lataamista ja asentamista. Ne tukevat yleensä monia suosittuja syöttö- ja tulostusmuotoja, mukaan lukien M4V ja MP4.
FreeConvert on suosittu online-muunnin, joka tukee M4V-MP4-muunnoksia. Se sallii tiedostot 1 Gt asti ilmaiseksi. Voit siirtyä sen M4V to MP4 Converter -sivulle aloittaaksesi muuntamisen. Vaikka FreeConvert ei ole välttämätön perusmuunnokselle, se tarjoaa joitain valinnaisia asetuksia videon ja äänen laadun säätämiseksi. Kuitenkin, kun käytät tätä ilmaista online-M4V-muunninta, näet joitain häiritseviä mainoksia.
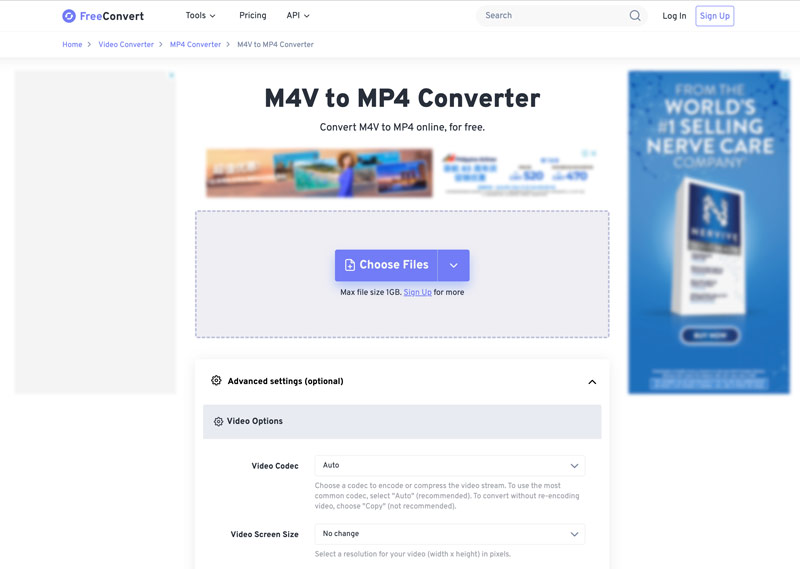
Aiseesoft ilmainen videomuunnin verkossa on toinen suosittu vaihtoehto M4V-videoiden muuntamiseksi MP4-muotoon ilmaiseksi. Sen avulla voit yksinkertaisesti ladata M4V-tiedoston ja tulostaa sen MP4-videona korkealaatuisena.
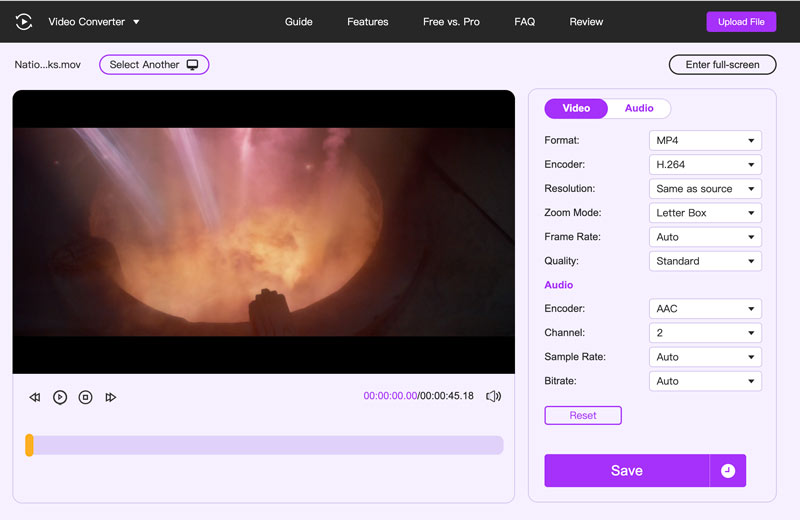
Verrattuna omistettuihin ohjelmistoihin online-muuntimet tarjoavat yleensä vähemmän ominaisuuksia. Jotkut ilmaiset online-muuntimet rajoittavat ladattavien tiedostojen enimmäiskokoa. Videon lataaminen ja käsittely kestää kauan, etenkin suurempien M4V-tiedostojen kohdalla. Mikä pahempaa, jotkut lisäävät vesileiman videoihisi. Napsauta tätä saadaksesi lisätietoja poistaa vesileimat muunnetuista videoista.
Voinko muuntaa M4V:n MP4:ksi QuickTime Playerin avulla?
Ei, QuickTime Player ei voi muuntaa M4V:tä suoraan MP4:ksi. Vaikka se tarjoaa vientiominaisuuksia, se vie elokuvia muihin videomuotoihin, kuten MOV tai M4A, ei MP4.
Miksi M4V ei toista videota?
Useat syyt voivat estää M4V-videosi toiston, kuten yhteensopimattomat koodekit, puuttuvat tai vanhentuneet koodekit, vioittuneet tiedostot, DRM-suojaus ja soitinongelmat.
Onko M4V video- vai äänitiedosto?
M4V on videotiedostomuoto. Vaikka se voi sisältää myös äänidataa, muodon pääpaino on videotietojen tallentamisessa.
Yhteenveto
Tämän artikkelin lukemisen jälkeen toivon, että ymmärrät paremmin M4V- ja MP4-muotoja. Milloin haluat muuntaa M4V MP4: ksi, valitse vain haluamasi työkalu ja aloita muuntaminen helposti. Saat viisi muuntajaa, jotka varmistavat M4V-tiedostojesi yhteensopivuuden ja sujuvan toiston eri laitteilla.

Video Converter Ultimate on erinomainen videomuunnin, -editori ja -tehostin, jonka avulla voit muuntaa, parantaa ja muokata videoita ja musiikkia 1000 muodossa ja enemmän.
100 % turvallinen. Ei mainoksia.
100 % turvallinen. Ei mainoksia.