Mitä "palauttaa iPhone" tarkoittaa? Onko se sama kuin "nollaa iPhone"? Kuinka voit palauttaa iPhonen?
Kun avaat iTunesin ja kytket iPhonen tietokoneeseen, löydät Yhteenveto-osiossa vaihtoehdon "Palauta iPhone" "Tarkista päivitys" -kohdan vierestä. Monet ihmiset epäilevät painiketta. Sitten, mitä tarkoittaa "Restore iPhone"?
Jos napsautat tätä painiketta, poistaako iTunes kaikki tiedot iPhonesta tai jopa tietokoneen varmuuskopiotiedot? Onko se sama kuin "Palauta iPhone"? Kun olet selvittänyt nämä kysymykset luettuasi tämän viestin, voit selvästi tietää, kuinka palauttaa iPhone.
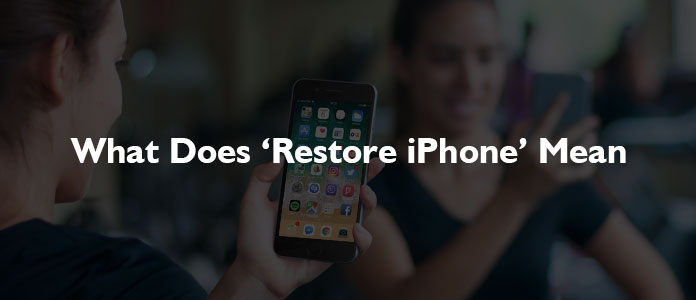
Jotta voimme paremmin tietää "Palauta iPhone", tarkoitamme "Palauta iPhone"vertailuna.
➤ iPhonen palauttaminen näyttää olevan kevyempi versio iPhonen alustamisesta tehdasasetuksiin. Nollaaminen voidaan tehdä suoraan iPhonellasi, mikä tarkoittaa, että iPhonen nollaaminen ei vaadi muita työkaluja, kuten iTunesia Macissa tai PC: ssä. Kun palautat iPhonen, sinulla on mahdollisuus palauttaa kaikki laitteen asetukset, verkko tai kaikki laitteen sisältö ja asetukset tehdasasetuksiin tarpeen mukaan.
➤ "Palauta iPhone" -vaihtoehdolla "Palauta iPhone" on kaksi merkitystä.
◆ "Palauta iPhone" voi olla syvempi versio iPhonen alustamisesta takaisin tehdasasetuksiin. Sanomme usein "palauttaa iPhonen tehdasasetuksiin". IPhone-palautus poistaa kaiken sisällön ja asetukset oletustiloihin, mukaan lukien tiedot, asetukset, käyttöjärjestelmän, sovellukset ja jopa laiteohjelmiston.
"Palauta iPhone" poistaa kaiken iPhonesta. Jos kuitenkin varmuuskopioit iPhonen iTunesiin tai iCloudiin ennen palautusprosessia, varmuuskopio voidaan palauttaa iPhoneen, mukaan lukien kaikki sovelluksesi, musiikki, asetukset jne.
"Palauta iPhone" voi olla erittäin hyödyllinen, kun iPhonessa on ongelma, ja muut ratkaisut eivät toimi. Lyhyesti sanottuna, jos iPhone toimii odotetulla tavalla, kannattaa välttää napsauttamalla Palauta iPhone -painiketta. Jos haluat palauttaa tietyn varmuuskopion iTunesilla, voit tehdä sen, mutta nykyiset tiedot, tiedot, sovellukset jne. Poistetaan.
◆ "Palauta iPhone" voi olla myös palautuksen merkitys. Tässä tapauksessa sanomme yleensä "palauta iPhone varmuuskopiosta"Asetuksesi mukaan voit palauttaa iPhonen iTunes-varmuuskopiosta tai iCloud-varmuuskopiosta.
Tämä osa on jaettu kolmeen osaan. Esitämme ensin, kuinka palauttaa iPhone tehdasasetuksiin, sitten kuinka palauttaa iPhone iTunes-varmuuskopiosta ja viimeiseksi, kuinka iPhone voidaan palauttaa iCloud-varmuuskopiosta.
1 Avaa iTunes tietokoneellasi tai Macilla ja liitä iPhone tietokoneeseesi laitteen mukana toimitetulla kaapelilla.
Huomautus: Jos viesti pyytää iPhone-salasanaasi tai luottamaan tähän tietokoneeseen, jatka näytön ohjeita. (Salasana unohtunut? Palauta iPhonen salasana.)
2Valitse iPhone, kun se tulee iTunesiin, ja napsauta Palauta iPhone Yhteenveto-osiossa.
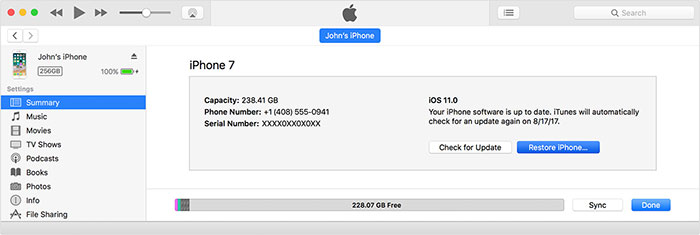
3Napsauta sitten Palauta-painiketta vahvistaaksesi ponnahdusikkunassa. Sitten iTunes poistaa iPhonen ja asentaa uusimman iOS-ohjelmiston.
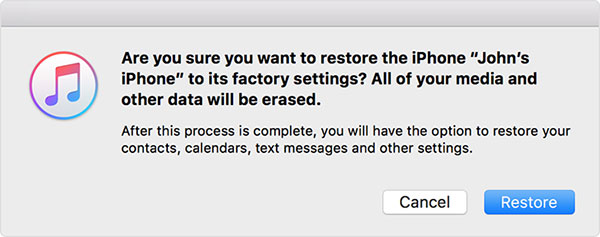
4IPhone käynnistyy uudelleen ja se onnistuu palauttamaan tehdasasetukset. Nyt voit asettaa sen uudeksi laitteeksi.
Kun palautat iPhonen tehdasasetuksiin tai saat uuden iPhonen, voit määrittää sen ja palauttaa iPhonen varmuuskopiosta. Yleensä valitsemme palauttaa iPhonen iTunes-varmuuskopiosta tai iCloud-varmuuskopiosta.

1Sinun on ensin kytkettävä iPhone tietokoneeseen tai Maciin, jossa on iTunes. Näpäytä Luottamus iPhone-näytössä.

2ITunesin yhteenvetopaneelissa näet painikkeen Palauta varmuuskopiointi Napsauta painiketta Varmuuskopiot-osiossa.
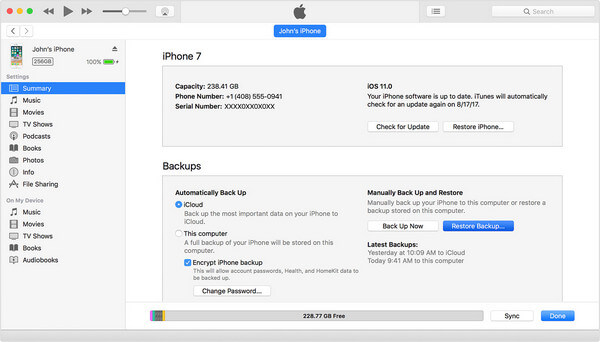
3Jos Find My iPhone on käytössä, saat iTunes-viestin, joka kertoo, että Find My iPhone on ensin kytkettävä pois päältä.
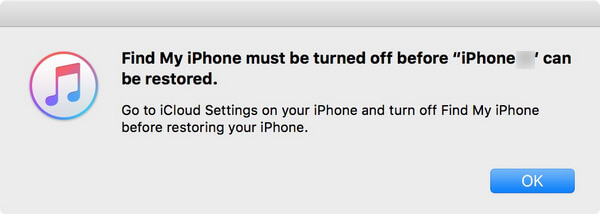
Voit poistaa Etsi iPhonen käytöstä valitsemalla Asetukset > vieritä alas kohtaan iCloud. Napauta sitä ja vieritä sitten löytääksesi Find My iPhone vaihtoehto. Napauta sitä, kytke Find My iPhone -kytkin pois päältä, kirjoita salasanasi vahvistaaksesi ja palaa sitten iTunesiin siirtyäksesi eteenpäin.
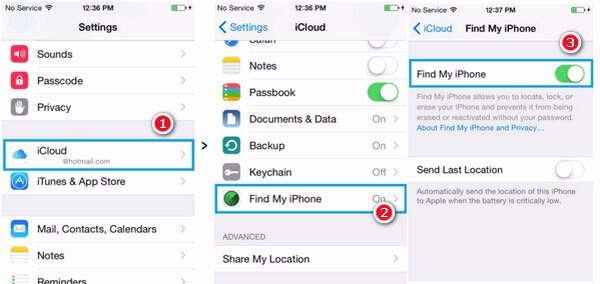
4Valitse Palauta varmuuskopiointi -painiketta iTunesissa, ponnahdusikkuna näyttää kaikki saatavilla olevat iTunes-varmuuskopiotiedostot. Valitse varmuuskopion päivämäärän ja koon mukaan sopivin.
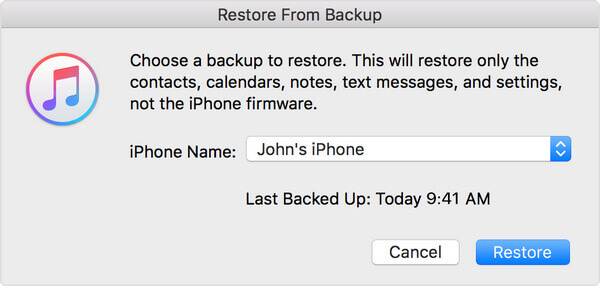
5Napsauta sitten Palauttaa -painike vahvistaaksesi. Nyt iPhone palauttaa iTunes-varmuuskopion. IPhonesi tulee olla kytkettynä, kunnes se käynnistyy uudelleen, ja odota sen synkronointia tietokoneesi kanssa.
Jos palautat iPhonen tehdasasetuksiin tai ostat uuden iPhonen, voit palauttaa iPhonen iCloud-varmuuskopiosta.
1A Hei näyttö näkyy, kun olet valmis asettamaan sen.

Niille, jotka ovat jo asentaneet laitteen, sinun täytyy napauttaa Asetukset > general > asettaa uudelleen > Napauta Poista kaikki sisältö ja asetukset ennen iPhonen palauttamista.

2Seuraa näytön asetusvaiheita, kunnes näet Sovellukset ja tiedot -näytön Palauta iCloud-varmuuskopio.

3Sinua pyydetään kirjaudu iCloudiin Apple ID: lläsi. Sitten näyttöön tulee luettelo iCloud-varmuuskopioistasi. Tarkista varmuuskopion päivämäärä ja koko, valitse sopivin iCloud-varmuuskopio. Jos sinua pyydetään päivittämään uudempaan iOS-versioon, tee se näytöllä näkyvissä vaiheissa.

4Jos unohdat salasanan, voit napauttaa sitä Ohita tämä vaihe ja kirjaudu sisään myöhemmin.

5iPhone palauttaa sitten iPhonen valitusta iCloud-varmuuskopiosta. Anna iPhonen olla WiFi-verkossa prosessin aikana, ja se maksaa jonkin aikaa varmuuskopion koosta riippuen. Saatat joutua kirjautumaan Apple ID -tilillesi sovellusten ja ostojen palauttamiseksi.

6Kun varmuuskopion keskeiset elementit on palautettu ja voit käyttää iPhonea nyt. Muu sisältö, kuten sovellukset, valokuvat, musiikki ja muut, palautetaan edelleen taustalla.
iPhonen tietojen palauttaminen voi antaa sinun valikoivasti palauta iPhone iTunes-varmuuskopiotiedostosta. Ohjelman avulla voit käyttää kaikkia käytettävissä olevia iTunes-varmuuskopiotiedostoja, jotka olet aiemmin tehnyt. Katso lisätietoja alla olevasta videosta:
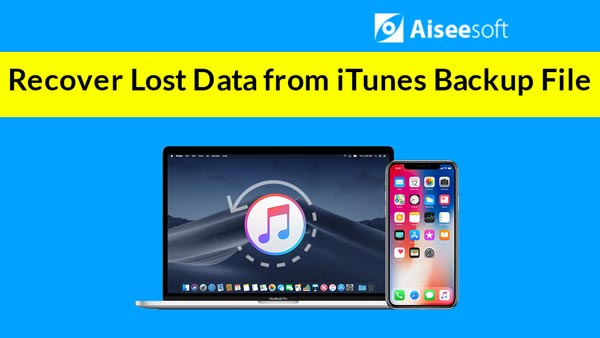

Tehokkaasti iPhone Data Recovery antaa sinulle mahdollisuuden myös valikoivasti palauta iPhone-tiedostot iCloud-varmuuskopiosta niin kauan kuin kirjaudut sisään iCloudiin tässä ohjelmassa. Voit ladata minkä tahansa iCloud-varmuuskopion ja valita mitä haluat palauttaa iCloud-varmuuskopiosta. Katso alla oleva video oppiaksesi yksityiskohtaiset vaiheet:
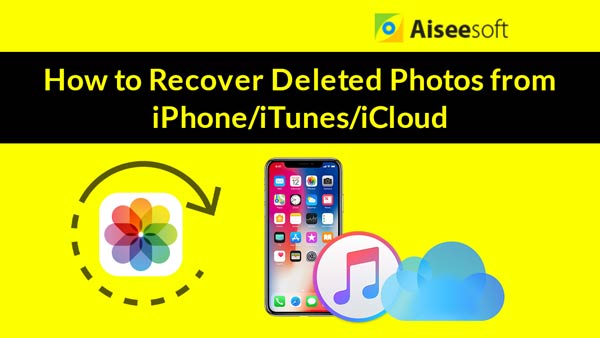

Tässä artikkelissa osoitamme pääasiassa mitä "Palauta iPhone" samoin miten iPhone voidaan palauttaa tehdasasetuksiin ja iTunes / iCloud-varmuuskopiosta. Jätä kommentti alla. Jos pidät tästä viestistä, tervetuloa jakamaan se.