Koska iPhone on tullut SE / 6s Plus -laitteeseensa ja menee iPhone 7/8 / X / 11/12 -käyttöjärjestelmään, se on varustettu paremmalla iOS: lla ja muilla toiminnoilla. Voit luottaa iPhoneen elokuvien katseluun, valokuvien ottamiseen, videoiden tallentamiseen jne. Jokapäiväisessä elämässä. Mitä enemmän käytät iPhonea, sitä vähemmän tallennustilaa jää jäljelle. Lopuksi, 16G / 32G-tilat eivät pysty vastaamaan kysyntään. Siksi sinun on siirrettävä iPhone-tiedot tietokoneeseen lisätilaa varten. Tässä tulee kysymys, kuinka varmuuskopioida iPhone?
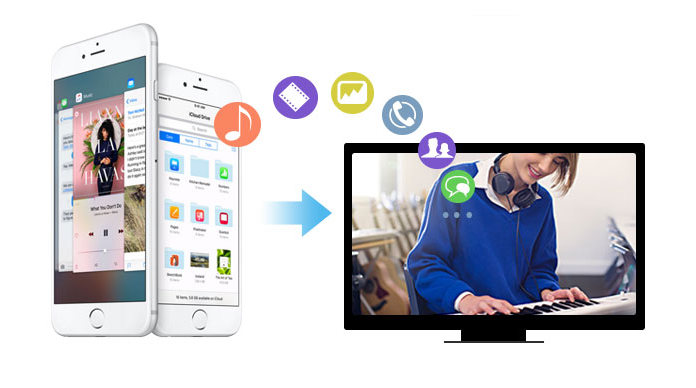
Yleensä suurin osa ihmisistä päättää varmuuskopioida iPhonen iCloudiin / iTunesiin. Kun kuitenkin varmuuskopioit iPhonea iCloudissa, et voi kuitenkaan tarkastella suoraan iCloud-varmuuskopiotiedostoja? Sitten miten poistat iPhone-varmuuskopion iCloudista vapauttaaksesi enemmän tilaa? Jos varmuuskopioit iPhonen iTunesilla, tiedätkö missä iTunesin varmuuskopiopaikka on? Monilla teistä on sellaisia arvoituksia. Ja haluat ehkä löytää täydellisen tavan kopioida iPhone-tiedot PC / Mac-tietokoneelle ilman näitä rajoituksia. Joten tässä artikkelissa näytämme kaksi tapaa varmuuskopioida iPhone tietokoneelle.
Saatat olla jo tunnettua, että iTunes / iCloudia voidaan käyttää iPhone-tiedostojen varmuuskopiointiin PC / Mac. Mutta jos et tiedä yksityiskohtaisia vaiheita tämän tekemiseksi, voit seurata alla olevaa yksinkertaista opasta kopioidaksesi tiedot tietokoneeseen.
Avaa iTunes ja kytke iPhone tietokoneeseesi. ITunesin oikeasta käyttöliittymästä löydät "Varmuuskopiot". Napsauta "Tämä tietokone" vasemmassa valikossa ja valitse sitten "Varmuuskopioi nyt" oikealla varmuuskopioida iPhone tietokoneelle.
Voit myös napsauttaa filee > Laitteet > Varmuuskopioida tehdä iPhonesta varmuuskopio Windows-tietokoneelle. Jos haluat tehdä salatun iPhone-varmuuskopion tietokoneellesi, sinun on tulostettava salasanasi. Kun olet tehnyt iTunes-varmuuskopion, voit tarkastella mediatiedostoja iTunesin varmuuskopiointipaikka.
Ennen kuin varmuuskopioit iPhonen iCloudilla, sinun on varmistettava, että iPhone on yhteydessä Wi-Fi-verkkoon.
Avaa iPhone, napauta Asetukset > iCloud > Silde Varmuuskopiointi päälle iOS 8: ssa tai uudemmassa
Kieleke Asetukset > iCloud > käänny Tallennus ja varmuuskopiointi päälle iOS 8 tai uudempi. Sitten lyö Varmuuskopioi nyt.
Jos et ole varma siitä, oletko varmuuskopioinut iPhonen vai ei, voit napauttaa Asetukset > iCloud > varastointi > Hallitse Storageja valitse sitten laite tarkistaaksesi varmuuskopioiden yksityiskohdat.
Kun olet varmuuskopioinut iPhonen iCloudiin, voit kirjautua iCloud-tiliisi tietokoneellasi, josta löydät iCloud backup. Tässä vaiheessa monet sinusta saattavat nähdä, että voisit tarkastella vain joitain iPhone-varmuuskopioita, kuten valokuvia, yhteystietoja, kalentereita, muistiinpanoja, muistutuksia jne. Napsauta sitä yksi kerrallaan ja kopioi ne tietokoneellesi. Mutta viesteistä, videoista ja musiikista et löydä niitä.
Ennen kuin teet iPhone-varmuuskopioita tietokoneellesi, jos olet vahingossa poistanut arvokkaita valokuvia tai tekstiviestejä, sinun on oltava huolissasi kadottaa nämä tiedot. Joten tässä suosittelemme vilpittömästi iPhone Data Recovery jotta voit varmuuskopioida poistetut ja olemassa olevat tiedot iPhonesta tietokoneelle. Ensin sinun pitäisi ladata se tietokoneellesi.
Vaihe 1Avaa iPhone Video Recovery
Vaihe 2valita Palauta iOS-laitteesta Ja napsauta sitten Aloita haku. Tämä tehokas ohjelmisto skannaa automaattisesti kaiken tyyppiset tiedostot iPhonellasi.
Vaihe 3Skannaamisen jälkeen kaikki iPhone-tietosi näkyvät käyttöliittymässä. Sinulla on oikeus tarkastella poistettuja ja olemassa olevia valokuvia, yhteystietoja, äänitiedostoja jne. IPhonessa. Valitse mitä haluat varmuuskopioida tietokoneellesi ja napsauta "Palauta".
iOS-siirto on ammattimainen työkalu varmuuskopioida iPhone tietokoneelle. Sen avulla voit varmuuskopioida iPhonen tekstiviestit, valokuvat, musiikin, yhteystiedot, videot jne. Tietokoneellesi vain kolmella vaiheella. Lisäksi se antaa sinun esikatsella valittuja tietoja ennen kuin teet iPhone-varmuuskopion. Ensinnäkin, lataa tämä ohjelmisto ilmaiseksi ja kokeile. Siinä on Windows- ja Mac-versio. Jos haluat, voit varmuuskopioida iPhonen Maciin.
Vaihe 1Kytke iPhone PC / Mac-tietokoneeseen USB-kaapelilla varmuuskopioidaksesi iPhone-tiedot tietokoneeseen.
Vaihe 2Valitse tiedostot, jotka haluat varmuuskopioida tietokoneelle, kuten Yhteystiedot, Soittolista, Yhteystiedot jne.
Vaihe 3Vaihe 3. Klikkaus Vie osoitteeseen > Vie tietokoneeseen purkaaksesi iPhone-tiedot tietokoneelle varmuuskopiointia varten.
Jonkin ajan kuluttua löydät, että iPhone-tiedot on varmuuskopioitu PC / Mac-tietokoneisiin. Tällä menetelmällä voit hanily kopioi muut tiedostot iPhonesta tietokoneeseen, iPhonen ja iPadin / iPodin välillä. Jos saat paljon musiikkitiedostoja jaettavaksi, niin jaa musiikkia iPhonen ja iPodin välillä
Tähän mennessä kaikki iPhonen varmuuskopiointimenetelmät PC / Mac-tietokoneelle on esitelty täällä. Valitse sopiva tapa tehdä iPhone-varmuuskopiotiedostoja tietokoneellesi.
Osta lisää iCloud-tallennustilaa iPhonesta
◆ 50 Gt: 0.99 dollaria kuukaudessa
◆ 200 Gt: 2.99 dollaria kuukaudessa
◆ 1 Tt: 9.99 dollaria kuukaudessa
Tässä artikkelissa puhumme pääasiassa kuinka varmuuskopioida puhelin iCloudiin. Oletko onnistunut tekemään iPhone-varmuuskopion iCloudissa? Ennen kuin vapautat iCloudin, lataa iCloud-varmuuskopio PC: lle.