Päivitin tietokoneeni Windows 10 -käyttöjärjestelmään ja se juuttui käynnistykseen tarkistettaessa ja korjattaessa asemaa C, vaikka kuljettajatesti lopulta päätyisi ja järjestelmä käynnistyisi, toimenpide toistetaan seuraavan kerran, kuinka tämä ongelma korjataan?
Jos kohtaat samaa asiaa, saat perustiedot siitä ja kuinka päästä eroon aseman skannaamisen ja korjaamisen ongelmista nopeasti.

Windows on jumissa skannaamassa korjaavaa asemaa
Jos tietokoneesi sammutetaan sopimattomasti, kuten sammutetaan äkillisesti, seuraavan kerran, kun käynnistät tietokoneen, Windows käynnistää skannauksen ja korjausaseman. Lyhyesti sanottuna se on itsetestausprosessi vioittuneiden järjestelmätiedostojen löytämiseksi ja korjaamiseksi. Aseman skannaamisen ja korjaamisen yleisiä syitä ovat:
1. Tietokone sammutetaan väärin.
2. Kiintolevyllä on huonoja sektoreita, jotka tallentavat järjestelmätiedostoja.
3. Virus tai haittaohjelma hyökkää tietokoneeseen.
4. Vanhentuneet ohjaimet tai väärin määritetyt ohjaimet.
5. Tuntemattomat syyt.
Tavallisille ihmisille on mahdotonta diagnosoida, mikä aiheuttaa Windows 10: n jumittumisen aseman skannaamisessa ja korjaamisessa, mutta voit silti korjata sen alla olevilla menetelmillä.

Monet ihmiset käyttävät ulkoista näppäimistöä ja hiirtä, jotka on kytketty tietokoneisiin USB-johdon avulla. Joskus Windows voi ymmärtää USB-laitteen väärin ja käynnistää sen. Joten jos tietokoneesi toimii epänormaalisti, sinun on ensin poistettava kaikki oheislaitteet, USB-näppäimistö ja hiiri mukaan lukien.
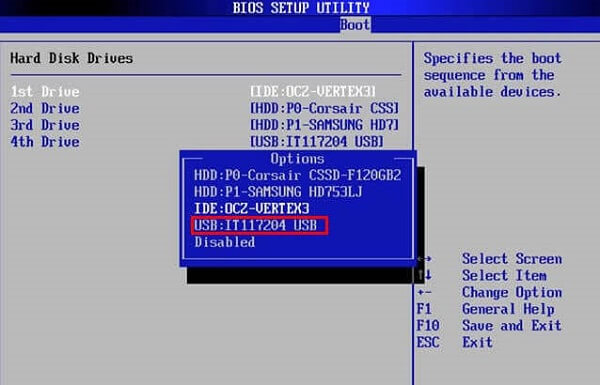
Kun olet kiinni skannaamassa ja korjaamassa asemaa C, sinun on tarkistettava, onko käynnistysasema asetettu oikein BIOSissa.
Vaihe 1 Kun Windows 10 on latautunut kokonaan, pidä Shift-näppäintä painettuna ja napsauta käynnistysvalikossa Sammuta.
Vaihe 2 Pidä F2-painiketta painettuna ja paina virtapainiketta. Kun BIOS-näyttö tulee näkyviin, vapauta F2-painike.
Vaihe 3 Siirry Boot-osioon, tarkista prioriteettiluettelo ja aseta käynnistysasema alkuun. Käynnistä tietokone uudelleen, ja sen pitäisi toimia hyvin.
Näin toimii myös silloin, kun Windows jumittuu siniseen ruutuun Bad_Pool_Header.
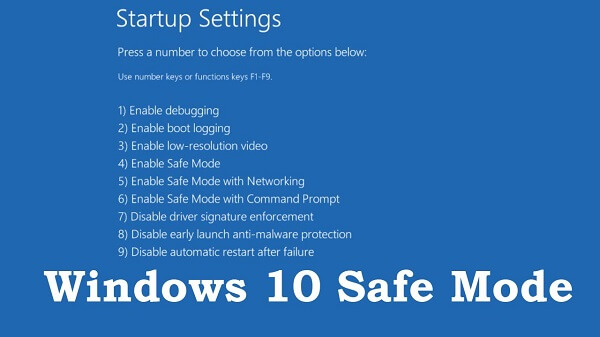
Vikasietotila on aina hyvä tapa korjata Windowsin erilaisia ongelmia, mukaan lukien kiinni skannaamisessa ja aseman korjaamisessa.
Vaihe 1 Paina toistuvasti virtapainiketta sammuttaaksesi, kunnes Palautusnäyttö aukeaa.
Vaihe 2 Napsauta Katso lisäkorjausvaihtoehtoja ja siirry Vianmääritys -> Lisäasetukset -> Windowsin käynnistysasetukset -> Käynnistä uudelleen.
Vaihe 3 Odota tietokoneesi uudelleenkäynnistystä ja valitse Siirry vikasietotilaan käynnistääksesi vikasietotilaan.
Vikasietotila antaa sinun korjata monia Windowsin ongelmia, kuten Excel-tiedosto on vioittunut, Windowsin käynnistyksen silmukka jne.

Vikasietotilaan siirtymisen jälkeen voit tarkistaa ongelman, jonka mukaan aseman skannaus ja korjaus oli kiinni 10 prosentilla Tarkista levy -työkalulla.
Vaihe 1 Avaa Windows Explorer, napsauta hiiren kakkospainikkeella käynnistysasemaa, joka on yleensä levy C, ja valitse Ominaisuudet.
Vaihe 2 Siirry Työkalut-välilehteen ja napsauta Tarkista-painiketta. Valitse sitten Skannaa ja korjaa asema ja suorita se näytön ohjeiden mukaan.
Jos saat muistitikun, vain korjaa flash-asema tästä.
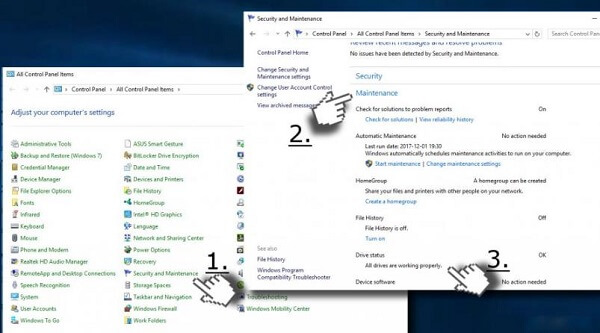
Ajurien ylläpito on toinen tehokas työkalu korjaamaan c-aseman toistuvien tarkistus- ja korjausongelmat.
Vaihe 1 Käynnistä vikasietotilassa ja avaa Käynnistä-valikosta Ohjauspaneeli.
Vaihe 2 Valitse Suojaus ja ylläpito ja sitten Ylläpito.
Vaihe 3 Kun se on valmis, sinulle esitetään ongelmat ohjaimen tilassa. Napsauta virheen vieressä olevaa linkkiä, Windows 10 korjaa sen.
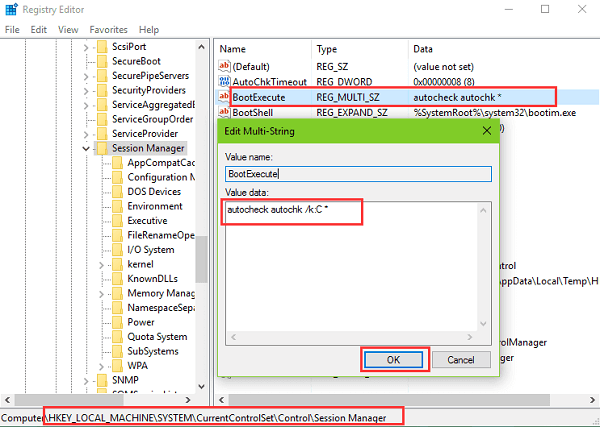
Yksi kelvollisista tavoista päästä eroon aseman skannaamisesta ja korjaamisesta on prosessin poistaminen käytöstä.
Vaihe 1 Avaa Suorita-valintaikkuna painamalla Vikasietotilassa Win + R -painikkeita. Syötä regedit ja paina Enter-näppäintä.
Vaihe 2 Siirry rekisterieditori-valintaikkunan kohtaan HKEY_LOCAL_MACHINE -> JÄRJESTELMÄ -> CurrentControlSet -> Ohjaus -> Istuntohallinta.
Vaihe 3 Etsi ja kaksoisnapsauta BootExecute-merkintää ja korvaa oletusarvo autocheck autochk / k: C *. Napsauta OK ja käynnistä tietokoneesi uudelleen tarkistaaksesi, toimiiko se.
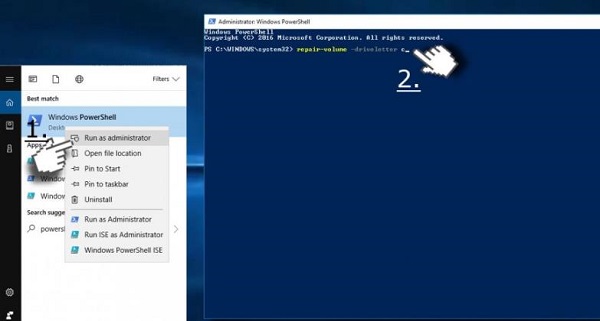
Windows PowerShell on kehys, joka koostuu komennoista korjata Volume-Letter. Itse asiassa väärä levykirje voi johtaa Windows 10: n juuttumiseen aseman skannaamiseen ja korjaamiseen.
Vaihe 1 Siirry vikasietotilaan, etsi PowerShell ja suorita se järjestelmänvalvojana.
Vaihe 2 Syötä korjausmäärä -vetolaite C PowerShell-ikkunaan ja paina Enter-näppäintä. Sitten se korjaa käynnistysaseman ongelmat.
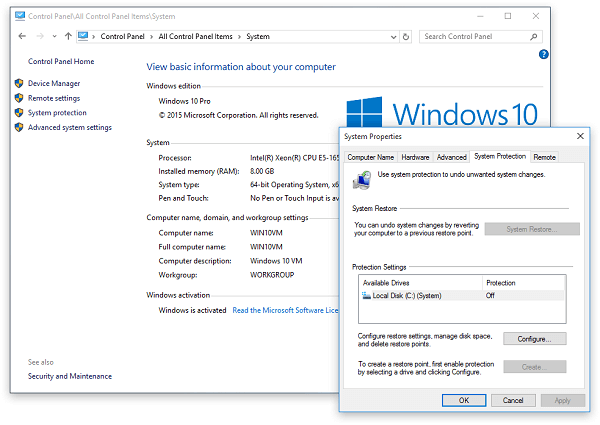
Käynnistämisen jälkeen Windows 10: ään, järjestelmän palautuspiste pystyy korjaamaan yksinkertaisesti jumittuneen skannaus- ja korjausaseman.
Vaihe 1 Siirry ohjauspaneeliin -> Palautus, paina Avaa järjestelmän palauttaminen linkki ja napsauta Seuraava.
Vaihe 2 Valitse ennen virheen luomista palautuspiste ja napsauta Seuraava-painiketta.
Vaihe 3 Kun se on valmis, tietokone käynnistyy uudelleen ja Windows latautuu normaalisti.
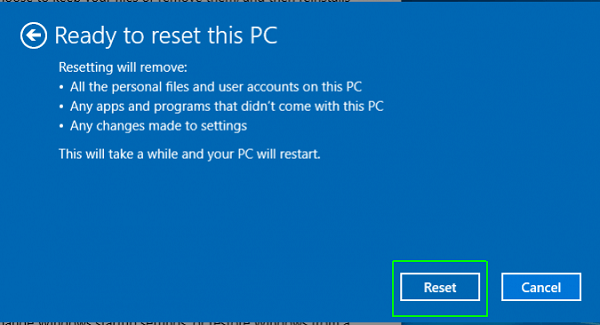
Tietokoneen nollaaminen poistaa päivitykset ja korjaa skannaus- ja korjausaseman silmukan tehokkaasti.
Ennen tietokoneen nollaamista sinun oli parempi varmuuskopioida tietokoneen tiedot ulkoiselle kiintolevylle.
Vaihe 1 Avaa Käynnistä-valikon Asetukset, siirry kohtaan Päivitys ja suojaus -> Palautus ja napsauta Aloita-painiketta kohdassa Palauta tämä tietokone.
Vaihe 2 Valitse pyydettäessä Pidä tiedostoni tai Poista kaikki tilanteesta riippuen ja seuraa apulaitetta, kunnes saavut Valmis palauttamaan tämän PC-näytön.
Vaihe 3 Napsauta Nollaa-painiketta ja jatka sitten Jatka aloittaaksesi nollauksen.
Yllä olevat vaiheet ovat yleiset vaiheet useimpien tietokoneiden nollaamiseksi.
HP: n käyttäjät oppivat tästä aloittamaan nollaa HP-tietokone.
Dell-käyttäjät voivat saada yksityiskohtaiset vaiheet täältä aloittaaksesi Dell-tietokoneen nollaus.
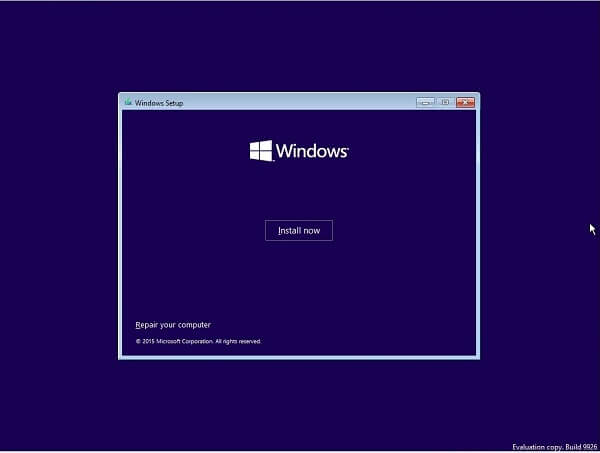
Viimeinen tapa lopettaa käynnistyksen yhteydessä juuttuneen aseman skannauksen ja korjaamisen ongelma on asentaa Windows 10 tietokoneellesi.
Vaihe 1 Aseta asennusväline tietokoneeseen ja käynnistä se uudelleen.
Vaihe 2 Valitse kieli ja muut tiedot olosuhteidesi mukaan ja napsauta sitten Seuraava-painiketta.
Vaihe 3 Paina Asenna nyt -painiketta, kirjoita Windows 10 -tuoteavain ja valitse oikea versio. Kun napsautat Seuraava-painiketta, prosessi alkaa ja voit lopettaa sen helposti näytön ohjeilla.
Kadotit tärkeitä tiedostoja vianetsinnän aikana? Aiseesoft Data Recovery voi auttaa sinua palauttamaan tiedostosi.
Kadonneiden tietojen palauttaminen skannauksen ja aseman korjaamisen jälkeen

Vaihe 1 Valitse tiedostotyyppi ja sijainti
Lataa ja asenna Data Recovery tietokoneellesi ja käynnistä se. Valitse tiedostotyypit, jotka haluat palauttaa, ja missä ne tallennetaan. Napsauta Skannaa-painiketta ja odota, kunnes se suoritetaan loppuun.

Vaihe 2 Esikatsele kadonneet tiedostot
Kun sinut tuodaan tulosikkunaan, tarkista tiedostosi tyyppien ja muotojen mukaan. Siirry esimerkiksi vasemmalta sivupalkista Kuva -> JPEG. Näet kaikki kadonneet kuvat JPEG-muodossa oikeassa ruudussa.

Vaihe 3 Palauta tiedostot alkuperäisessä kunnossa
Valitse haluamasi tiedostot ja napsauta Palauta-painiketta. Muutaman sekunnin kuluttua voit avata ja käyttää tiedostoja normaalisti.
Äskettäin Windows 10 -käyttäjät esittivät ongelman, jonka mukaan Windows 10 oli kiinni skannaamassa ja korjaamassa asemaa Microsoftin verkkosivuilla, sosiaalisivuilla ja foorumeilla. Yllä olevan jakamisemme perusteella sinun pitäisi kuitenkin ymmärtää, mitä voit tehdä, kun tämä ongelma ilmenee.