ITunes on tärkeä apuohjelma iPhonelle, iPadille ja iPod Touchille. Monet iDevice-käyttäjät ovat asentaneet iTunesin Windows- tai Mac-tietokoneisiin. Suurin osa käyttäjistä saattaa turhautua kysymykseen, miksi iTunes on hidas.
On varmasti muita tekijöitä, jotka johtavat iTunesin toimimaan hitaammin, kuten tietokoneesi suorituskyky ja kuinka monta ohjelmaa on käynnissä samanaikaisesti.
On kuitenkin mahdollista, että iTunes on syyllinen.
Onneksi on olemassa menetelmiä, joiden avulla iTunes toimii nopeammin. Tässä opetusohjelmassa kerromme sinulle 10 tehokasta ratkaisua iTunesin nopeuttamiseksi.

Miksi iTunes on hidas
Ensinnäkin yleisimmät syyt miksi iTunes-hidas ovat:
1. Jos lataat ja asennat iTunesin Applen viralliselta verkkosivustolta, voit käyttää sitä huoletta. Vanhana ohjelmistona iTunes kuitenkin toimii hitaammin.
2. Lisäksi jotkut ylimääräiset prosessit käynnistyvät, kun iTunes toimii.
3. iTunes on tapa varmuuskopioida iPhone-tietoja, ostaa mediasisältöä ja muuta. Joten roskapostitiedostojen kerääminen on helppoa.
4. iTunes integroi automaattisen synkronoinnin, joka vie paljon resursseja ja hidastaa iTunesia.
Tässä osassa keskitymme kuinka päästä eroon miksi iTunes on hidas.
ITunesin uudelleenasentaminen pitäisi olla ensimmäinen vaihtoehto, jonka voit harkita korjaamaan hidas iTunes.
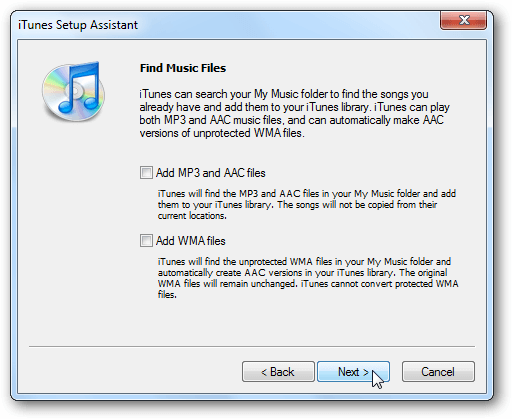
Vaihe 1 Poista iTunes-sovellus tietokoneesta ja poista kaikki siihen liittyvät kansiot.
Vaihe 2 Lataa iTunesin asennusohjelma Applen verkkosivustolta ja suorita tiedosto.
Vaihe 3 Poista Lisää MP3- ja AAC-tiedostojen ja Lisää WMA-tiedostojen vieressä olevat ruudut Etsi musiikkitiedostot -ikkunassa.
Vaihe 4 Kun saavutat Pidä iTunes Media Folder Organized -ikkuna, valitse Ei.
Vaihe 5 Viimeistele muut asennusvaiheet.
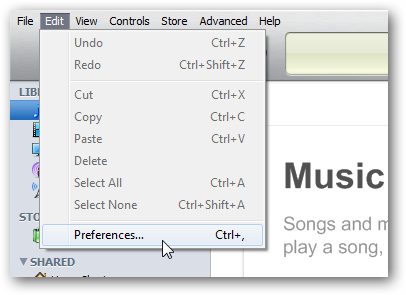
Vaihe 1 Kun iTunes on hitaampi, siirry kohtaan Muokkaa -> Asetukset ja avaa Asetukset-valintaikkuna.
Vaihe 2 Siirry Laitteet-välilehteen ja poista valinta kohdasta Etsi AirTunesiin kytkettyjä etäkaiuttimia ja Etsi iPod touchin, iPhonen ja iPadin kaukosäätimet -kohdan vieressä olevat valintaruudut.
Vaihe 3 Avaa Apple TV -välilehti ja poista valinta kohdasta Etsi Apple TVs, jos sinulla ei ole Apple TV: tä.
Vaihe 4 Poista valinta kohdasta Etsi jaetut kirjastot Jakaminen-välilehdestä.
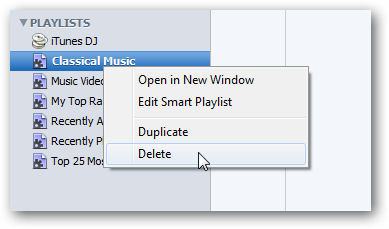
Vaihe 1 Päästäksesi eroon kysymyksestä, miksi iTunes on hidas, napsauta hiiren kakkospainikkeella Smart Playlist -painiketta ja valitse Poista.
Vaihe 2 Napsauta pyydettäessä uudelleen Poista-painiketta uudelleen vahvistaaksesi sen.
Vaihe 3 Sitten voit luoda omia soittolistoja, jotka latautuvat nopeammin kuin älykkäät soittolistat.
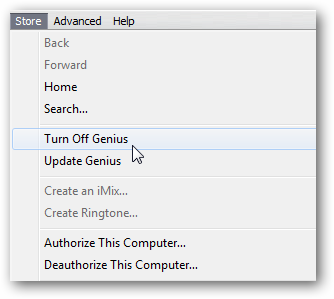
Vaihe 1 Kun iTunes toimii hitaammin, avaa Store iTunes-valikosta.
Vaihe 2 Poista se käytöstä napsauttamalla Sammuta Genius-vaihtoehto. Jos et ole kytkenyt sitä päälle, säilytä tila.
Huomautus: Tämä ominaisuus tekee paljon asioita taustalla ja hidastaa iTunesia.
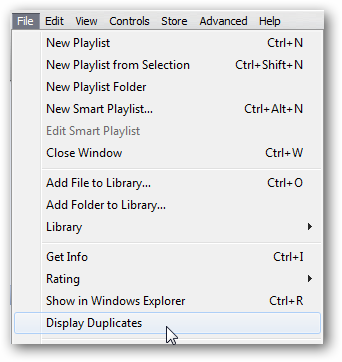
ITunesissa olevat kaksoiskappaleet voivat johtaa hitaaseen iTunesiin. Joten vain poistaa kaksoiskappaleet iTunesissa.
Vaihe 1 Jos haluat korjata iTunesin hitauden, sinun on poistettava päällekkäiset tiedostot valitsemalla Tiedosto -> Näytä kaksoiskappaleet.
Vaihe 2 iTunes näyttää samat tiedostot ja voit poistaa kopioidun.
Huomautus: Se voi vähentää iTunesin lataamien tiedostojen määrää ja parantaa suorituskykyä.
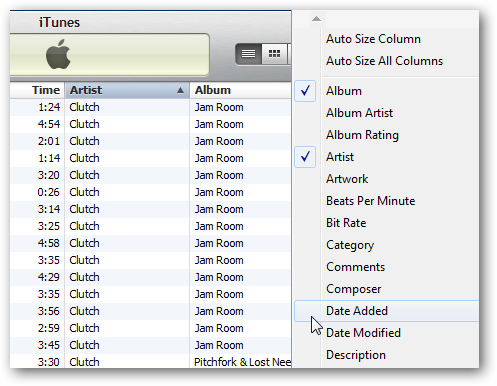
Toinen tapa ratkaista iTunesin hidas ongelma on yksinkertaistaa kirjaston navigointia. Siirry iTunesin kirjastoon, napsauta hiiren kakkospainikkeella Sarakepalkkia ja poista käyttämättömien yksiköiden valinta. Kirjaston navigoinnin yksinkertaistaminen vähentää iTunesin näyttämiä elementtejä ja nopeuttaa.
Vaihtoehtoisesti voit siirtyä kohtaan Näkymä -> Näkymäasetukset, poistaa näkymästä Ei-toivotut sarakkeet Näyttöasetukset-valintaikkunassa ja vahvistaa se napsauttamalla OK-painiketta.
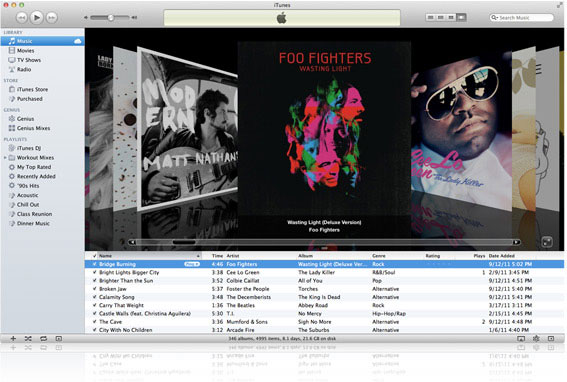
Vaihe 1 Jos haluat ratkaista iTunesin hitauden, siirry työkalurivin Näytä-kohtaan.
Vaihe 2 Valitse luettelona tai muu tila Cover Flow -sovelluksen sijasta.
Huomautus: Vaikka Cover Flow -ominaisuus on siisti, se hidastaa iTunesia, etenkin vanhemmissa järjestelmissä.
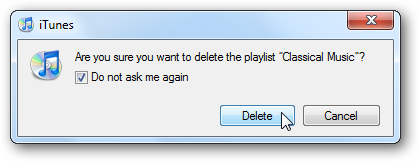
Vaihe 1 Aina kun teet joitain muutoksia iTunesissa, se näyttää vahvistusviestin.
Vaihe 2 Valitse valintaruutu, jonka kohtaa Älä kysy minua uudelleen ja napsauta painiketta. Seuraavan kerran ponnahdusikkuna ei tule uudestaan.
Huomautus: Tämä tapa ei välttämättä tee iTunesia nopeammaksi, mutta se voi nopeuttaa tekemäsi prosessia.
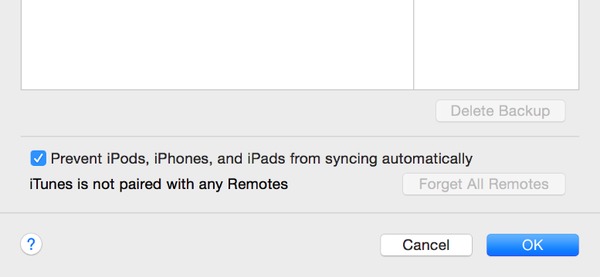
Vaihe 1 Käynnistä iTunes, napsauta ja laajenna ylemmän nauhan Muokkaa-valikkoa ja valitse Asetukset.
Vaihe 2 Kun Asetukset-valintaikkuna tulee näkyviin, etsi Laitteet-välilehti, valitse Estä iPodien, iPhonien ja iPadsien automaattisen synkronoinnin vieressä oleva valintaruutu ja paina OK-painiketta.
Vaihe 3 Siirry seuraavaksi Kauppa-välilehteen, poista niiden kohteiden valinta, kuten Musiikki, joita et halua ladata automaattisesti.
Vaihe 4 Poista valinta automaattiseen lataamiseen ja jakamiseen liittyvistä vaihtoehdoista. Lisäksi poista valinta valitsemalla Lataa korkealaatuiset SD-videot.
Vaihe 5 Avaa iTunes uudelleen tarkistaaksesi onko se nopeampi.
Lopullinen ratkaisu päästä eroon ongelmista, miksi iTunes on hidas, on kokeilla vaihtoehtoa iTunesille. Tästä eteenpäin suosittelemme Aiseesoftia MobieSync.
Ilmeisesti MobieSync on paras vaihtoehtoinen ratkaisu, kun iTunes on hitaampi tai jäätymässä.
Jos haluat käyttää iTunesin parhainta vaihtoehtoa, noudata alla olevia vaiheita.
Vaihe 1 Liitä iPhone tietokoneeseen
Asenna MobieSync tietokoneellesi ja käynnistä se. Toisin kuin iTunes, se ei asenna lisäpalveluita. Kytke sitten iPhone tietokoneeseesi Lightning-kaapelilla ja se tunnistetaan automaattisesti. (iTunes ei tunnista iPhonea?)
Vihje: Jos haluat synkronoida tietoja iPhonesta toiseen iOS-laitteeseen, kytke ne molemmat tietokoneeseesi.
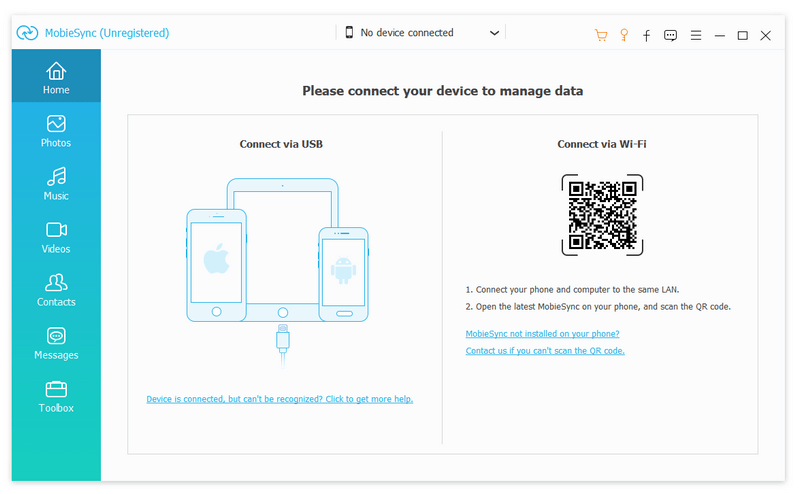
Vaihe 2 Esikatsele tietoja iPhonessa
Siirry seuraavaksi esikatseluikkunaan vasemmasta sivupalkista. Jos esimerkiksi synkronoit valokuvia iPhonesta tietokoneeseen, napsauta Valokuvat-välilehteä ja avaa valokuvien esikatseluikkuna.
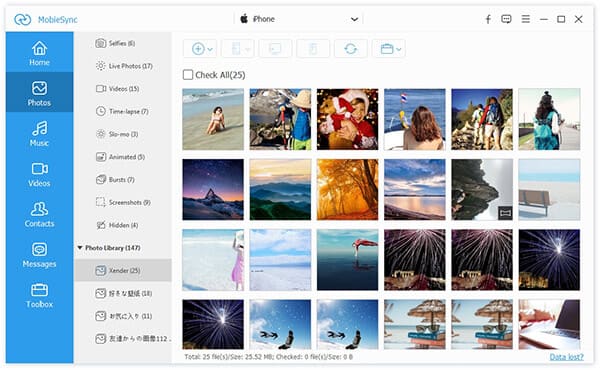
Vaihe 3 Synkronoi tiedot kohdelaitteeseen
Valitse kaikki siirrettävät tiedot valitsemalla valintaruudut. Napsauta tietokoneen kuvaketta ylänauhassa, jos haluat varmuuskopioida iPhonen tietokoneeseen tai napsauta iPhone-kuvaketta synkronoidaksesi tiedot toiseen iOS-laitteeseen. Kun se on valmis, sinulle ilmoitetaan siitä.

Yllä olevan oppaan perusteella sinun pitäisi ymmärtää, mitä voit tehdä, kun iTunes on hidas. Monet iPhonen käyttäjät luottavat iTunesiin laitteidensa varmuuskopiointiin, mediasisällön ostamiseen tai erilaisten ongelmien korjaamiseen. ITunes ei kuitenkaan toimi kovin hyvin, etenkin Windows-tietokoneissa. Yleisin ongelma on miksi iTunes on hidas. Onneksi tähän ongelmaan on ratkaisuja, ja olet oppinut tehokkaimmat.
Jos olet kyllästynyt iTunesiin, suosittelemme kokeilemaan MobieSynciä, joka on paras vaihtoehto iTunesille.