Huomautuksia
Järjestelmän palauttaminen pyyhkii tiedot ja asetukset, joita on muutettu palautetun pisteen jälkeen. Siksi sinulla oli parempi tärkeiden tietojen varmuuskopiointi.
Yhteenveto: Kun tietokoneesi sammuu yhtäkkiä ja ilmestyy WHEA_UNCORRECTABLE_ERROR -virhe, älä huoli ja lue tämä viesti seurataksesi 7 ratkaisua virheen korjaamiseksi Windows 10/8/7 -käyttöjärjestelmässä.
Kun nautit Windowsin tarjoamista mukavuuksista, kärsit myös kaatumisvirheistä. Virheilmoituksista WHEA_UNCORRECTABLE_ERROR on se, mitä voit tavata usein.
Kun huomaat, että tietokoneesi sammuu äkillisesti, ja avautuu sininen näyttö, jossa on virheviesti WHEA_UNCORRECTABLE_ERROR, sinun on oltava ärsyyntynyt.
Mikä on WHEA_UNCORRECTABLE_ERROR? Miksi se tapahtuu? Kuinka voin korjata sen?
Kysymyssarjat tulevat.
Seuraavassa on WHEA_UNCORRECTABLE_ERROR-järjestelmän kattava käyttöönotto, sen syyt ja 10 ratkaisua virheen korjaamiseen.
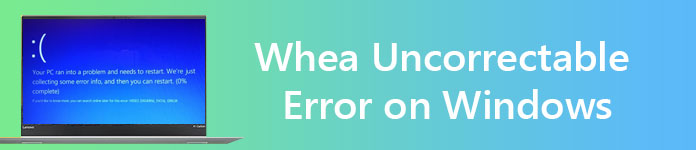
WHEA_UNCORRECTABLE_ERROR, jota kutsutaan myös Windows-stop-koodiksi 0x0000124, on laitteistovirhe Windows 10: ssä, Windows 8 / 8.1: ssä ja Windows 7: ssä.
Windows 8.1 -järjestelmissä näytössä mainitaan WHEA_UNCORRECTABLE_ERROR, kun taas Windows 7/8/10 -sovelluksessa näet sen sijaan virhekoodin 0x0000124.
Kun tietokoneesi kärsii WHEA_UNCORRECTABLE_ERROR-tiedostosta, se sammuu äkillisesti suojautuakseen tiedon katoamiselta ja aukeaa virheilmoitus, joka sanoi Orpattoman tiedoston palauttaminen sinisellä näytöllä.
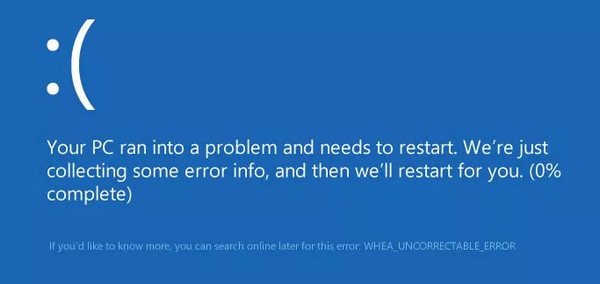
Syyt siihen, miksi WHEA_UNCORRECTABLE_ERROR hyökkää tietokoneeseesi, vaihtelevat. Yleisimmät syyt ovat kuitenkin seuraavat:
Virheen korjaamiseksi siirryt vain seuraavaan käsittelyyn.
WHEA_UNCORRECTABLE_ERROR-ulkonäkö liittyy läheisesti järjestelmän laitteistoon. Joten järjestelmän laitteiston näkeminen ja tarkistaminen on välttämätöntä, ennen kuin teet muita asetusratkaisuja.
Jäähdytä järjestelmä ja katso toimiiko se normaalisti.
Tarkista, onko RAW tarkalla paikallaan.
Tarkista, onko prosessori löysä vai ei.
Ja enemmän.
Microsoftin suosittelema ratkaisu on Windowsin päivittäminen.
Windows 8.1: ssä: Napsauta "Asetukset"> "Muuta tietokoneen asetuksia"> "Päivitys ja palautus"> "Windows Update"> "Tarkista nyt"> Valitse päivitys, joka sisältää KB 2919355, ja napsauta sitten "Asenna".
Windows 7: ssä: Valitse "Käynnistä" -painike> Kirjoita hakukenttään "Päivitä" ja valitse "Windows Update"> Valitse "Muuta asetuksia" vasemmasta ruudusta> Valitse ja asenna päivitykset automaattisesti.
Windows 10: ssä: Siirry kohtaan "Käynnistä" -painike> "Asetukset"> "Päivitys ja suojaus"> "Windows Update" ja valitse sitten "Tarkista päivitykset".
Kun asennus on valmis, käynnistä tietokone uudelleen ja kirjaudu sisään.
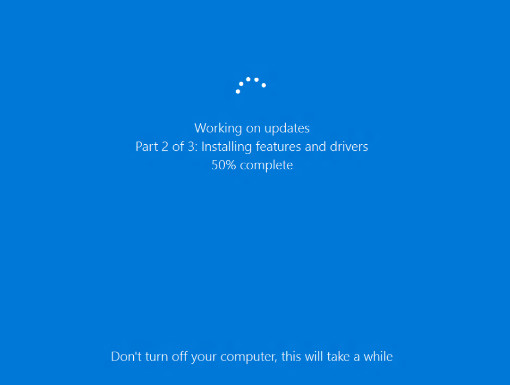
CHKDSK on Windows-järjestelmätyökalu, joka tarkistaa tiedostojärjestelmän ja korjaa ongelmat tietyillä asetuksilla ajon aikana. Varsinkin, kun tietokone ei käynnisty uudelleen tai jumittunut sisäisen tai ulkoisen kiintolevyn takia.
Vaihe 1 Siirry tietokoneesi "Käynnistä" -valikkoon löytääksesi "Komentorivi", napsauta sitä hiiren kakkospainikkeella ja valitse "Suorita se järjestelmänvalvojana".
Vaihe 2 Kirjoita "chkdsk / f *:"
* edustaa aseman kirjainta, jolla teet toimintoja tietokoneesi sammuttua.
Vaihe 3 Hit Enter antaa sen tarkistaa tietokoneesi automaattisesti.
Kun se on valmis, kirjoita "exit" ja paina "Enter" prosessin lopettamiseksi.

Tämä ratkaisu näyttää olevan universaali korjaamaan yleisimmät Windows-virheet, kuten sininen näyttö Bad_Pool_Header, skannaus korjausaseman silmukka jne.
Vaihe 1 Paina "Shift" / "Del" / "F12" -näppäintä, kun sammutat tietokoneen> "Käynnistä uudelleen" tietokoneellasi. Kun tietokoneesi on käynnistynyt uudelleen, se menee BIOS / UEFI-käyttöliittymään.
Vaihe 2 Mene "Lisäasetukset" -välilehdelle "Suorituskyky"> Etsi "Ylikellotus" -vaihtoehto ja varmista, että se on poistettu käytöstä.
Vaihe 3 Tallenna asetukset ja poistu BIOSista napsauttamalla "F10" -näppäintä.
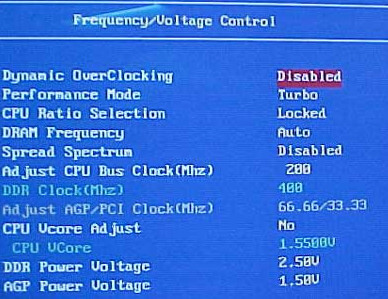
Vaihe 1 Käynnistä tietokone uudelleen ja siirry palautustilaan painamalla "F8" tai "Shift + F8". Siirrä sen jälkeen nuolinäppäintä valitaksesi "Vikasietotila".
Vaihe 2 Kun tietokone käynnistyy, kirjoita "Laitehallinta" hakukenttään ja kirjoita se. Vaihtoehtoisesti voit suorittaa "Windows + R")> Kirjoita "devmgmt.msc" tarkistaaksesi, onko keltaisia tai punaisia merkkejä, mikä edellyttää sinun päivittämistä napsauttamalla hiiren oikealla painikkeella ja valitsemalla "Päivitä ohjainohjelmisto".
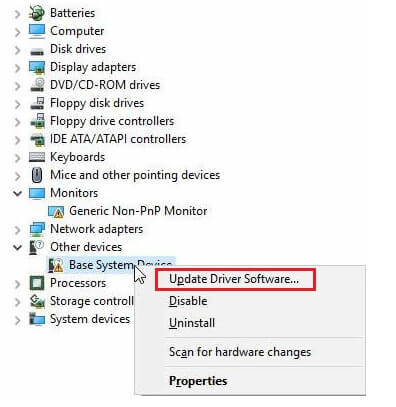
Suorita Windows-muistidiagnostiikka suorittamalla seuraavat vaiheet:
Napsauta "Käynnistä" avataksesi hakukentän. Kirjoita "Windows Memory Diagnostic" ja napsauta sitä avataksesi.
Valitse ponnahdusikkunassa "Käynnistä uudelleen nyt ja tarkista ongelmat".
Kun pysähdyt prosessissa, kuten kiintolevyn tarkistus virheillä, yritä korvata muisti.
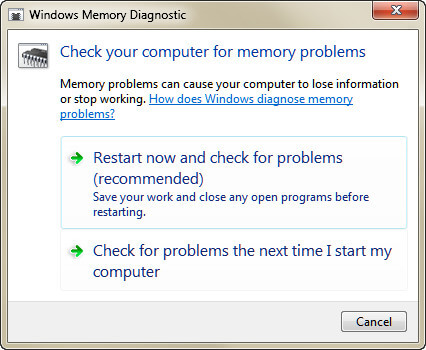
Joskus tietyt BIOS-ominaisuudet voivat johtaa Whea_Uncorrectable_Error-ongelmaan.
Jotkut käyttäjät ilmoittavat, että Turbo Boost -sovelluksen poistaminen käytöstä BIOS-järjestelmässä voi korjata Whea_Uncorrectable_Error.
Vaihe 1 Siirry kohtaan "Ohjauspaneeli"> "Laitteisto ja äänet"> "Virranhallinta-asetukset"> "Vaihda suunnitelmaasetukset" nykyisen suunnitelmavaihtoehdon perusteella.
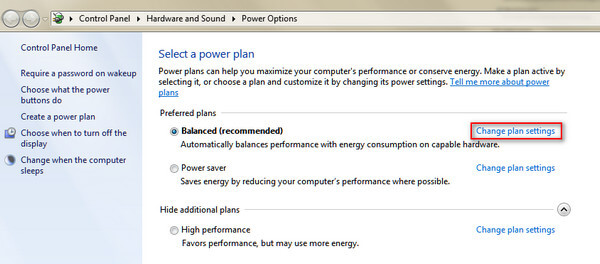
Vaihe 2 Napsauta "Muuta virran lisäasetuksia"> "Vieritä alas ja etsi ja laajenna" Suorittimen virranhallinta "> Laajenna" Suorittimen enimmäistila "ja muuta sekä" Akulla "ja" Pistoke "99: ään. Napsauta" Käytä "tallentaaksesi muuttuu.
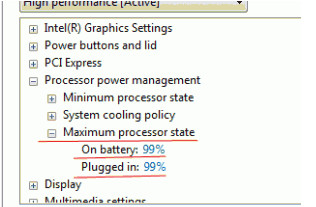
Vaihe 1 Paina "Shift" / "Del" / "F12" -näppäintä, kun sammutat tietokoneen> "Käynnistä uudelleen" tietokoneellasi. Kun tietokoneesi on käynnistynyt uudelleen, se menee BIOS / UEFI-käyttöliittymään.
Vaihe 2 Etsi vaihtoehto palauttaa BIOS / UEFI oletusasetuksiin.
Se voidaan nimetä mille tahansa kohdasta "Lataa oletus", "Lataa epäonnistuneita oletuksia", "Lataa BIOS: n oletukset", "Lataa oletusasetukset", "Lataa oletusasetukset" tai "Hanki oletusarvot".
Vaihe 3 Tallenna muutokset ja poistu BIOS / UEFI-painikkeesta F10.
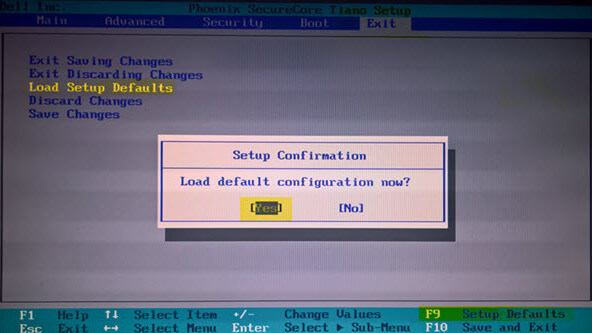
Jos se ei korjaa virhettä, päivitä vain BIOS / UEFI-asetukset.
Jotkin BIOS / UEFI-asetukset voivat ladata ja päivittää automaattisesti työpöytäapuohjelmalla. Muut valmistajat vaativat, että lataat BIOS-päivityksen ja Flash-ohjelmiston itse.
Tietokonejärjestelmän palauttaminen aikaisempaan pisteeseen johtaa virhe hyökkäyksestä poistuneen tietokoneen normaalitilaan.
Huomautuksia
Järjestelmän palauttaminen pyyhkii tiedot ja asetukset, joita on muutettu palautetun pisteen jälkeen. Siksi sinulla oli parempi tärkeiden tietojen varmuuskopiointi.
Opi täällä palauta tietokonejärjestelmäsi.
Jos yllä olevat toimenpiteet eivät auta WHEA_UNCORRECTABLE_ERROR -sovelluksen poistamisessa, yritä vain palauttaa Windows.
Windows 10: ssä: Valitse "Käynnistä" -painike> "Asetukset"> "Päivitys ja suojaus"> "Palautus"> "Palauta tämä tietokone" aloittaaksesi.
Windows 8 / 8.1: Pyyhkäise näytön oikeasta reunasta, napauta "Asetukset"> "Muuta tietokoneen asetuksia"> Napsauta "Päivitys ja palautus"> "Palautus"> "Poista kaikki ja asenna Windows uudelleen"> "Aloita".
Sitten Windows 8 -luokan 8.1 tai 8.1 nollataan kokonaan.
Windows 7: ssä: Windows 7: n palauttamiseksi tehdasasetuksiin annetaan useita vaihtoehtoja turvatilasta, käynnistyksestä jne.. Tarkista, miten Windowsin nollaaminen tästä.
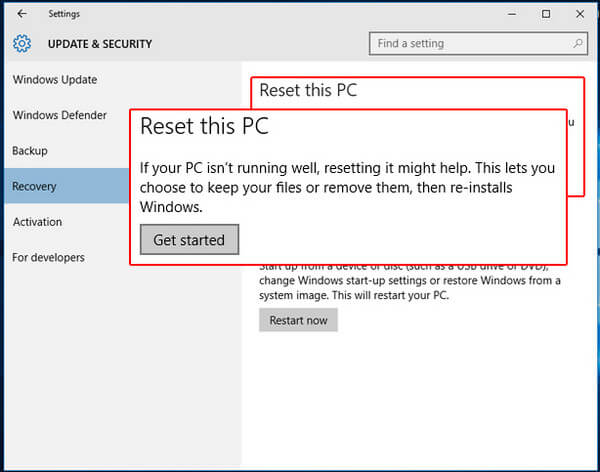
Edellä mainittujen ratkaisujen lisäksi voi olla apua vielä hyödyllisiä neuvoja muilta käyttäjiltä, jotka käyttävät verkkokeskustelua. Nuo vinkit ovat tehokkaita muille, mutta 100% menestyviä sinulle. Se ansaitsee kuitenkin kokeilun, kun kaikki ratkaisut epäonnistuvat.
Toinen bonus on puuttuvien tai kadonneiden tietojen palauttaminen tietokoneesi sammutuksen aikana, etkä tallenna tietojasi.
Aiseesoft Data Recovery on ohjattu työkalu, jonka avulla voit palauttaa kaikki puuttuvat tiedot, mukaan lukien Windows-tietokoneesi järjestelmätiedostot.
Vaihe 1 Lataa tämä ohjelmisto ilmaiseksi tietokoneellesi. Asenna ja käytä sitä heti.
Vaihe 2 Päärajapinnassa on valittava tietotyyppi skannausta varten ja valittava kiintolevy. Napsauta "Skannaa" aloittaaksesi nopean skannauksen tietokoneesi kiintolevyltä.

Vaihe 3 Kun skannaus on valmis, löydät kaikki ruudussa esitetyt tiedot. Napsauta sitä nähdäksesi ja merkitäksesi tiedot ja napsauta sitten Palauta-painiketta tallentaaksesi puuttuvat tai kadonneet tiedostot tietokoneellesi.

Helppoa, eikö? Älä missaa tätä video-opastusta auttamaan sinua:

