On yleistä, että Filmoran kaltaisella muokkausohjelmalla on oma muotonsa projektitiedostolle, joka tallentaa videomuokkaukset alustalta. Kuitenkin, kun avaat tiedoston Wondershare Filmoran ulkopuolella, kohtaat virheen. Tässä tapauksessa on suositeltavaa muuntaa WFP MP4:ksi koska se tekee tiedoston mediasoittimien ja ohjelmien käytettävissä. Tämä on artikkelin tarkoitus, koska se opastaa sinua muuntamaan tiedostot parhailla ratkaisuilla. Pidemättä puhetta, aloitetaan.
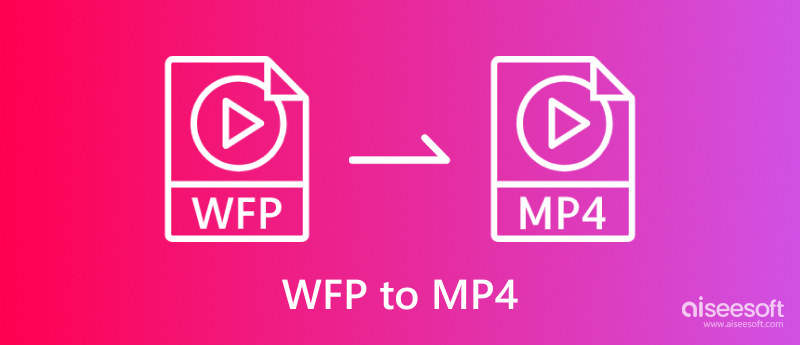
Wondershare Filmora Project -muoto julkaistiin vuoden 2018 lopulla tarkoituksena korvata WVE- ja WSVE-formaatit Windowsissa ja Macissa. Projektitiedostotyypit on tarkoitus muuttaa aiemmista versioista Filmoran päivittyessä vuosien saatossa. Tämä tiedosto eroaa muista muodoista, sillä se tallentaa mediakohteita videon muokkausta varten, kuten leikkeiden sarjan, käytetyt tehosteet, siirtymät ja paljon muuta. Tämä tarkoittaa, että WFP ei ole toistomuoto, vaan sitä käytetään vain Filmoralla tehdyn projektin tietojen säilyttämiseen. Tämä on myös WFP:n muuntaminen MP4:ksi, jos haluat katsella tai viedä videonmuokkausohjelmalla tekemäsi elokuvan.
Kuinka muutat WFP:stä tehokkaasti videon, jonka voit avata tietokoneellasi? Tämä osa ehdottaa kahta parasta muunnostyökalua. Seuraa ja tarkista, mikä on erinomainen valinta.
Jos haluat muuttaa harvinaista tiedostomuotoa tai käyttää sitä, sinun on käytettävä Filmora Wondersharea viedäksesi WFP MP4:ään sujuvasti. Tämä ei kuitenkaan ole suositeltavaa Filmorailmaisen version, koska se laittaa vesileiman muunnetuun videoon. Muista myös, että tämä on ainoa sopiva tapa muuntaa WFP-tiedostoja ilman vesileimaa. Kun tämä on sanottu, sinun on tehtävä seuraava:
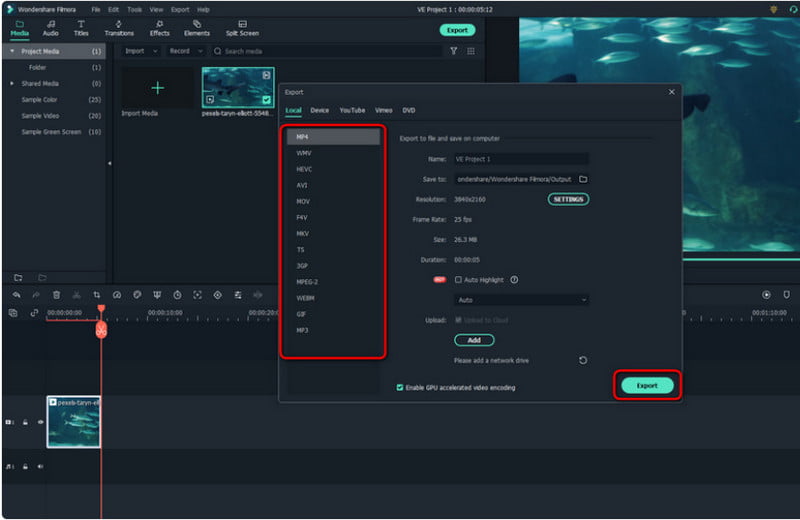
Kovasta työstäsi huolimatta sinun on ostettava Filmora, jotta voit käyttää kaikkia sen ominaisuuksia ja etuja ammattimaiseen vientiin. Tehokas ratkaisu on kaapata projekti käyttämällä Aiseesoft Screen Recorder ja tallenna se MP4-muodossa. Tämä työpöydän näytön tallennustyökalu kaappaa videosi korkealla laadulla, resoluutiolla ja kuvanopeudella jopa 60 FPS. Voit asentaa tallentimeen joustavan näyttökoon ja sisäisen äänitallentimen. Lisäksi se tukee kaikkia suosittuja formaatteja, jotta voit tallentaa Filmora-videon MP4-, MOV-, WMV-muodossa jne. Napsauta Lataa-painiketta kokeillaksesi ammattimaista näytön tallentamista Windowsissa ja Macissa.

Lataukset
100 % turvallinen. Ei mainoksia.
100 % turvallinen. Ei mainoksia.
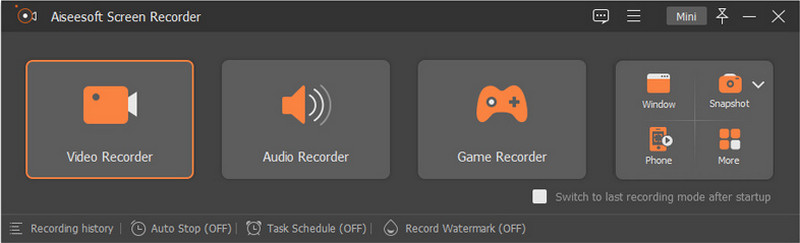
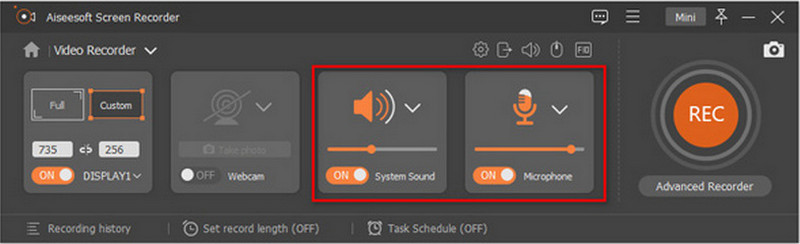
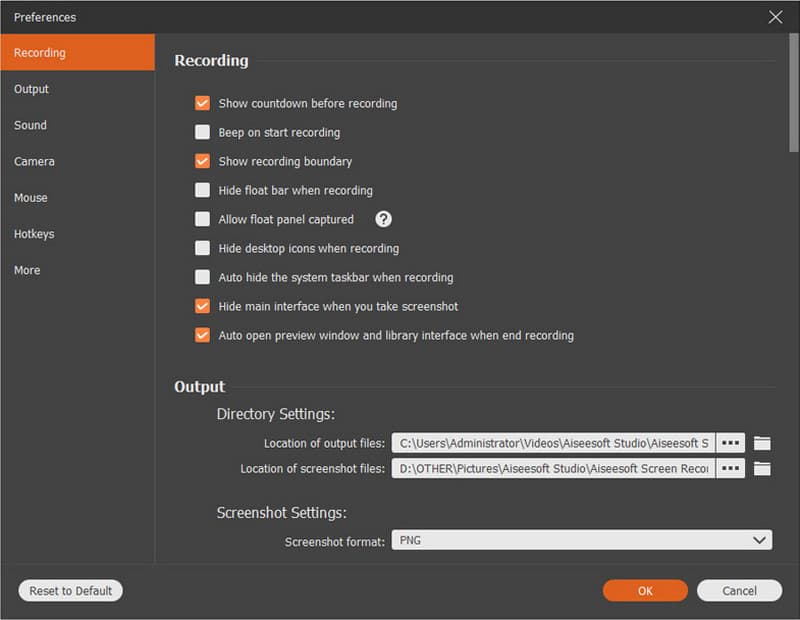
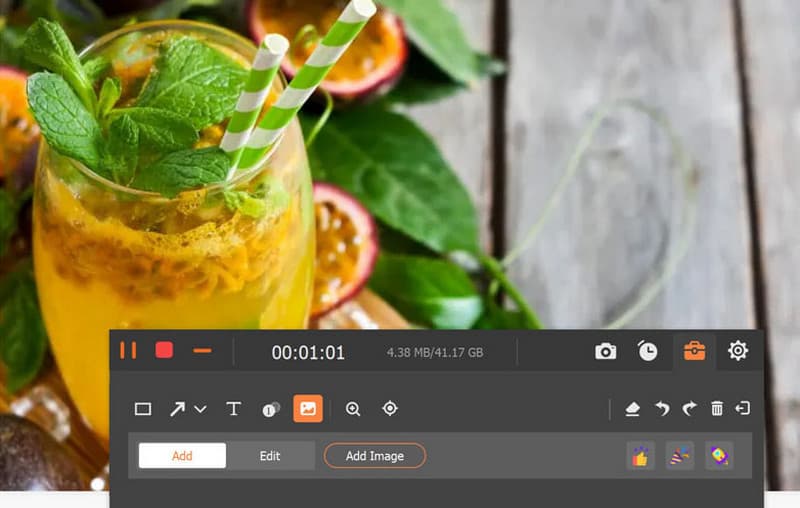
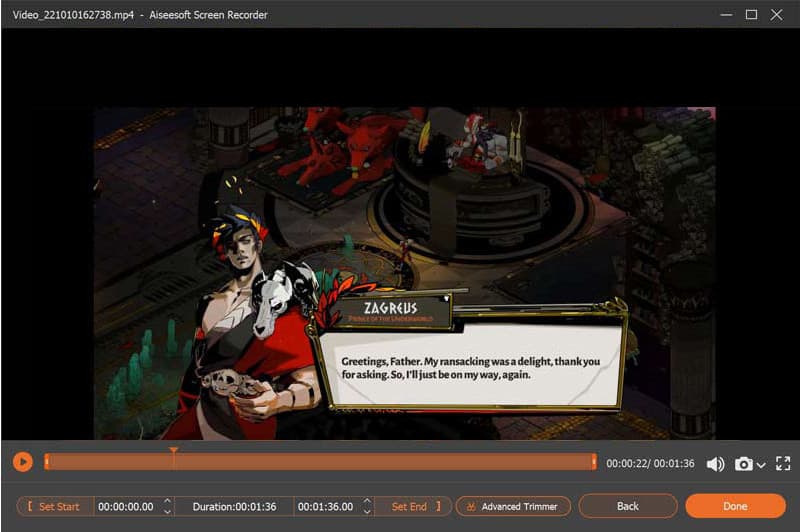
Onko Filmoralla vesileima projektissaan?
Joo. Filmoran ilmainen versio lisää videoprojektiin näkyvän vesileiman. Jopa vietäessäsi WFP:n MP4-muotoon, vesileima koskee sitä väistämättä.
Voitko viedä WFP:tä HEVC-videoihin?
Filmora tukee WFP:n vientiä HEVC:hen. Avaa vain projekti ja napsauta Vie-painiketta. Valitse valintaikkunasta HEVC-vaihtoehto tulostusmuodoksi. Vahvista napsauttamalla Vie-painiketta.
Onko olemassa ilmaista online-muunninta, joka voi muuttaa WFP:n MP4:ksi ilman vesileimaa?
Ei. WFP:tä ei tueta yleisesti, ja se voi toimia vain Wondershare Filmoran muuntimena. Vesileima pysyy videossa, vaikka löytäisit WFP-muuntimen verkosta. Ainoa tapa saada tiedosto ilman vesileimaa on nauhoittaa se.
Onko mahdollista viedä WFP-tiedostoja YouTubeen?
Valitettavasti mikään alusta tai ohjelma ei tue WFP-tiedostoa. Joten sen lataaminen YouTubeen, Facebookiin tai minne tahansa on mahdotonta. Tästä syystä on suositeltavaa viedä WFP MP4-muotoon, kun projekti on valmis Filmorassa.
Pitäisikö minun ostaa Wondershare Filmora viedäkseni WFP:n MP4-muotoon?
Videon muokkaustyökalun avulla voit viedä projektin valitulla tiedostomuodolla ostamatta pro-versiota. Yksi ilmaisen Filmoran haitoista on kuitenkin se, että se vie videon vesileimalla.
Yhteenveto
Wondershare Filmora on videoeditointiohjelma, jota ammattitoimittajat käyttävät. Sillä on jopa muotonsa alustan sisällä tehtyjen projektien tallentamiseksi. Koska sitä ei kuitenkaan tueta Filmoran ulkopuolella, sinun on viedä WFP MP4:ksi. Ja koska ilmaisen version käyttäminen asettaa videoosi näkyvän vesileiman, on parasta käyttää vaihtoehtoa, kuten Aiseesoft Screen Recorder. Projektin kaappaaminen tällä työkalulla säilyttää laadun, mutta sen avulla voit määrittää tulostusasetukset erinomaisten tulosten saavuttamiseksi. Kokeile sitä ilmaiseksi ilman vesileimaa lataamalla se laitteellesi jo tänään.

Aiseesoft Screen Recorder on paras näytön tallennusohjelmisto tallentamaan mitä tahansa toimintaa, kuten online-videoita, verkkokameroita, pelejä Windowsissa / Macissa.
100 % turvallinen. Ei mainoksia.
100 % turvallinen. Ei mainoksia.