Siri on älykäs iPhone-hallintasi, jonka avulla voit etsiä tietoja, lähettää viestejä, saada reittiohjeita, soittaa jollekin ja suorittaa useimmat toiminnot langattomasti. No, sitä pidetään myös yhtenä iOS-laitteiden suosituimmista ominaisuuksista. Kuitenkin, kun Siri ei toimi, sillä on paljon merkitystä.
Kuinka voin korjata, että Siri ei toimi iPhone 7 Plus -sovelluksella?
Kuinka vianmääritys Siri ei toimi iPhone 6: ssa?
Ongelmia Siri: n kanssa, joka ei toimi iOS 12: ssa ...
Siri ei tunnista ääntäni!
No, älä välitä siitä. Tässä artikkelissa esitellään 10 toimivaa tapaa, joilla Siri ei toimi. Voit lukea ja tehdä niin kuin se käskee. Oikeastaan se on myös hyvä tapa selvittää, miksi Hey Siri ei toimi iOS-versioissa iOS 11, iOS 12.

Siri ei toimi
Eri raporttien mukaan Siri ei toimi ongelma voidaan jakaa useisiin tilanteisiin. Esimerkiksi Siri ei vastaa iOS-päivityksen jälkeen. Useimmissa tapauksissa voit saada iOS Siri -sovelluksen takaisin toimimaan pienillä temppuilla.
Vaihe 1 Avaa "Asetukset"-sovellus iPhonessa.
Vaihe 2 Valitse "Touch ID & Passcode" tai "Face ID & Passcode".
Vaihe 3 Vieritä alas ja varmista, että Siri on käytössä kohdassa "Salli pääsy lukittuna".
Huomautuksia
Jos Siri ei toimi iOS 11:ssä, voit valita "Siri & Search" "Asetukset"-sovelluksesta. Myöhemmin voit laukaista "Salli Siri lukittuna".
Mitä tulee iOS 10 -käyttäjiin, voit myös valita "Siri" ja "Pääsy lukittuna" suorittaaksesi prosessin loppuun.
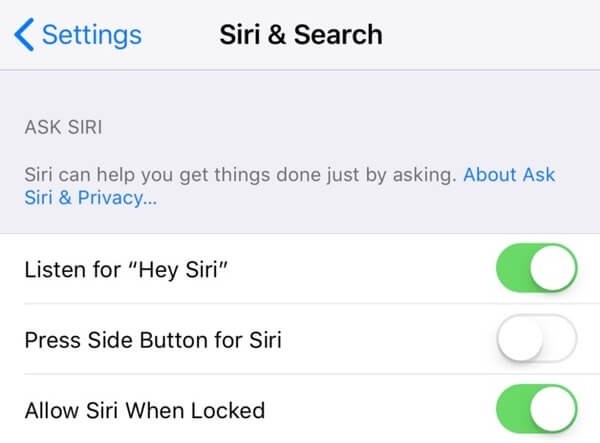
Vaihe 1 Etsi iPhone-asetukset-sovellus.
Vaihe 2 Napauta "Wi-Fi" päästäksesi kaikkiin käytettävissä oleviin langattomiin yhteyksiin.
Vaihe 3 Ota "Cellular Data" käyttöön. Valitse "Cellular Data Options". Merkitse ennen "Voice Roaming" ja "Data Roaming" kohdassa "Roaming".
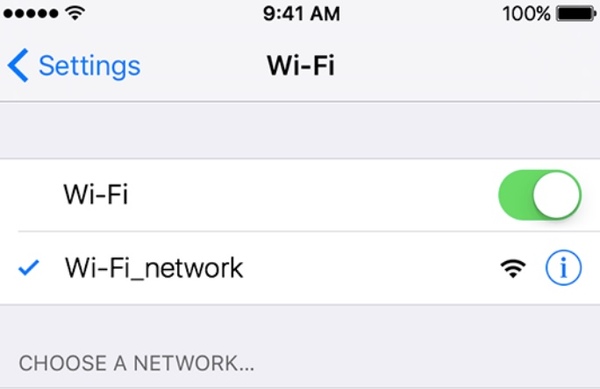
Vaihe 1 Etsi "Asetukset" -sovellus ja napauta sitten "Siri ja haku".
Vaihe 2 Valitse "Kieli", jos haluat muuttaa nykyisen kielen muita alueellisia versioita.
Vaihe 3 Syötä nimi kohtaan "
Vaihe 4 Napauta "Vaihda kieli", kun saat ilmoituksen.
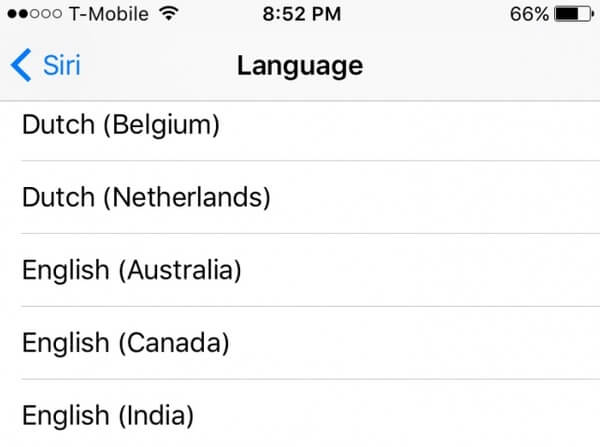
Vaihe 1 Suorita "Asetukset" -sovellus.
Vaihe 2 Etsi ja käynnistä "Lentokonetila" "On"-tilaan noin 30 sekunniksi.
Vaihe 3 Sammuta lentokonetila iPhonessa.
Vaihe 4 Nollaa Siri ja tarkista, onko Siri ei toimi -ongelma ratkaistu.
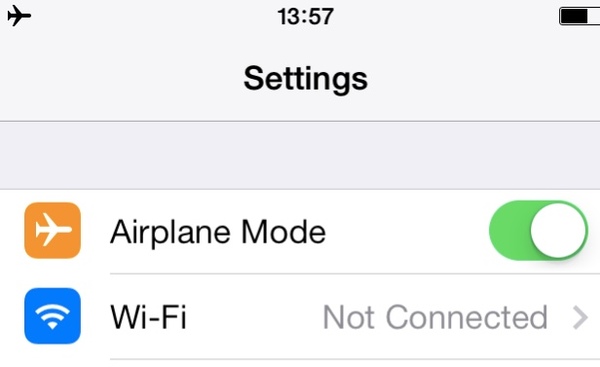
Vaihe 1 Valitse "Yleiset" iPhonen "Asetukset"-sovelluksesta.
Vaihe 2 Napauta "Palauta" saadaksesi kaikki iOS-nollausvaihtoehdot.
Vaihe 3 Valitse "Palauta kaikki asetukset" -vaihtoehto poistaaksesi aiemmat henkilökohtaiset asetukset.
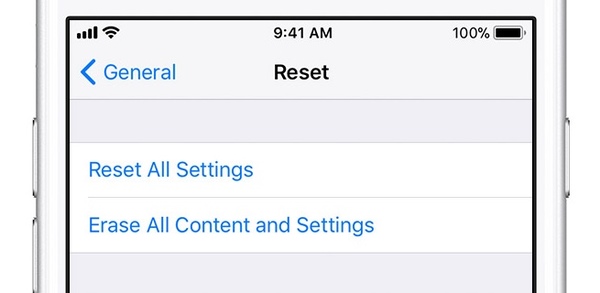
Vaihe 1 Kun saat virheilmoituksen "Yhteys ei ole käytettävissä", etsi ensin "Asetukset" -sovellus.
Vaihe 2 Valitse "Yleinen" ja sitten "VPN".
Vaihe 3 Poista VPN-profiili nähdäksesi toimiiko Siri normaalisti.
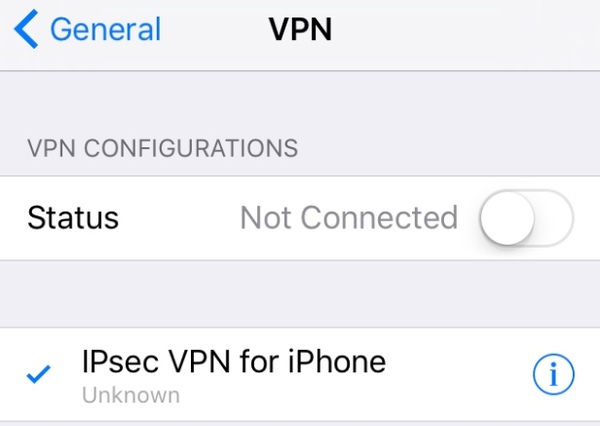
Vaihe 1 Siirry iPhone-asetukset-sovellukseen.
Vaihe 2 Valitse "Siri & Search" sen luettelosta.
Vaihe 3 Poista käytöstä "Listen for 'Hey Siri", "Press Home for Siri" ja "Allow Siri When Locked" kohdasta "Ask Siri".
Vaihe 4 Vahvista kytkeä Siri pois päältä, jos näet ponnahdusviestin.
Vaihe 5 Käynnistä iPhone uudelleen ja ota Siri-ominaisuudet uudelleen käyttöön.
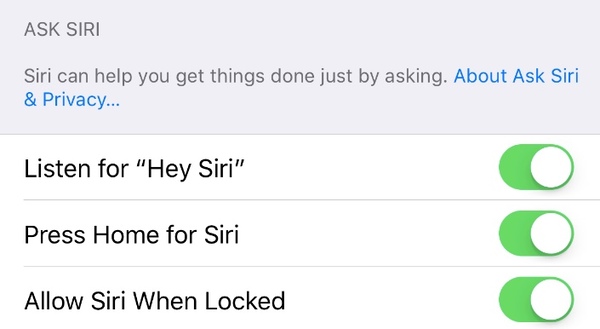
Vaihe 1 Pyyhi antistaattisella harjalla roskia, nukkaa tai roskia iPhonen kaiuttimissa tai mikrofoneissa.
Vaihe 2 Käytä paineilmatölkkiä piilottaaksesi pöly.
Vaihe 3 Mene paikalliseen Apple Storeen tai CallPlusiin korjaamaan iPhone-kaiutin ei toimi kysymyksiä.
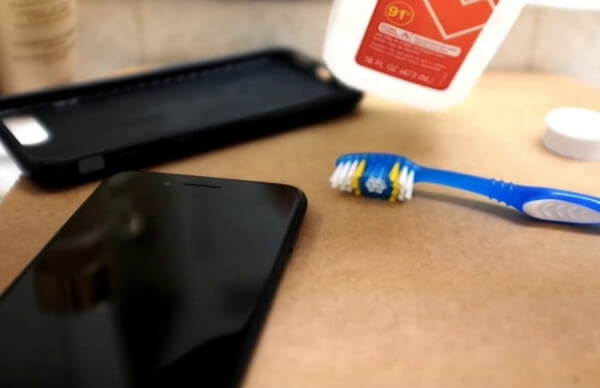
Vaihe 1 Avaa iPhonen "Asetukset" -sovellus.
Vaihe 2 Vieritä alas ja valitse "Tietosuoja".
Vaihe 3 Ota "Sijaintipalvelut" -vaihtoehto käyttöön.
Vaihe 4 Valitse "Siri ja sanelu".
Vaihe 5 Ota käyttöön "Salli sijainnin käyttöoikeus" -luokasta "Salli sovellusta käytettäessä".
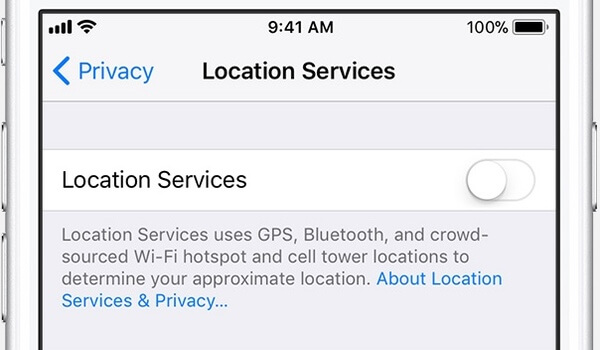
Korjaa Hey Siri, joka ei toimi iPhone 8: lla tai vanhemmilla iOS-malleilla:
Vaihe 1 Pidä alhaalla ja paina Ylä- tai Sivunäppäintä.
Vaihe 2 Älä vapauta tätä painiketta, ennen kuin liukusäädin tulee näkyviin.
Vaihe 3 Poista iPhone tai iPad käytöstä vetämällä liukusäädintä vasemmalta oikealle.
Vaihe 4 Paina pitkään Ylä- tai Sivunäppäintä käynnistä iPhone.
Huomautuksia
Korjataksesi sen, että Siri ei toimi iPhone X:ssä käynnistämällä uudelleen, sinun on painettava pitkään "Side" -painiketta ja joko "Äänenvoimakkuus" -painiketta. Kun näet liukusäätimen, siirrä tätä liukusäädintä sammuttaaksesi iPhone X:n. Myöhemmin voit käynnistää iPhone X:n uudelleen pitämällä sivupainiketta painettuna ja painamalla sitä.
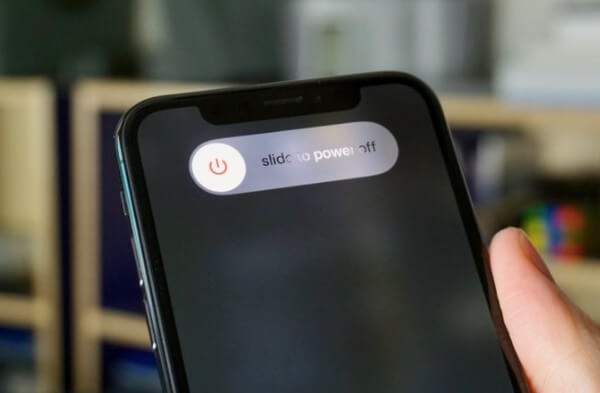
Entä jos Siri ei vieläkään vastaa sinulle? Jos laitteistoon liittyviä ongelmia ei ole, voit kääntyä osoitteeseen Aiseesoft iOS -järjestelmän palautus avuksi. Kyllä, voit asettaa iOS-laitteen DFU- tai palautustilaan ohittaaksesi kaikki ärsyttävät järjestelmävirheet.
Vaihe 1 Käynnistä iOS-järjestelmän palauttaminen
Lataa ja asenna ilmainen Aiseesoft iOS System Recovery Windows- tai Mac-tietokoneellesi. Käynnistä ohjelma. Liitä sitten iPhone tietokoneeseen USB-kaapelilla.
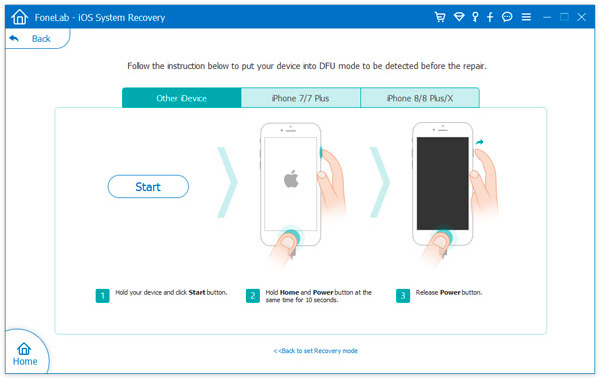
Vaihe 2 Ota palautustila käyttöön
Napsauta "Käynnistä"-painiketta aloittaaksesi korjaamisen, kun Siri ei vastaa. Aseta iPhone palautustilaan noudattamalla näytön ohjeita. Näin ollen ohjelma voi havaita iOS-laitteesi.
Vaihe 3 Korjaa iPhone takaisin normaalitilaan
Tarkista ja korjaa havaitut tiedot, mukaan lukien "Laiteluokka", "Laitetyyppi", "Laitteen malli" ja "Päivitä iOS-versioon".
Myöhemmin voit valita "Lataa" ladataksesi vaaditun laiteohjelmiston. Sen jälkeen iOS System Recovery korjaa automaattisesti Sirin, joka ei toimi PC:llä tai Macilla.

Itse asiassa voit korjata paitsi, että Siri ei toimi, mutta myös muut mahdolliset virheet iPhoneessasi turvallisesti. Seuraavan kerran, kun iPhone poistetaan käytöstä tai jäädytetään, voit ladata ilmaiseksi Aiseesoft iOS-järjestelmän palautuksen ongelman ratkaisemiseksi itse.
Jos sinulla on ehdotuksia tai kysymyksiä, jätä viesti alla oleviin kommentteihin.