Kun haluat jakaa Keychain Accessiin tallennettuja salasanoja muiden kanssa tai kirjautua tilille Android-tabletilla, miten katso iCloud Keychain -salasanat iPhonessa, iPadissa tai Macissa? Salasana voi vaatia erilaisia kirjaimia, numeroita, erikoismerkkejä jne. Yksityiskohtien muistaminen on vaikeaa helposti. Joten miten tarkastelet iCloud-avainnipun salasanoja eri skenaarioissa? Tässä on lopullinen ohje.
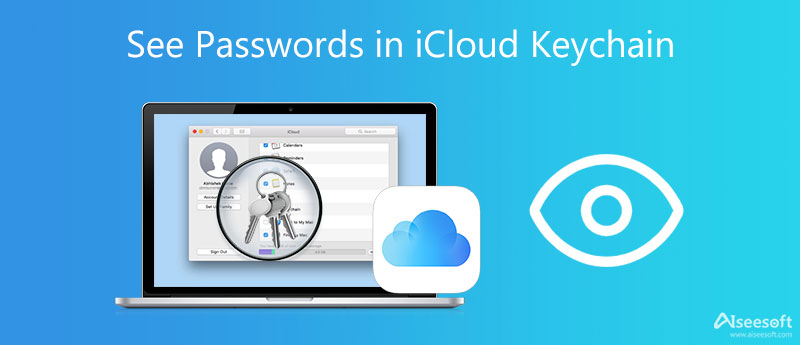
Haluatpa selata iCloud Keychainiin tallennettuja tilejä ja salasanoja MacBookilla tai iOS-laitteella, löydät ne aina Asetukset sovellus helposti.
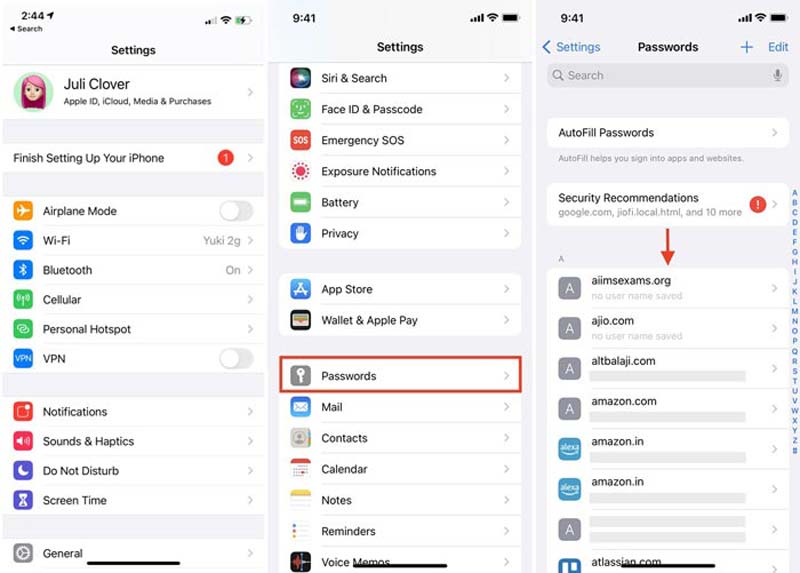
Jos haluat nähdä avainnipun salasanasi suoraan iPhonessasi, voit kutsua Sirin yksinkertaisella äänikomennolla. kuten näytä Facebook-salasanasi. Se näyttää salasanan ja tilin tiedot.
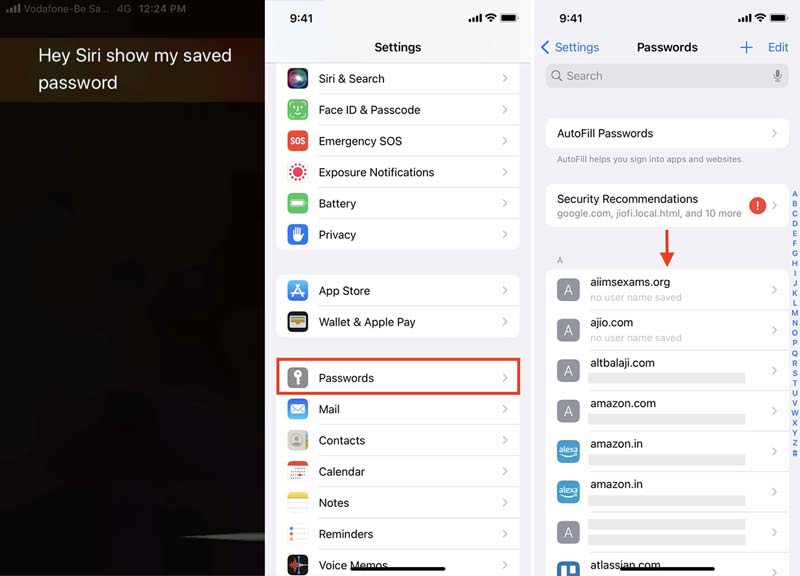
Kun haluat nähdä avainnipun salasanan Macissa, voit myös siirtyä Asetukset-kohtaan saadaksesi lisätietoja. Se tarjoaa muita vaihtoehtoja haluttujen salasanojen tallentamiseksi avainnippuun.
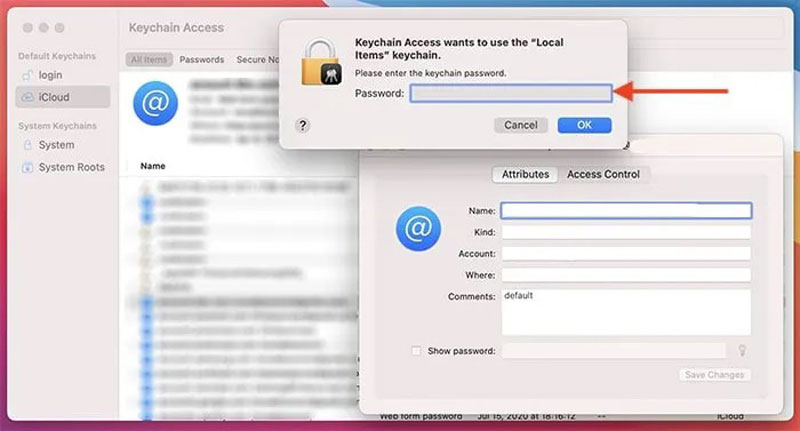
Jos et halua käyttää Spotlightia, voit käyttää myös hakupalkin Keychain Accessia, safari on toinen usein käytetty tapa nähdä salasanoja iCloud Keychainissa.
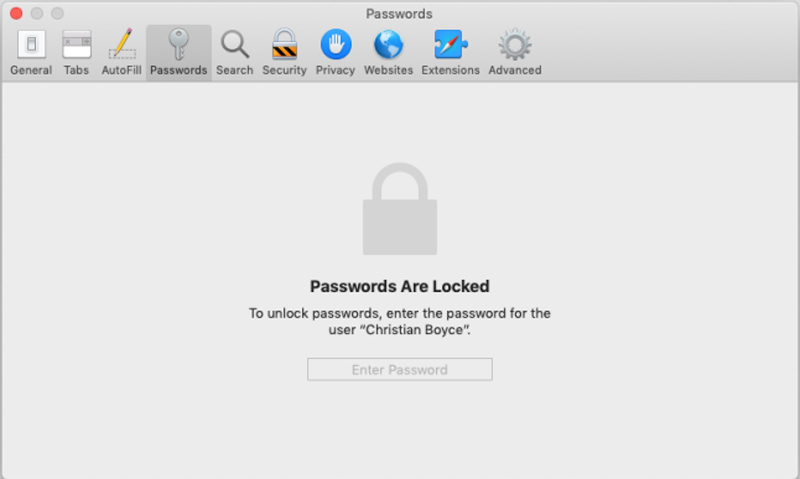
Jos olet poistanut salasanojen muistiinpanot Macissa, voit käyttää Mac Data Recovery palauttaaksesi poistetut tiedostot. Sen avulla voit noutaa tiedostoja tietokoneelta, kiintolevyltä, flash-asemalta, muistikortilta, digikamerasta jne. Se voi palauttaa salasanat Wordista, Excelistä, TXT:stä ja muista. Voit aina saada haluamasi tiedostot napsautuksella.

119,773 Lataukset
100 % turvallinen. Ei mainoksia.
100 % turvallinen. Ei mainoksia.
Kuinka käyttää avainnipun salasanaa iPhonessa nopeasti?
Kun sinun on löydettävä salasana iCloud avaimenperä usein sinun tarvitsee vain lisätä Keychain-salasanat Pikakuvakkeet-sovellukseen. Lisäksi voit käyttää myös iOS-aloitusnäytön Keychain-pikanäppäimiä. Sen avulla voit käyttää salasanoja sovelluksen päänäytössä.
Onko mahdollista tarkastella salasanaa iCloud Keychainissa Windowsissa?
Joo. Mutta sinulla pitäisi olla Apple ID, jossa on käytössä kaksivaiheinen todennus, iCloud for Windows, Google Chrome/Microsoft Edge ja iCloud-salasanat, jotta voit määrittää iCloud-salasanan ennen kuin tarkastelet salasanoja Windowsin iCloud Keychainissa.
Kuinka tuoda iCloud Keychain -salasanat Macissa?
Sen lisäksi, että iCloud Keychain tallentaa itsenäisesti kaikki salasanat tietylle laitteelle, se voi myös tallentaa muiden laitteiden tuomat salasanat. Siirry kohtaan Sovellukset -kansiosta Utilities sovellus, avaa Avainnipun käyttö vaihtoehto ja napsauta filee -valikkoon tuodaksesi salasanat.
Yhteenveto
Kun haluat katso salasana iCloud Keychainissa, joka on Applen järjestelmän alkuperäinen salasananhallinta, tässä on toimivia menetelmiä sekä macOS:lle että iOS:lle. Jos poistit juuri salasanan kansion, voit palauttaa tiedostot takaisin Mac Data Recovery -sovelluksella. Jos sinulla on kysyttävää, voit jättää kommentin.

iPhone Password Manager on loistava työkalu kaikkien iPhoneen tallennettujen salasanojen ja tilien löytämiseen. Se voi myös viedä ja varmuuskopioida salasanasi.
100 % turvallinen. Ei mainoksia.
100 % turvallinen. Ei mainoksia.