Videonmuokkausohjelmistona Adobe Premiere Pro varmistaa, että se antaa käyttäjille ammattimaisia toimintoja parhaan materiaalin luomiseksi. Mutta viime aikoina on raportoitu Adobe Premiere Pro -häiriöinen toisto, josta tulee turhauttava tilanne videoeditoreille. Lisäksi häiritsevän videon syy voi olla mikä tahansa ohjelmiston tai laitteen ongelma. Jos etsit tapaa korjata se, katso seuraavat korjaukset.
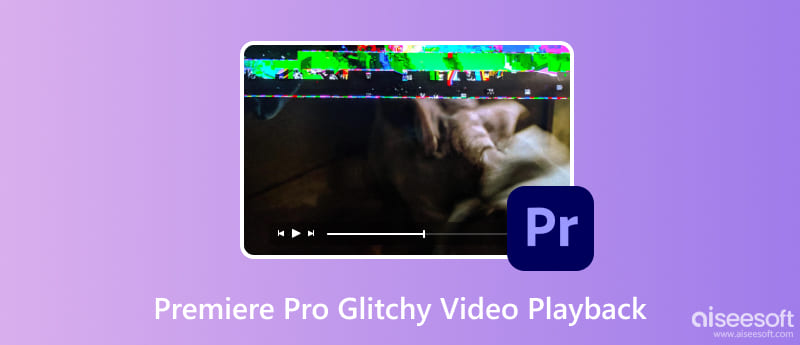
Edistyneestä ohjelmasta lähtöisin oleva Premiere Pro tulee epämääräiseksi monista syistä. Voit tarkistaa seuraavat mahdolliset syyt siihen, miksi se tapahtuu:
Viimeinkin on olemassa ratkaisuja, joiden avulla voit poistaa Premiere Pron katkonaisen ja häiritsevän toiston. Tässä on parhaat ratkaisut ohjelmisto-, laite- ja videoongelmiin.
Ensimmäinen asia, joka on tarkistettava, on video, jota yrität toistaa. Jos se on viallinen jossakin mediasoittimessa, korjaa se Aiseesoft videon korjaus. Tämä työpöytäohjelma on omistettu vioittuneiden MOV-, MP4- ja 3GP-tiedostojen välittömään palauttamiseen. Se käyttää kehittynyttä tekniikkaa, joka kopioi näytevideon laadun, resoluution ja yleiset yksityiskohdat ja käyttää näitä korjaamaan häiritsevän videon. Ohjelma on suunniteltu yksinkertaisella käyttöliittymällä, jossa on tarvittavat työkalut palautuksen aloittamiseen. Lisäksi se tukee Windowsia ja Macia, jotka voit ladata ilmaiseksi.

Lataukset
100 % turvallinen. Ei mainoksia.
100 % turvallinen. Ei mainoksia.
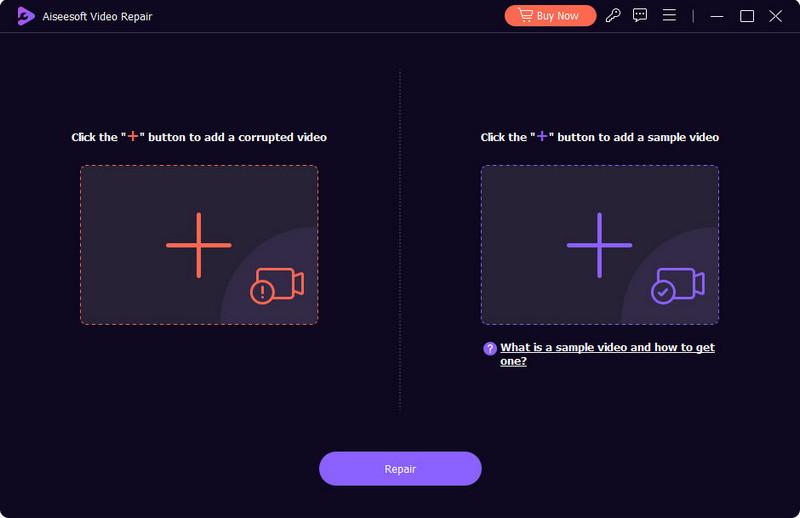
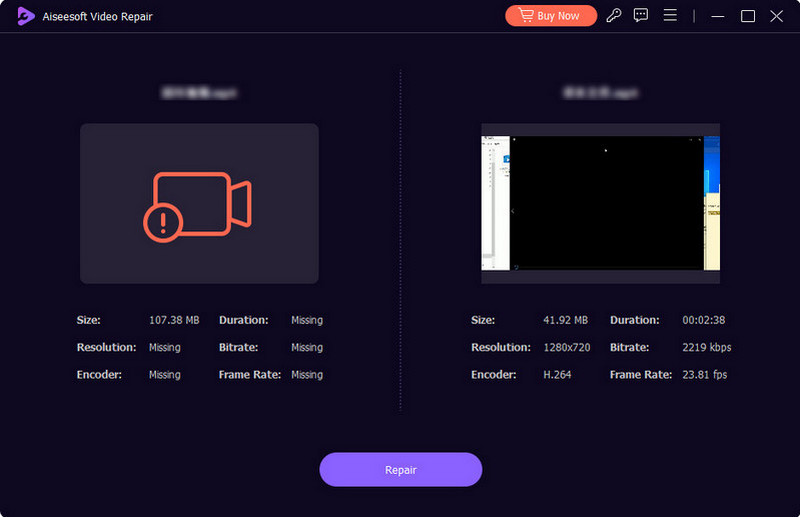
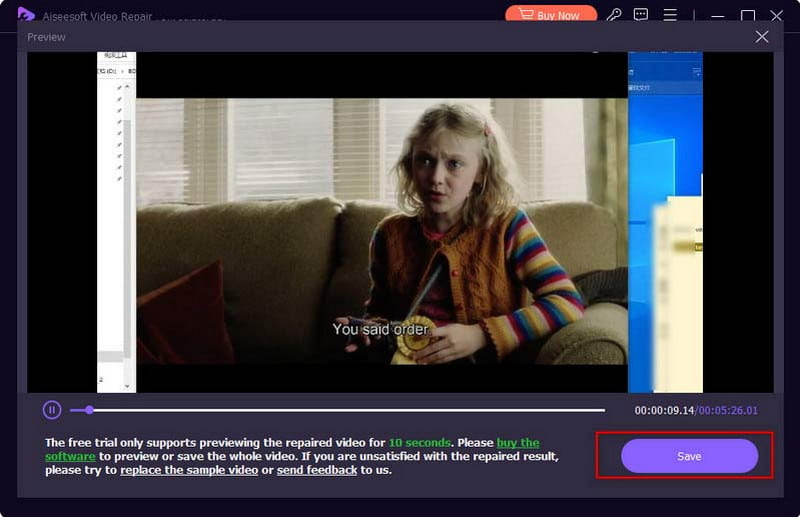
Tietokoneesi on olennainen työkalu virtuaalitoimintoihin. Jos Adobe Premiere on katkonainen ja häiriötön, tai Premiere ei edes toista videota, se voi johtua vanhentuneesta järjestelmäohjelmistosta. Tämä aiheuttaa huomattavan kielteisen vaikutuksen kaikkiin sovelluksiin, mukaan lukien kolmannen osapuolen ja oletussovellukset. Varmistaaksesi, että tietokoneessasi on uusin päivitys, sinun on tehtävä seuraavat:
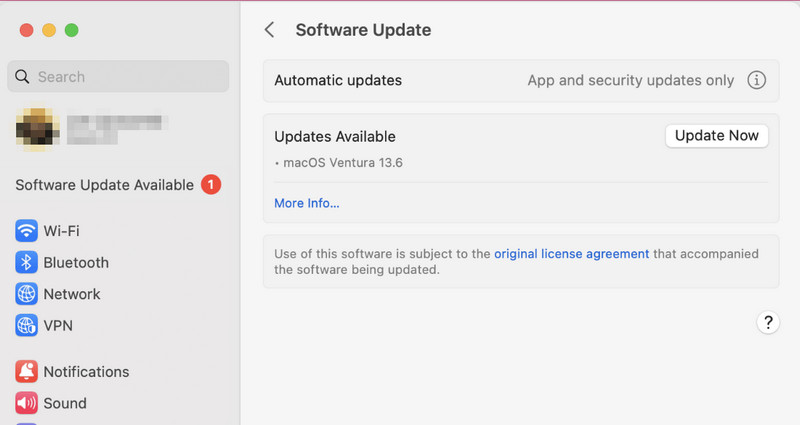
Tämän työkalun käyttäminen estää Adobe Premiere Pron häiritsevän toiston. Se auttaa siivoamaan ja järjestämään projektejasi, mukaan lukien monimutkaiset kulissien takana olevat projektit. Sinun tarvitsee vain valita tiedostoille tietty järjestys ja tallentaa ne uuteen paikkaan. Toimi seuraavasti:
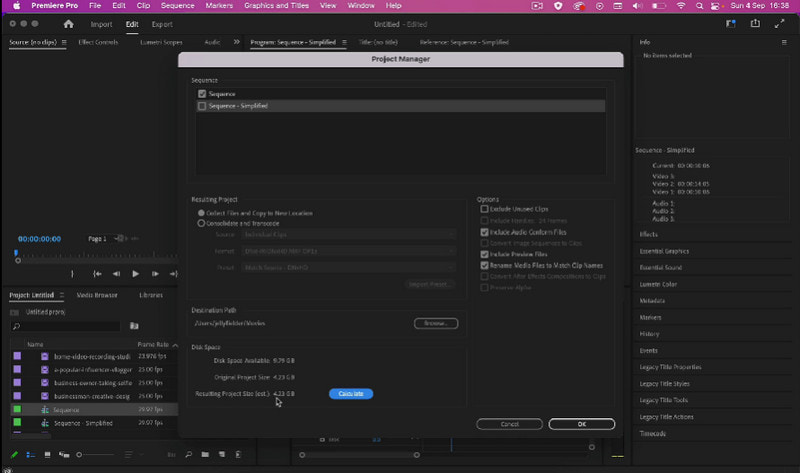
Oletetaan, että käytät tietokonettasi erillisillä näytönohjaimilla videoeditointiin. GPU-kiihdytyksen aktivointi laitteessa auttaa poistamaan ongelmat ja takaamaan sujuvamman toiston. Tämä on hyödyllistä myös, jos tuot iPhone-videon 4K-tarkkuudella ja se muuttuu häiriöttömäksi Premiere Prossa.
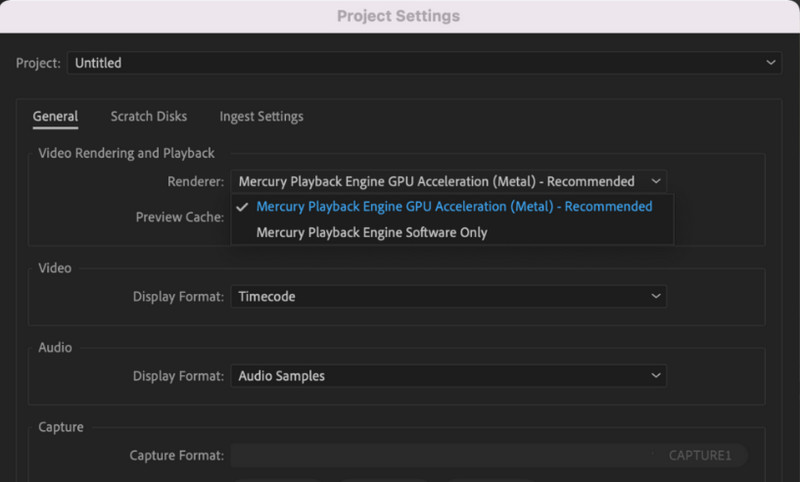
Videon tarkkuus voi viedä enemmän tilaa tietokoneeltasi. Ja kun tila loppuu, se aiheuttaa häiriöitä Premiere Prolla työskentelemässäsi videossa. Sinun on ehkä muutettava resoluutiota pienemmälle tasolle.
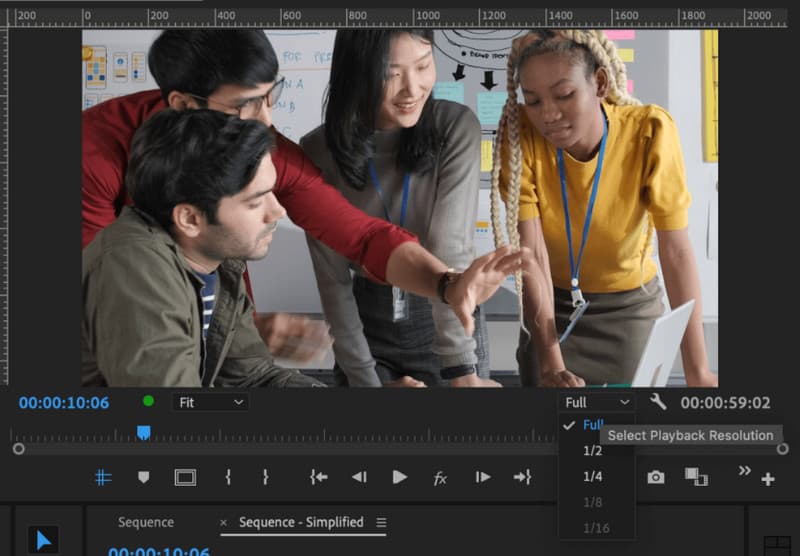
Ohjelmistossa voi olla tehosteita, vaikka et käyttäisi niitä. Nämä tehosteet voivat olla luokituksia ja tasoja, ja ne vievät enemmän resursseja ja aiheuttavat toiston katkonaisuutta. Sinun on poistettava ne videon esikatselun aikana tai kun et tarvitse niitä editointiin:
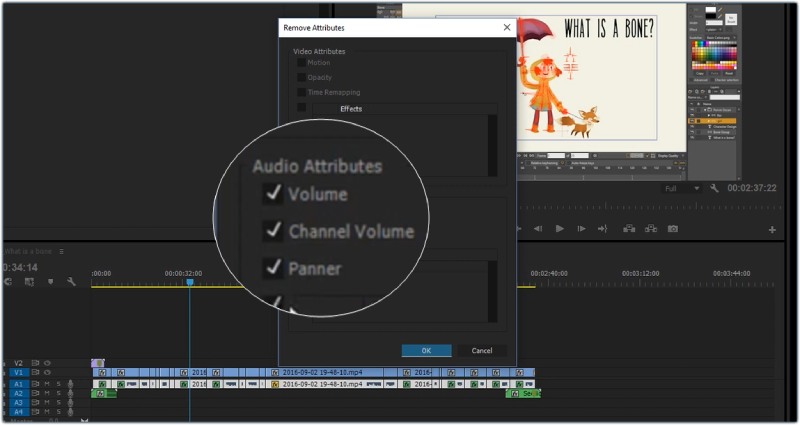
On väistämätöntä, että Premiere Prossa tulee häiritsevää toistoa, varsinkin kun yrität tuottaa korkealaatuista videota. Mutta voit tehdä joitain asioita estääksesi vioittuneen videon tallentamisen tai pätkivän toiston Premiere Prossa:
Voiko Premiere Pro viedä 8K-videoita?
Kyllä, Premiere Pro voi viedä teräväpiirtovideon. Mutta sen tekeminen vie jonkin aikaa ja tietokoneesi resursseja. Muista, että 8K on valtava tiedosto luotavaksi ja vietäväksi, joten se tarvitsee korkeat tekniset tiedot ja lisää tallennustilaa.
Mitkä ovat järjestelmän vähimmäisvaatimukset, jotta Premiere toimii vakaasti?
Windowsin vähimmäisvaatimuksia ovat Intel 6 Generation, Windows 10 64-bittinen, 8 Gt RAM-muistia ja 8 Gt tallennustilaa. Samaan aikaan Premiere Pro vaatii macOS 11.0:n Advanced Vector Extensions 2:n prosessorille sekä 8 Gt tallennustilaa ja RAM-muistia, jos sinulla on korkeammat tekniset tiedot, parempi toisto ja muokkaussuorituskyky.
Miksi Adobe pätkii?
Koska tietokoneesi ei pysty käsittelemään toistoa, varsinkaan kun sen resoluutio ja laatu on korkeampi, syynä voi olla myös vanhentunut ohjelmistopäivitys, poistamaton mediavälimuisti ja tallennustilan puute. Varmista, että kokeilet tässä olevia menetelmiä korjataksesi epävakaa ja häiriötön Adobe Premiere Pro.
Yhteenveto
On turhauttavaa löytää Adobe Premiere on kiihkeä ja epävakaa. Mutta kun tiedät mahdolliset ongelmat, voit korjata ne tässä viestissä tarjotuilla ratkaisuilla. Lisäksi vioittunut video on helppo korjata, kun käytät Aiseesoft Video Repairia. Siinä on tekniikka mallivideon jäljittelemiseen ja rikkoutuneiden materiaalien korjaamiseen. Voit kokeilla sitä ilmaisella kokeiluversiolla Windowsissa ja Macissa.

Korjaa rikkinäiset tai vioittuneet videotiedostot sekunneissa parhaalla laadulla.
100 % turvallinen. Ei mainoksia.
100 % turvallinen. Ei mainoksia.