Movavi Screen Capture kaatuu käynnistyksen yhteydessä? Movavi Screen Capture tallentaa ääntä? Movavi Screen Capture vie ongelman? Movavi Screen Capture ei pysty äänittämään ääntä Windows 10: ssä? Lue tämä viesti saadaksesi nopeita ja helppoja ratkaisuja eniten Movavi Screen Capture -ongelmat saatat kohdata.

Movavi Screen Capture, videonauhurin ja editorin yhdistelmänä, saa enemmän ääniä käyttäjiltä. Jokaisella kolikolla on kuitenkin kaksi puolta kuin miekka, samoin Movavi Screen Capture.
Useat käyttäjät sanovat, että Movavi Screen Capture on lakannut toimimasta, kun taas toiset huomauttavat, että tämä tallennin ei tallenna ääntä Macissa. Lisää ongelmia tämän sovelluksen kanssa ovat ilmestyneet.
Tässä viestissä keräämme tämän ohjelmiston yleisimmät ongelmat ja tarjoamme nopeita ratkaisuja ongelman ratkaisemiseksi.

Nauhoitatko videota ilman ääntä vai et pysty ottamaan tallennusta käyttöön millään audiolaitteella, voit korjata ongelman seuraavissa 3 ratkaisussa:
Yleisimmin tämän ongelman aiheuttaa jokin kolmannen osapuolen ääntä parantava ohjelmisto, kuten Nahimic, Sonic Suite jne.
Tämän ongelman ratkaisemiseksi tarkista vain Windows-järjestelmälokero ja tarkista kaikki ääntä parantavat ohjelmat ja sulje se. Käynnistä sitten Movavi Screen Capture uudelleen, ota järjestelmän ääni ja mikrofoni uudelleen käyttöön.
Napsauta hiiren kakkospainikkeella "Tietokone" ja valitse "Ominaisuudet"> Valitse "Järjestelmätyökalut" Ominaisuudet ja valitse "Laitehallinta"> Laajenna "Ääni-, video- ja peliohjaimet" -pudotusvalikko löytääksesi äänikortit, joissa on kaiutinkuvake> Napsauta hiiren kakkospainikkeella äänikorttia. Valitse "Ominaisuudet" ja päivitä ohjain "Ohjain" -välilehdessä.

Joskus ongelman aiheuttavat järjestelmän ja tämän ohjelmiston väliset äänenlaatuasetukset. Sinun tarvitsee vain muuttaa asetuksia.

Movavi Screen Capture käyttää erityistä virtuaalilaitetta, joka peilaa järjestelmän äänet kaiuttimiin, jotta tallennuslaite kuulee äänen.
Kun havaitset, että tallennetusta videosta puuttuu ääni, voit sovittaa sen seuraavilla kolmella ratkaisulla:
Asennusvirhe voi tapahtua, mikä johtaa äänen asennuksen menetykseen. Asenna vain tämä ohjelmisto uudelleen.
Mac-käyttäjien tarvitsee vain laittaa Movavi Screen Capture roskakoriin sen poistamiseksi.
Mitä tulee Windows-käyttäjiin, sinun on siirryttävä "Ohjauspaneeli" napsauttamalla Käynnistä-valikkoa> Etsi "Poista ohjelman asennus" kohdasta "Ohjelmat"> Etsi "Movavi Screen Capture" ja napsauttamalla sitä hiiren kakkospainikkeella valitaksesi "Poista asennus". Sitten sinun on vain noudatettava ohjeita poistaaksesi tämän ohjelman tietokoneeltasi.
Kun olet ladannut tämän ohjelmiston, asenna tämä sovellus tietokoneellesi vain näytön ohjeiden mukaan.
Voit ladata Movavi Screen Capture -sovelluksen monilta tietokoneilta, mutta aktivointikoodia voidaan käyttää vain yhdessä tietokoneessa.
Movavi-tuotteiden lisensointi tapahtuu tietokonekohtaisesti, ei käyttäjän, sivuston tai yrityksen mukaan.
Jotkut sovellukset hallitsevat ääntä kuten Sound Flower, mikä saattaa olla ristiriidassa tämän ohjelmiston kanssa. Tämän ongelman ratkaisemiseksi sinun on vain poistettava tällaiset sovellukset käytöstä Movavi Screen Capture -sovelluksen käytön aikana.
Kun Movavi Screen Capture on lopettanut työskentelyn käynnistyksen yhteydessä tai kun se ei vastaa käyttäessään sitä, voit yrittää poistaa viestivirheen seuraavilla toimenpiteillä.
Siirry kohtaan "Asetukset"> "Asetukset"> "Video"> Ota käyttöön "Käytä DirectX sieppaamiseen" tai "Käytä vaihtoehtoista sieppaustilaa" (yksi näistä vaihtoehdoista on käytettävissä). Käynnistä sitten tämä sovellus yrittääksesi nauhoitusta uudelleen.
Napsauta hiiren kakkospainikkeella "Tietokone"> "Ominaisuudet"> "Laitehallinta"> "Näyttösovittimet" tarkistaaksesi tietokoneesi näytönohjaimen ajuri.
Lataa vastaava näytönohjaimen ohjain ja päivitä se heti.
Huomautus: Tämä tapa on käytettävissä myös silloin, kun voit tallentaa ääntä ilman videotiedostoja vain tämän ohjelmiston avulla.

Gecata by Movavi on ilmainen pelivideotallennin ja suoratoisto-ohjelma tietokoneille. Jos pelitallenteen FPS pienenee tallennettaessa tämän sovelluksen kautta, voit korjata sen helposti.
Paina vaihdepainiketta (Asetukset) ja valitse vaihtoehto "Video", ota "Vaihtoehtoinen sieppaus" -tila käyttöön. Jos tämä ongelma jatkuu, ota käyttöön "Käytä näytönohjainmuistia suorituskyvyn nopeuttamiseen".
Voit myös kokeilla muita pelitallentimia päästäksesi eroon ongelmasta pysyvästi.
100 % turvallinen. Ei mainoksia.
100 % turvallinen. Ei mainoksia.
Apple on vahvistanut Mac-käyttäjien turvallisuutta. macOS Sonoman tai uudemman käyttäjien tulee myöntää manuaalisesti lupa käyttää näytön tallennusta, syötteiden valvontaa, esteettömyys-, mikrofoni- ja kameraasetuksia.
Tämä toiminto koskee myös Movavi-näytön tallenninta.
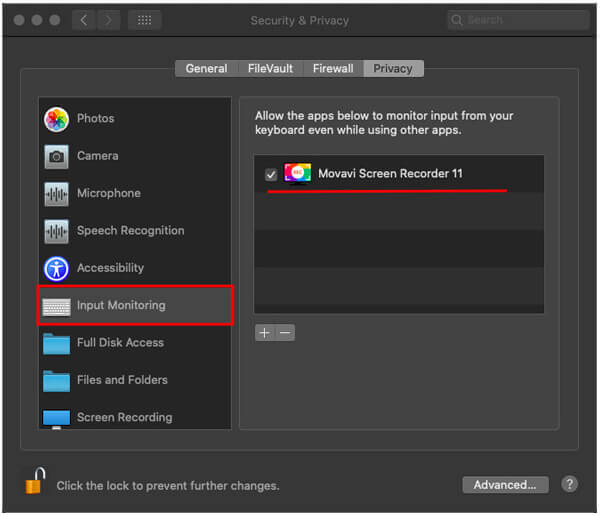
Samoin kuin Apple Mac, Windows 10 päivittyy myös antamaan suojausominaisuuden, joka sulkee kolmannen osapuolen sovellusten pääsyn mikrofoniin ja verkkokameraan.
Joten, jos kohtaat ongelman, jota Movavi Screen Recorder ei tallenna verkkokamerasta Windows 10 -tietokoneessa, sinun on muutettava oletusarvoiset suojausasetukset.
Näin voit tehdä sen:
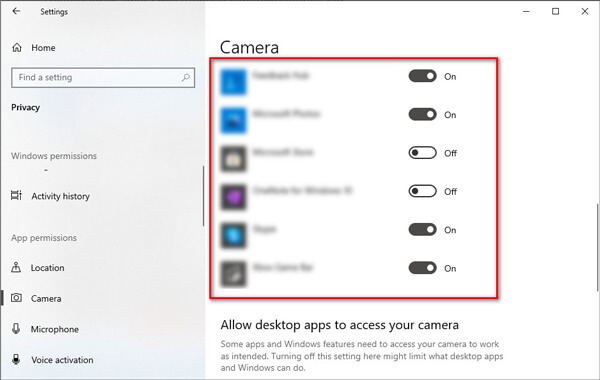
Kun esikatselet lähtevää videotiedostoa, ongelma, että video toistaa vain ääntä, aiheuttaa sinulle ongelmia. Voit ratkaista tämän ongelman kokeilemalla seuraavia ratkaisuja:
Jos esikatseluikkuna toistaa videota oikein, ongelma liittyy todennäköisesti ulostulomuodon videokoodekkeihin.
Napsauta "Tallenna nimellä" -painiketta ja vaihda videokoodekki.
Jos käytät Movavi Screen Capturea (7, 6 ja aikaisemmat), napsauta rataskuvakepainiketta esikatseluikkunassa päästäksesi muotoon "Asetukset" ja valitse toinen koodekki "Video"-välilehdeltä.
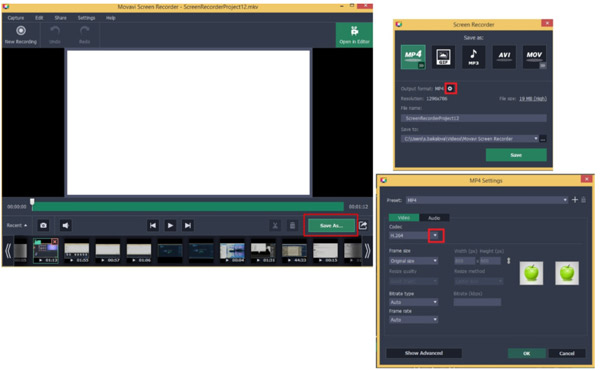
Jos tallennat soittimen, jolla on peittotoiminto, kuten DVD-soitin Macissa, iTunes Storessa jne., Se tallentaa vain äänen ilman videota tekijänoikeussuojan vuoksi.
Tällä tavalla sinun on vaihdettava videosoitin tai selain toistamaan haluamasi video, ja hankittava sitten Movavi Screen Recorder kaappaamaan elokuvan tallennus.
Aiseesoftin Blu-ray-soitin on DVD-, Blu-ray- ja digitaalinen video- / audiosoitin, joka ei saa päällekkäisyystoimintoa. Voit toistaa DVD- tai Blu-ray-elokuvia ja aloittaa elokuvien tallentamisen video- ja äänitiedostoilla.
100 % turvallinen. Ei mainoksia.
100 % turvallinen. Ei mainoksia.
Joskus tallennusongelma johtuu sieppausvirheestä. Tämän ongelman ratkaisemiseksi sinun on asennettava Movavi Screen Recorder uudelleen.
Voit saada pikakorjauksen, kun Movavi Screen Capture on ongelmallinen edellä mainituilla tavoilla. Se tuo myös käyttäjille haittaa videon nauhoittamiseen tämän sovelluksen kanssa.
Tämän seurauksena voit myös hankkia tallentimen vaihtoehdon, kun et halua käyttää sitä.

Lataukset
100 % turvallinen. Ei mainoksia.
100 % turvallinen. Ei mainoksia.



Täällä olemme tulleet tämän sivun loppuun.
Tämä sivu kerää Movavi Screen Captureen liittyviä usein kysyttyjä ongelmia ja ratkaisuja, jotta voit käyttää tätä työkalua sujuvasti ja helposti. Lisäksi löydät sen katsauksen ja saat vaihtoehdon tälle kuvakaappausohjelmistolle vapaasti.
Jos sinulla on kysyttävää tästä ohjelmistosta, älä epäröi jättää kommentteja alla.

Aiseesoft Screen Recorder on paras näytön tallennusohjelmisto tallentamaan mitä tahansa toimintaa, kuten online-videoita, verkkokameroita, pelejä Windowsissa / Macissa.
100 % turvallinen. Ei mainoksia.
100 % turvallinen. Ei mainoksia.