Mac-kannettavat ja tietokoneet ovat kuuluisia erinomaisesta suorituskyvystään. Et voi kuitenkaan enää käyttää tiedostoja, jos Mac ei käynnisty riippumatta siitä, kuinka painat virtapainiketta.
Tässä viestissä saat 7 ratkaisua tämän ongelman korjaamiseen nopeasti ja käynnistämällä Mac-tietokoneesi tavalliseen tapaan.
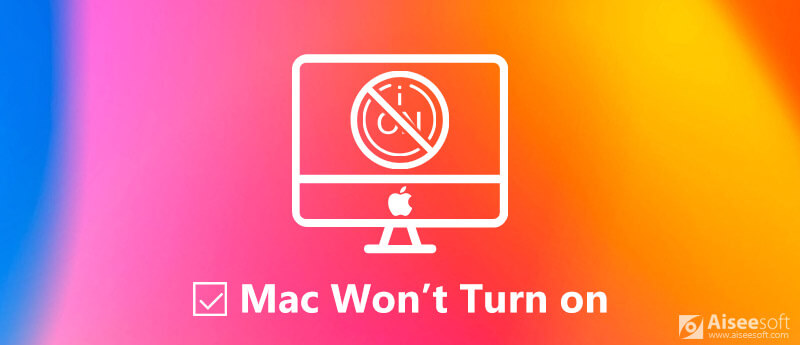
Korjaa Mac ei käynnisty
Miksi Macini ei käynnisty? Syyt ovat monimutkaisia ja voivat liittyä ohjelmistoon ja laitteistoon. Tässä on ratkaisuja, joita voit yrittää korjata.
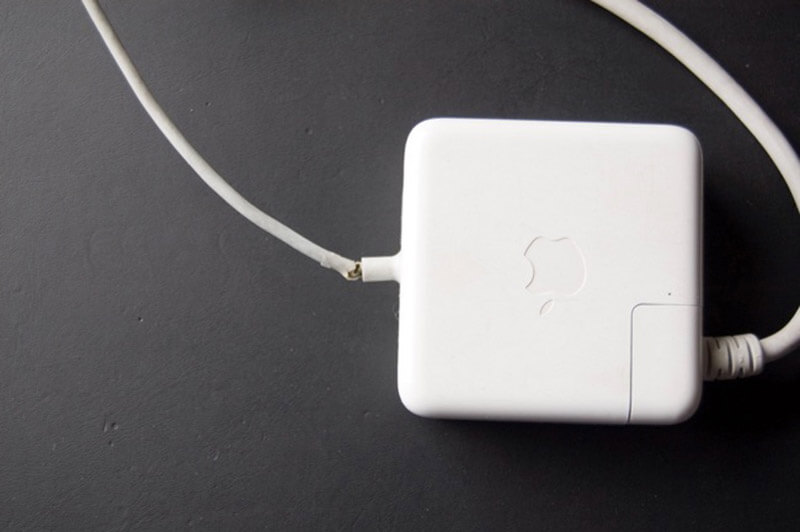
Riittämätön akun varaus voi johtaa siihen, että Mac-kannettava tai tietokone ei käynnisty. Liitä siis Mac virtalähteeseen. Lisäksi sinun tulee tarkistaa laturi, virtajohto ja pistorasia ja varmistaa, että ne toimivat hyvin.
Jos akku tyhjenee, sinun on odotettava jonkin aikaa sen jälkeen, kun se on kytketty seinässä olevaan virtalähteeseen. Paina sitten teho -painike käynnistääksesi koneesi.
Joskus MacBook Pro ei käynnisty, koska se on juuttunut jäätyneeseen tilaan. Sitten voit yrittää käynnistää virtajakson ja pakottaa käynnistämään koneen uudelleen.

MacBook ilman vaihdettavaa akkua: Pidä virtapainiketta painettuna vähintään 10 sekuntia. Tämä katkaisee virran ja pakottaa Mac käynnistämään uudelleen.
Mac-kannettavissa tietokoneissa, joissa on irrotettava akku: poista akku, odota 10 sekuntia ja aseta akku takaisin. Käynnistä sitten Mac tavalliseen tapaan.
Poista Mac-työpöydältä virtajohto, jätä se vähintään 10 sekunniksi ja kytke se virtalähteeseen. Käynnistä nyt Mac.
Jos Mac ei käynnisty uuden sovelluksen asentamisen jälkeen, voit korjata sen osoitteessa vikasietotilassa.
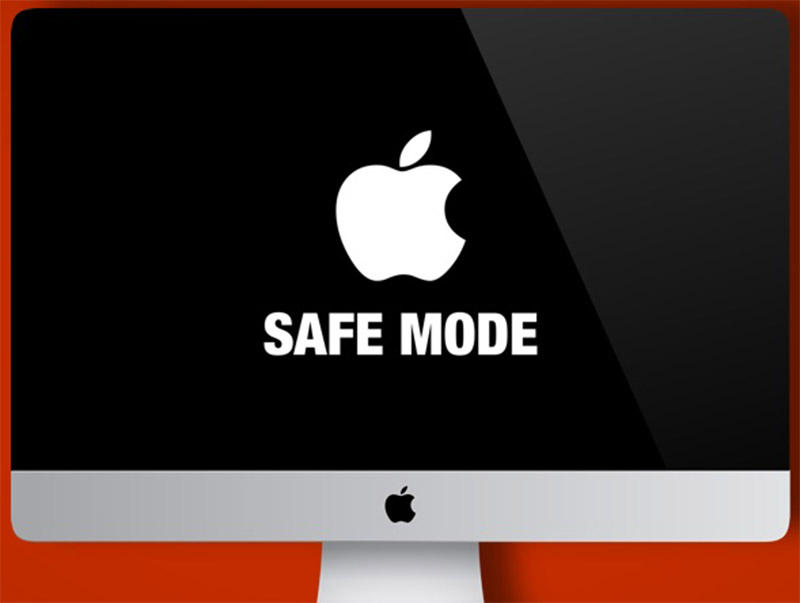
NVRAM tallentaa tietyt Mac-järjestelmän asetukset. Mac ei käynnisty, jos siinä on jotain vikaa. Voit kuitenkin nollata sen korjataksesi ongelman.

Vihje: Mac-tietokoneissa, joissa on T2 Chip, vapauta painikeyhdistelmä, kun Apple-logo katoaa toisen kerran.
SMC, System Management Controller -standardit, ohjaa monia perustoimintoja. SMC:n nollaaminen voi korjata Macin, joka ei käynnisty.

Mac-työpöytä: Irrota virtajohto 15 sekuntia myöhemmin, kytke johto takaisin, 5 sekuntia myöhemmin käynnistä Mac.
MacBook Pro 2018 ja uudemmat: pidä Vaihto + Optio + Ohjaus -painikkeita 7 sekunnin ajan pitäen samalla painettuna teho -painiketta vielä 7 sekunniksi, käynnistä tietokone uudelleen, kun olet vapauttanut ne.
MacBook ilman irrotettavaa akkua: pidä painettuna Vaihto + Optio + Ohjaus + Virta 10-sekuntia varten.
MacBook, jossa on irrotettava akku: Poista akku, paina virtapainiketta viiden sekunnin ajan, aseta sitten akku takaisin ja käynnistä Mac uudelleen.
Apple Diagnostics on sisäänrakennettu työkalu laitteisto-ongelmien tarkistamiseen, jotka johtavat siihen, että Macin näyttö ei käynnisty.
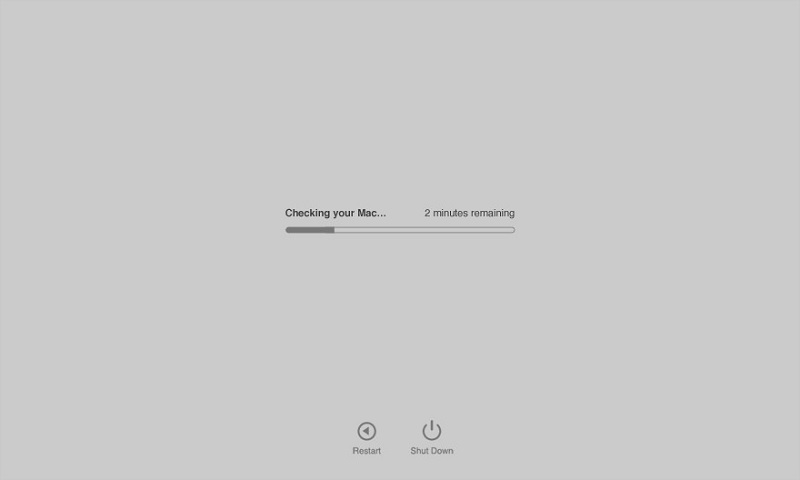
Palautus tila käynnistää täyden macOS:n itsenäisesti ja tarjoaa joukon työkaluja, joilla korjataan, että Mac ei käynnisty.
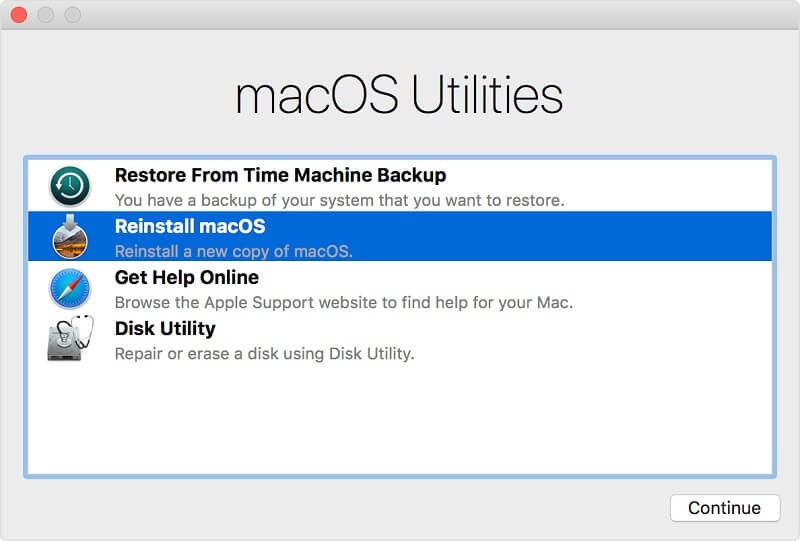
Aiseesoft Mac Data Recovery on ammattimainen työkalu tiedostojen palauttamiseen, jos ne katoavat korjattuasi Macin, joka ei käynnisty.

Lataukset
100 % turvallinen. Ei mainoksia.
100 % turvallinen. Ei mainoksia.
100 % turvallinen. Ei mainoksia.
100 % turvallinen. Ei mainoksia.
Käynnistä se ja saat kolme osaa kotirajapinnasta, tiedostotyyppi, Kiintolevyasematja Irrotettavat asemat.



Joskus Mac ei käynnisty tai Mac ei sammu. Jos Mac sammuu ja käynnistyy uudelleen, sinun on löydettävä ratkaisuja korjata kernel panic Macissa.
Yhteenveto
Mac-tietokoneet ovat edelleen suosituin laitteisto ympäri maailmaa, osittain erinomaisen suorituskyvyn vuoksi. Jotkut käyttäjät ilmoittivat kuitenkin, että heidän Macinsa ei käynnisty. Yllä olevassa viestissämme sinun on hallittava ratkaisut tämän ongelman korjaamiseksi. Sitten voit käyttää Macia tavalliseen tapaan. Toivomme, että oppaastamme on sinulle apua.
Jos sinulla on lisää kysyttävää Macista, joka ei käynnisty, jätä viesti tämän viestin alle.

Aiseesoft Data Recovery on paras tietojen palauttamisohjelma palauttamaan poistetut / kadonneet valokuvat, asiakirjat, sähköpostit, äänet, videot jne. Tietokoneeltasi / Macista.
100 % turvallinen. Ei mainoksia.
100 % turvallinen. Ei mainoksia.