"iPhone ei synkronoi musiikkia iTunesin kanssa. Päivyn iTunesin uusimpaan versioon, mutta se ei silti voi synkronoida musiikkia tai soittolistaa iPhone 5: ään. Teinkö jotain väärin?"
"iTunes synkronoi iPhone-valokuvani Maciin, kun yhdistän iPhone 6 -laitteen Maciin. Mutta nyt, se ei anna ponnahdusikkunaa, eikä synkronoi iPhone-valokuvia Mac-tietokoneen kanssa. Onko mitään apua?"
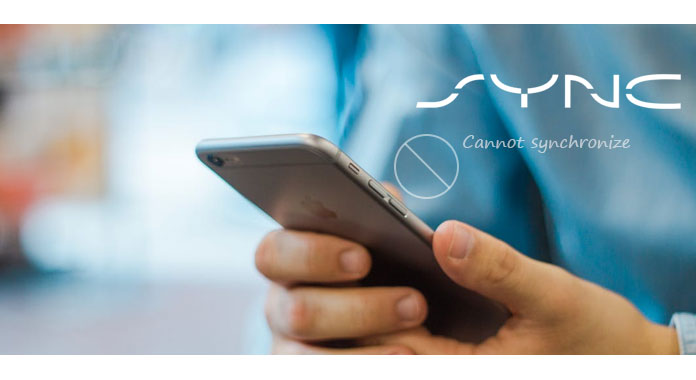
Kun otetaan huomioon iOS-järjestelmän sulkeminen, iPhone pyrkii synkronoimaan jonkin verran Android-puhelimeen verrattuna. Vaikka iTunes on ilmainen ja tehokas työkalu, jonka avulla voit synkronoida musiikkia, soittolistaa ja kalenteria iPhoneen, ja Mac sallii myös synkronoida iPhone-valokuvat, saatat käyttää joitain virheitä niitä käytettäessä. Oletko koskaan joutunut kohtaamaan tilanteen iPhone ei synkronoidu? Kun nämä työkalut eivät synkronoi iPhoneasi, miten käsittelet sitä? Tällä sivulla näytetään ratkaisut, joilla iPhonen korjaaminen ei synkronoidu.
Kun saat "iPhone ei synkronoi" -ongelman, ongelma johtuu todennäköisemmin USB-kaapelista. Kun liität iPhonen tietokoneeseen oikean tyyppisellä kaapelilla, iTunes tunnistaa iPhonen minuutin tai kahden kuluttua. Jos mitään ei tapahdu, ongelma voi olla tietokoneessa tai itse iPhonessa. Tässä osassa on kaksi tilannetta, joita iPhone ei synkronoi iTunesiin, ja iTunes ei synkronoi musiikkia / soittolistaa / kalenteria iPhoneen.
Voit ratkaista tämän ongelman noudattamalla yleisiä ohjeita tarkistaaksesi, vaurioitiko iTunes tai laitteisto:
◆ Kytke iPhone uudelleen tietokoneeseen
Ensimmäisenä yrittäjänä sinun pitäisi kytkeä iPhone tietokoneeseen uudelleen toisella USB-kaapelilla.
◆ Poista ja päivitä ja asenna iTunes uudelleen
Joskus vain iTunesin päivittäminen uusimpaan versioon riittää ratkaisemaan kaikki synkronointiongelmat, varsinkin kun et ole päivittänyt iTunesia jonkin aikaa. Tällöin voit poistaa iTunesin ja ladata ja asentaa sitten sen uusimman version tietokoneellesi. Sen jälkeen voit kytkeä iPhonen tietokoneeseen tarkistaaksesi, onko ongelma edelleen olemassa.
◆ Käynnistä iPhone ja tietokone uudelleen
Varmasti iPhonen, iPadin tai iPodin ja PC: n uudelleenkäynnistäminen voi olla tehokas tapa ratkaista iPhone ei synkronoi ongelmaa. Voit tehdä tämän pitämällä "Virta" -painiketta ja "Koti" -painiketta painettuna samanaikaisesti, kunnes laite käynnistyy uudelleen. Monissa tapauksissa tällainen kova palautus saattaa saattaa iOS-laitteen normaaliin tilaan.
◆ Langaton synkronointimenetelmä
Jos et voi siirtää iTunesia tiedostojen siirtämiseen iPhonen ja tietokoneen välillä, voit käyttää langatonta synkronointia. Langaton synkronointi voi olla vaihtoehtoinen tapa, kun iTunes-annos ei synkronoi iPhonea USB-kaapelilla. Voit tehdä sen napauttamalla "Asetukset"> "Yleiset"> "iTunes Wi-Fi Sync"> "Synkronoi nyt".
◆ Noudata oikeita vaiheita synkronoidaksesi iPhone
Varmista, että olet tehnyt oikeat vaiheet synkronoidaksesi iPhone iTunesin kanssa. Tämän vaiheen tarkistamiseksi sinun on luettava seuraavat kaksi osaa tehdäksesi se.
◆ Käytä muita tapoja synkronoida iPhone
iPhone ei synkronoi ongelma voidaan helposti ratkaista tällä menetelmällä. Kun joudut siirtämään iOS-tietoja iPhonen ja tietokoneen välillä, voit luottaa myös muihin synkronointityökaluihin. Haluatko tietää parhaan tavan synkronoida iPhonen tiedot? Voit tarkistaa suoraan Osa 3.
Kun kohtaat iPhonea, joka ei synkronoi, nämä yllä olevat menetelmät ovat perusedellytykset tarkistaa, miksi iPhone ei synkronoidu ja päästä eroon tästä ongelmasta. Jos ongelma on edelleen olemassa, voit siirtyä seuraavaan ratkaisuun.
Jos et ole ryhtynyt oikeisiin vaiheisiin synkronoida iPhone iTunesin kanssa, tässä osoitamme sinulle, kuinka tehdä iPhonen synkronointi askel askeleelta.
Vaihe 1 Suorita iTunes tietokoneellasi ja liitä iPhone tietokoneeseen USB-kaapelilla.
Vaihe 2 Kun iTunes on havainnut iPhonesi, yläpuolella näkyy iPhone-kuvake. Napsauta "Musiikki" vasemmalla puolella ja löydät "Synkronoi musiikki" -vaihtoehdon.
Vaihe 3 Valitse vaihtoehto "Koko musiikkikirjasto", "Valitut soittolistat, esittäjät ja tyylilajit", "Sisällytä musiikkivideot" ja "Sisällytä äänimuistiot" siirtääksesi musiikkia tai soittolistaa tietokoneesta iPhoneen.
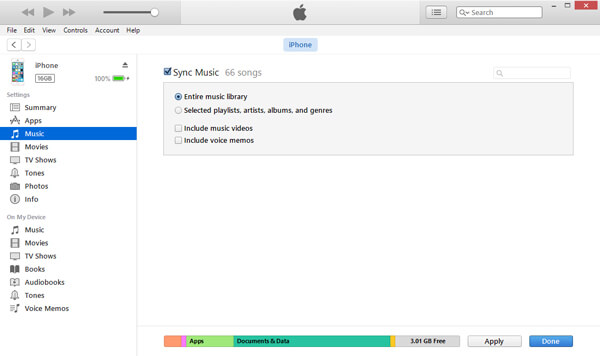
Vaihe 4 Valokuvien synkronointiin iPhoneen sinun täytyy vain napsauttaa "Valokuvat"> "Kaikki kansiot" / "Valitut kansiot" / "Sisällytä videot" siirtääksesi kuvia tietokoneesta iPhonwiin iTunesin avulla.
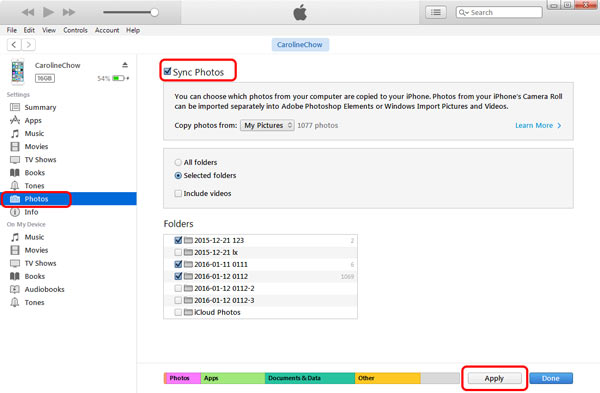
Vaihe 5 Kalenterin osalta voit suorittaa siirron napsauttamalla "Tiedot"> "Synkronoi kalenterit"> Valitse "Outlook" tai muita kalentereita.

Vaihe 1 Liitä iPhone kuitenkin tietokoneeseen USB-kaapelilla ja etsi ja napsauta iPhone-kuvaketta iTunesissa.
Vaihe 2 Napsauta "Yhteenveto"> "Tämä tietokone"> "Varmuuskopioi nyt" synkronoidaksesi iPhone-tietosi iTunesiin.

Tarkista tämä osa nähdäksesi mitä tietoja iTunes synkronoi iPhonesta
Yleensä Mac on yksi hyvä työkalu, jonka avulla voit synkronoida iPhone-valokuvasi Maciin automaattisesti iPhoton kanssa, kun liität iPhonen Maciin. Jotkut onnettomuudet voivat kuitenkin tapahtua ja johtaa siihen, että et synkronoi iPhonea.
Tarkista seuraavat perusratkaisut tämän ongelman korjaamiseksi:
1. Poista "iPhone Photo Cache" -kansio Omat kuvat -kansiosta.
2. Irrota iPhone ja sammuta iPhoto ja iTunes, kytke sitten iPhone ja käynnistä iTunes ja iPhoto uudelleen.
3. Vaihda USB-kaapeli tai -portti nähdäksesi, näkyykö iPhone iPhonessa Image Capture (Etsi Spotlight -sovelluksella Image Capture, jonka voit avata "Command-Spacebar" -näppäinyhdistelmällä).
4. Päivitä iPhoto-ohjelmisto.
5. Käynnistä iPhone ja Mac uudelleen.
Kun olet kokeillut kahta edellä mainittua ratkaisua, et synkronoi iPhonea uudelleen, voit kokeilla kolmatta tapaa synkronoida iPhone FoneTrans.
Vaihe 1 Suorita FoneTrans tietokoneellasi (Windows tai Mac). Samanaikaisesti kytke iPhone tietokoneeseen USB-kaapelilla.
Vaihe 2 Synkronoi musiikki, valokuvat ja kirjat tietokoneesta iPhoneen.
Napsauta "Media"> "Lisää" tuodaksesi musiikkia, valokuvia tai kirjoja tietokoneesta iPhoneen.
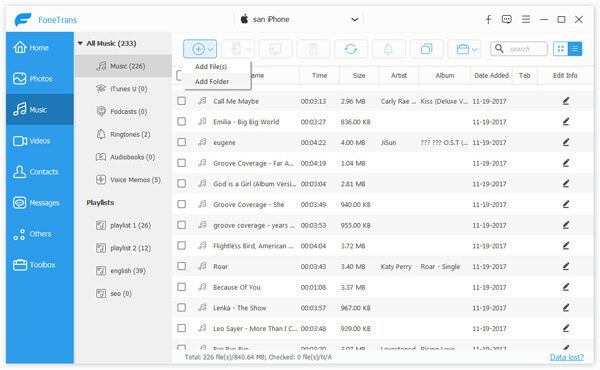
Vaihe 3 Vie iPhonen musiikkia / kirjoja iTunesiin / tietokoneeseen
Napsauta "Media"> Valitse musiikki tai kirjat ja napsauta "Vie kohteeseen"> "Vie iTunes-kirjastoon" / "Vie tietokoneeseen" synkronoidaksesi iPhone-tiedot iTunesiin / PC: hen.
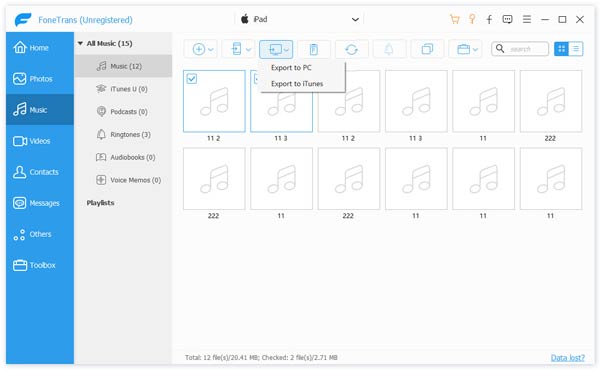
Johtopäätös: Yllä olevat kolme ratkaisua ovat ohjeellisia ongelman ratkaisemiseksi, jota iPhone ei synkronoi.
Tässä viestissä puhumme pääasiassa siitä, että iPhone ei synkronoi ongelmaa. Sinun pitäisi tietää, että useat syyt voivat aiheuttaa sen, että iPhone ei synkronoidu tietokoneen kanssa iTunesin kautta. Näytämme joitain perusedellytyksiä ongelman ratkaisemiseksi. Lisäksi tarjotaan myös ammattimainen ratkaisu, joka auttaa sinua pääsemään pois tilanteesta, jota iPhone ei synkronoi. Toivottavasti voit ratkaista ongelman ja hallita iOS-tietojasi paremmin luettuasi tämän sivun. Jos sinulla on muita ratkaisuja, jätä meille viesti.