Voit soittaa video- ja äänipuheluita Apple-käyttäjien kanssa FaceTimen kautta datayhteyden tai Wi-Fi-verkon kautta. Siten kansainväliset FaceTime-puhelut ovat ilmaisia. Monet iPhone-käyttäjät valittavat kuitenkin siitä, että FaceTime-puhelu ei lopu.
Kun päätät päättää kasvokkain puhelun ystäväsi kanssa, iPhone vain juuttui FaceTime-puheluun, joka päättyi tuntikausia. Mitä voit tehdä korjataksesi iPhonen, joka on juuttunut FaceTime-päätteeseen? Tässä on 9 toimivaa vinkkiä ongelman ratkaisemiseksi.
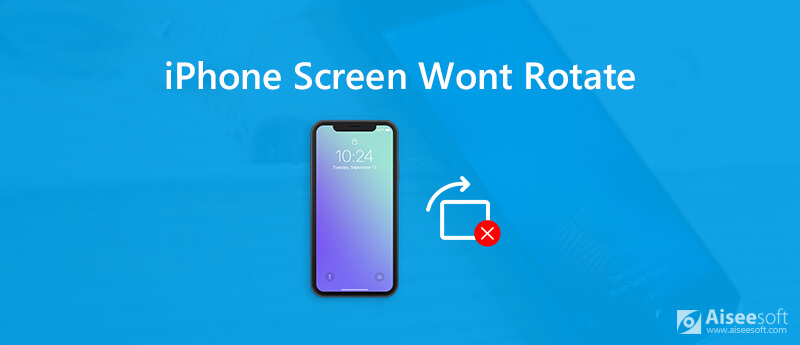
Kuinka saada iPhone-näytön kääntymään uudelleen? Voit ratkaista iPhonen näytön, joka ei pyöri automaattisesti, yllä olevien tekijöiden avulla. Jatka vain lukemista ja saat lisätietoja.
Joskus se ei ole iPhonen vika. Sinun täytyy olla testi löytääksesi todellinen syy.
Itse asiassa näytön automaattinen kääntöominaisuus ei ole kätevä kaikissa tilanteissa. On ärsyttävää, että iPhone-näyttö pyörii usein, kun säädät istuinasentoa. Tänä aikana näytön kierto pitäminen lukittuna olisi parempi vaihtoehto. Siksi sinun on tarkistettava näytön lukituksen tila iPhone-näytön kiertoon liittyvien ongelmien varalta. Jos näin on, sinun on avattava näytön kierto iPhonessa manuaalisesti.
Kaikki iPhone-sovellukset eivät tue maisematilaa. Toisin sanoen jotkin sovellukset voivat toimia vain muotokuvatilassa. Voit tarkistaa iPhonen näytön kiertoominaisuuden useilla sovelluksilla. Monet iOS-pelit voivat toimia vain vaakatilassa. Siten voit pelata pelejä iPhonessa nähdäksesi, tapahtuuko ongelma iPhonen näytön pyörimisessä todella tapahtuu.

Tiesitkö, että Display Zoom -ominaisuus estää iPhonen näytön automaattisen kääntymisen automaattisesti? Display Zoom -ominaisuus voi parantaa sovellusten yleistä näkyvyyttä aloitusnäytössä. Voit havaita, että jokaisen kuvakkeen koko on aiempaa suurempi. IPhonen, joka ei pyöri näyttöä, on kuitenkin sen sivuvaikutus. Voit saada iPhone-näytön kääntymään uudelleen poistamalla näytön zoomauksen käytöstä.
Jos haluat kiertää näyttöä iPhone XR:ssä ja muissa iOS-laitteissa, voit tehdä kuten seuraavat kappaleet osoittavat. Nämä ovat toimivia tapoja vianmääritykseen iPhonen näyttö ei pyöri automaattisesti eri näkökohdista.
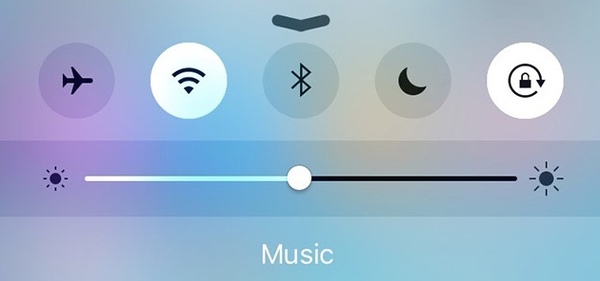
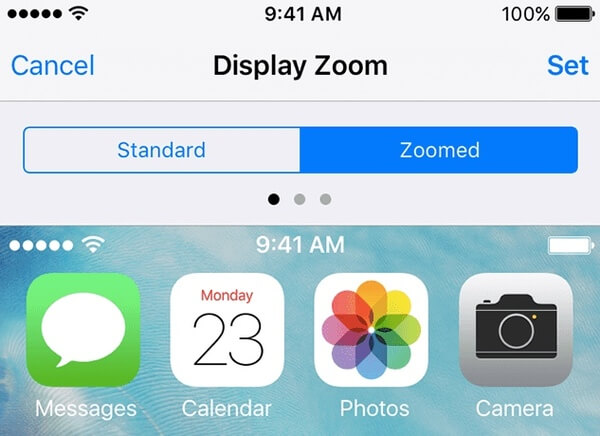
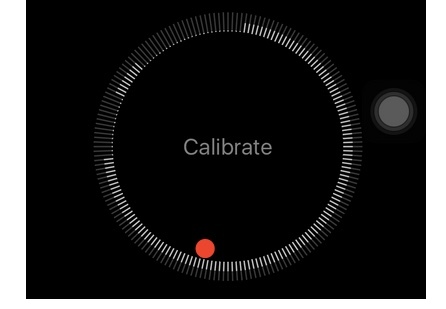
Huomautus: Tämä osio näyttää, kuinka iPhone X pakotetaan uudelleenkäynnistykseen, jotta iPhone X ei pyöri. Voit tarkistaa tämän käynnistä iPhone uudelleen opetusohjelma kaikkien iPhone-laitteiden uudelleenkäynnistystä varten.
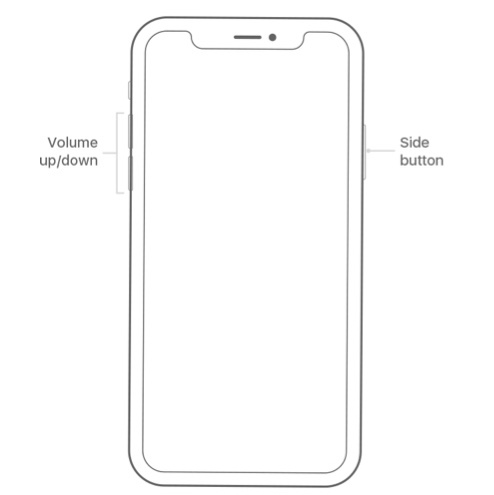
Huomaa: Sinulla oli parempi varmuuskopioi iPhone tietokoneeseen ennen päivittämistä uusimpaan iOS-versioon.
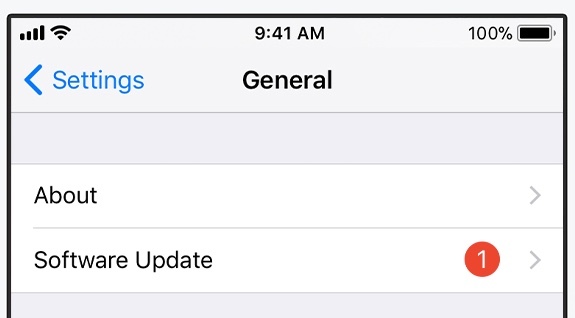
Entä jos iPhone X, joka ei pyöri näyttöruutua, esiintyy edelleen niin monen yrittämisen jälkeen? No, voit käyttää Aiseesoft iOS -järjestelmän palautus korjataksesi iPhonen takaisin normaalitilaan menettämättä tietoja. Ohjelma pystyy havaitsemaan mahdolliset riskit ja palauttamaan iOS-järjestelmän napsautuksella. Muuten, voit päivittää iOS:n, kun iPhonen näyttö ei pyöri vianmäärityksen aikana. Teknistä taustaa ei vaadita.

Lataukset
iOS-järjestelmän palauttaminen
100 % turvallinen. Ei mainoksia.
100 % turvallinen. Ei mainoksia.




Voit kiertää näyttöä iPhone XR: llä ja muilla yllä olevilla ratkaisuilla. On helppo selvittää miksi ja kuinka korjata iPhone, joka ei pyöri näyttöä ohjelmistoihin liittyvien ongelmien vuoksi. Mutta jos iPhone-kiihtyvyysanturisi on rikki tai kärsii muista laitteistoon liittyvistä ongelmista, näytön kiertoominaisuus ei ole käytettävissä myös iPhonessa.
No, Aiseesoft iOS -järjestelmän palautus on paras valinta korjata iOS-järjestelmä. Voit ladata ohjelman ilmaiseksi iPhone-laitteen korjaamiseksi epänormaalista normaalitilaan helposti. Mitä tulee iPhonen toimintahäiriöihin, sinun täytyy käydä lähellä olevassa Apple Store -kaupassa saadaksesi ammatillista apua.

Korjaa iOS-järjestelmäsi normaaliksi useissa tilanteissa, kuten jumittumisessa DFU-tilassa, palautustilassa, kuuloketilassa, Apple-logossa jne. Normaaliksi ilman tietojen menetystä.
100 % turvallinen. Ei mainoksia.
100 % turvallinen. Ei mainoksia.