IPhone-ongelmien käsitteleminen voi olla valtava haaste, varsinkin kun kamppailet erilaisten ongelmien kanssa, mukaan lukien musta näyttö, reagoimattomuus, kiertohäiriö, vihreät häiriöt tai hämmentävän valkoinen näyttö. Nämä häiriöt voivat merkittävästi haitata päivittäistä käyttöäsi ja haitata iPhonesi toimivuutta. Onneksi käytettävissäsi on erilaisia vianetsintävaiheita, jotka tarjoavat tavan korjata nämä huolenaiheet ja palauttaa iPhonesi optimaaliseen tilaan.
Missiomme on opastaa sinua tämän prosessin läpi ja auttaa sinua saamaan iPhonesi suorituskyvyn hallintaansa tasaisemman käyttökokemuksen takaamiseksi. Tämä artikkeli tarjoaa kattavasti tiedot, joita tarvitset maisemaan navigointiin iPhone-näytön korjaus menetelmiä ja ratkaista tällaiset ongelmat tehokkaasti.
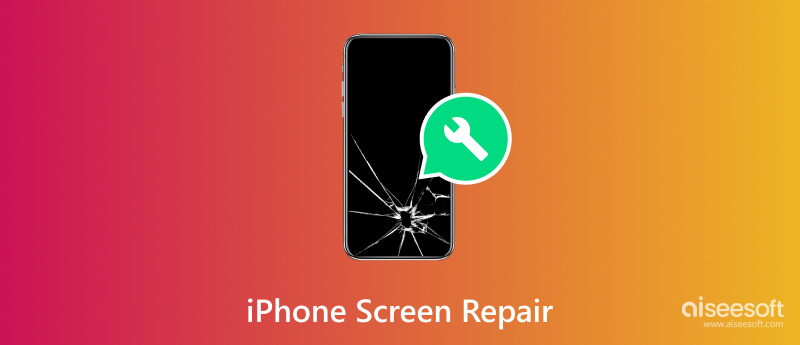
Kun iPhonesi näyttö on jähmettynyt etkä voi tehdä mitään näytöllä, sinun on käynnistettävä se uudelleen. Tämä menetelmä voi usein ratkaista pieniä ohjelmistohäiriöitä, jotka aiheuttavat näytön jäätymisen ja monia muita. Lue alla olevat vaiheet saadaksesi lisätietoja tämän toiminnon suorittamisesta iPhonessasi.
iPhone 8 ja uudemmat:
Pidä äänenvoimakkuuden lisäyspainiketta nopeasti painettuna ja vapauta se ja tee sama äänenvoimakkuuden vähennyspainikkeella. Sen jälkeen pidä sivupainiketta painettuna, kunnes Apple-logo tulee näkyviin, ja kun se näkyy, vapauta se.
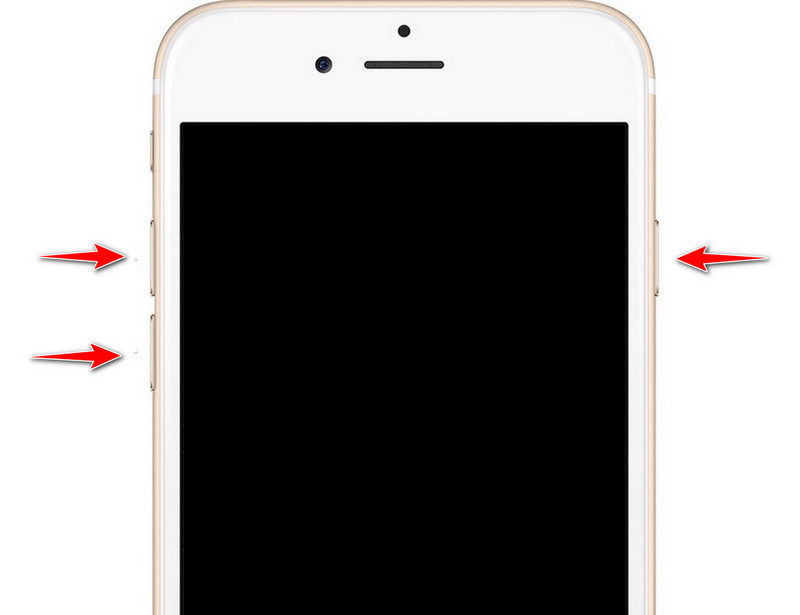
IPhone 7 ja 7 Plus:
Pidä äänenvoimakkuus alhaalla ja virtapainiketta samanaikaisesti. Pidä painiketta painettuna, kunnes logo tulee näkyviin, ja vapauta sitten molemmat.
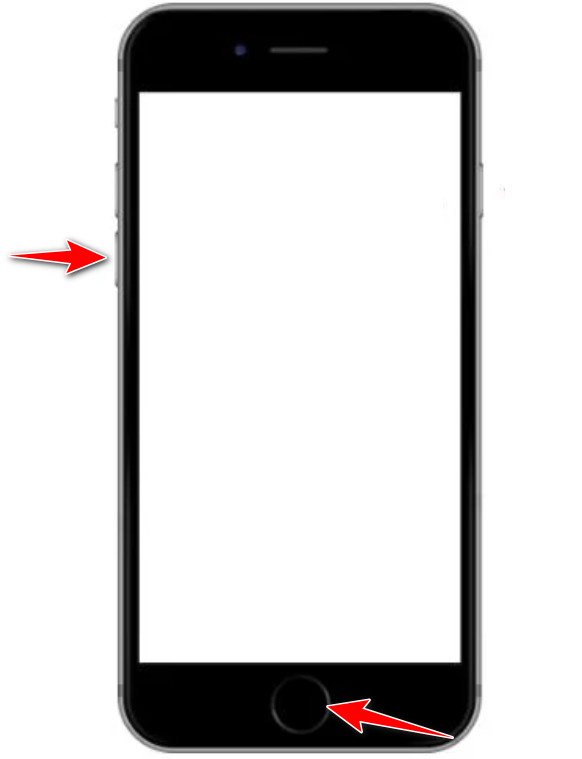
iPhone 6:lle ja sitä vanhemmille:
Pidä aloituspainiketta näytön edessä ja alla ja pidä sitten virtapainiketta painettuna laitteen ylä- tai sivulla, kunnes logo tulee näkyviin.
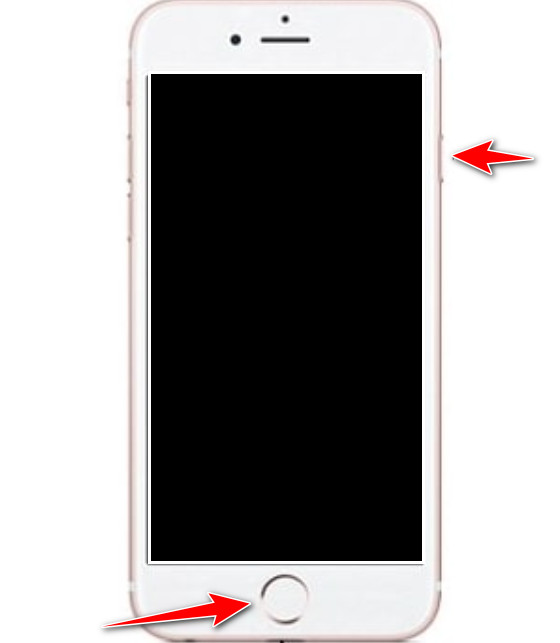
Miksi iPhonen näyttö on musta? Kun pudotat iPhonesi tietylle korkeudelle, on mahdollista, että päänäyttö on vaurioitunut, ja tästä syystä se näyttää mustalta. Kun näin tapahtuu, sinun on mentävä välittömästi lähimpään matkapuhelinkorjaamoon tai Applen fyysiseen myymälään, jotta he voivat tarkistaa asian.
Kun iPhone pysyy mustalla näytöllä, on tilanne, jossa olet tyhjentänyt siihen tallennetun virran. Siksi voit avata sen vain painamalla lyhyesti painiketta. Liitä iPhone laturiin vähintään 15 minuutiksi ja yritä sitten käynnistää se. Jos sinun iPhonen lataus ei toimi, yritä vaihtaa kaapeli, tarkista latausportti ja varmista, että liität toisen pään pistorasiaan tai virtapankkiin.
4. Palauta iPhone iTunesin tai Finderin avulla.Jos ongelma jatkuu, voit palauttaa laitteesi Macissa käytettävillä sovelluksilla, kuten iTunesilla tai Finderilla. Aina kun iPhonessa on musta näyttö, mutta se on edelleen päällä, yritä palauttaa puhelin oletusasetuksiin noudattamalla alla olevia ohjeita.
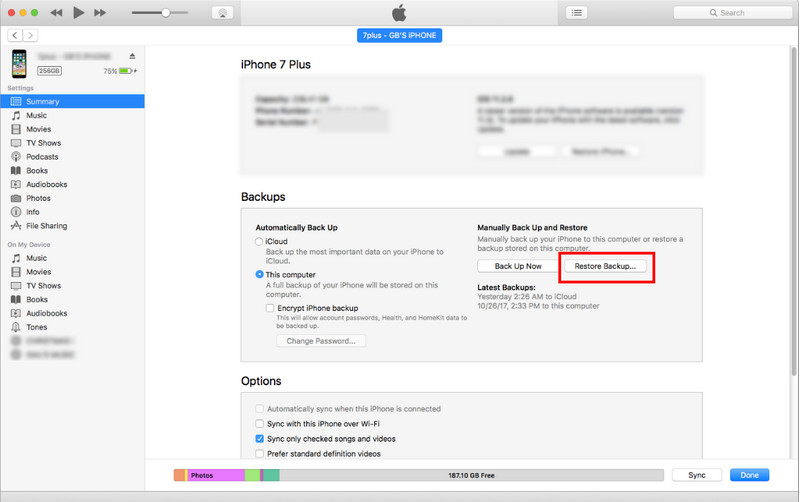
Jos toimittamamme vaiheet eivät toimineet, yritä palauttaa iPhone palautustilaan, mikä korjaa merkittävät ohjelmisto-ongelmat. Eikö iPhonen näyttö toimi? Noudata alla olevia ohjeita.
iPhone 8 ja uudemmat:
Käytätkö iPhone 8:aa tai uudempaa? Paina ja vapauta äänenvoimakkuus ylös ja tee sitten sama äänenvoimakkuuden vähentämisellä. Pidä sivupainiketta painettuna, kunnes tilanäyttö tulee näkyviin.
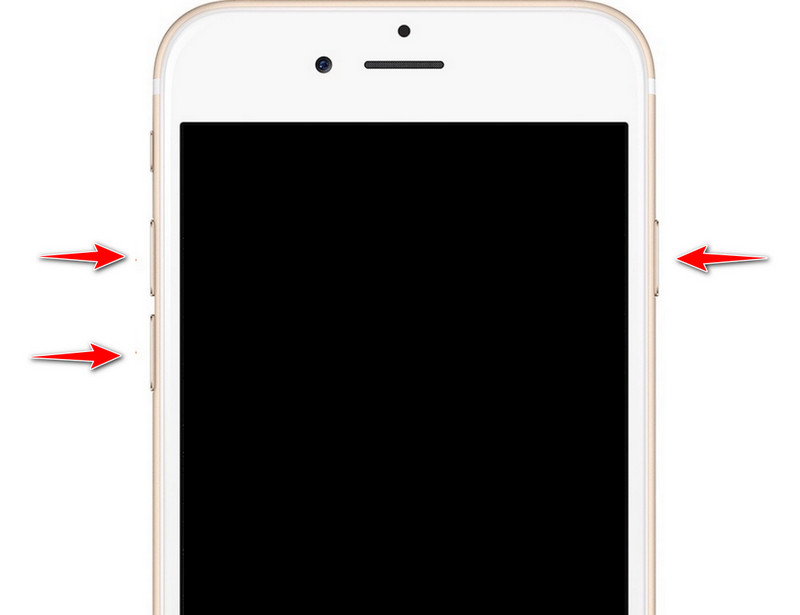
iPhone 7 ja 7+:
Pidä äänenvoimakkuuden vähennyspainiketta painettuna ja tee sama virtapainikkeella. Pidä sitä painettuna, kunnes Apple-logo tulee näkyviin, mikä osoittaa, että iOS käynnistyy uudelleen.
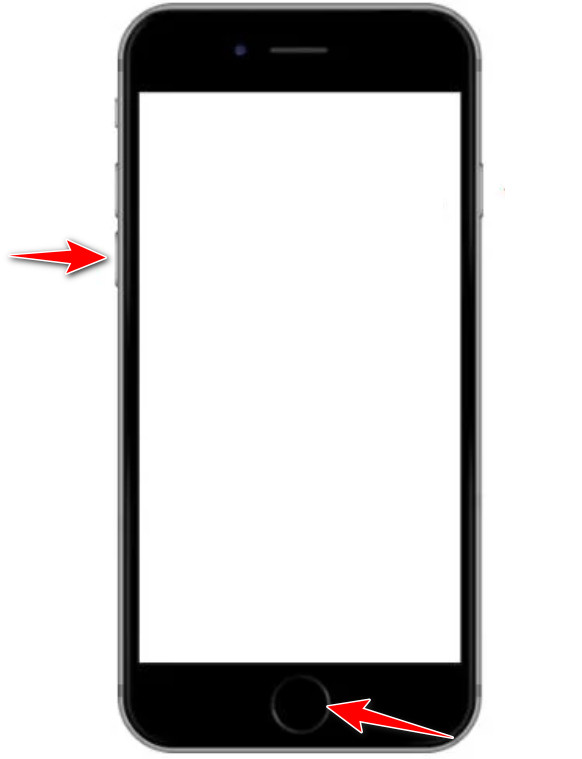
IPhonelle 6 ja aikaisemmin:
Sammuta iPhone pitämällä virtapainiketta painettuna ja liu'uttamalla näytölle ilmestyvää liukusäädintä. Pidä Koti-painiketta painettuna, kunnes näkyviin tulee Yhdistä iTunesiin -näyttö. Napauta sitä siirtyäksesi iPhonesi palautustilaan.
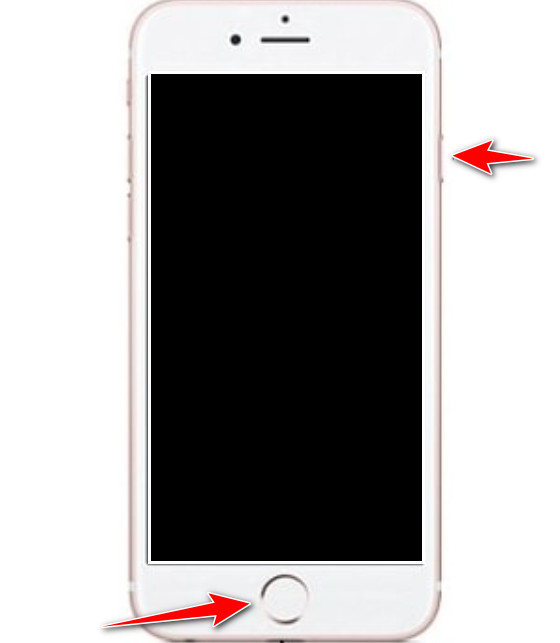
Jos mikään yllä olevista vaiheista ei auta, on suositeltavaa ottaa yhteyttä Apple-tukeen tai käydä lähimmässä Apple Storessa lisäapua varten. Tiiminsä kanssa he voivat tarjota tilanteeseesi räätälöityjä ohjeita ja korjata iPhonen näyttöongelmia helposti.
Jos iPhonen näyttö ei reagoi kosketukseen, vaikka olet tehnyt yllä olevat vaiheet, voit kokeilla käyttää Aiseesoft iOS -järjestelmän palautus. Tämä sovellus on suositeltava työkalumme aina, kun laitteessasi on iOS-ongelma, koska se voi palauttaa järjestelmän nopeasti. Näihin ongelmiin kuuluvat ongelmat, kuten musta näyttö, valkoinen näyttö, jumiutunut näyttö, käynnistyssilmukka, iOS-päivityksen epäonnistuminen ja paljon muuta, joita koet lopulta iOS:ssä. Ohjelmistoa markkinoidaan ratkaisuna, ja näin voit käyttää sitä.
100 % turvallinen. Ei mainoksia.
100 % turvallinen. Ei mainoksia.
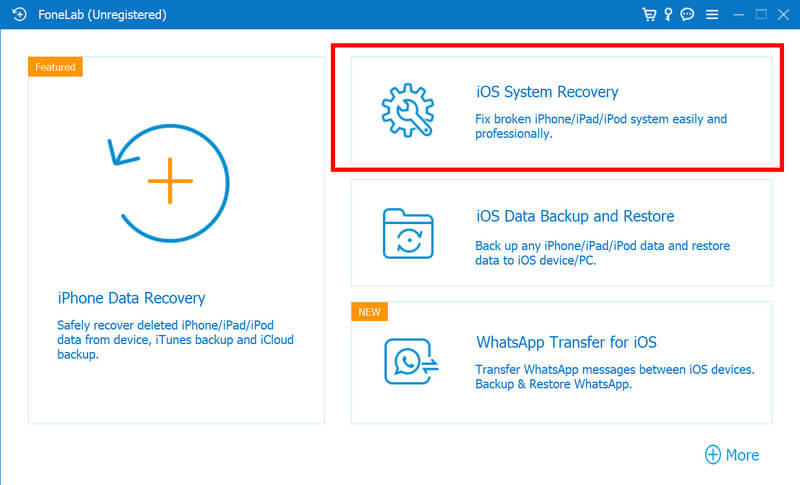
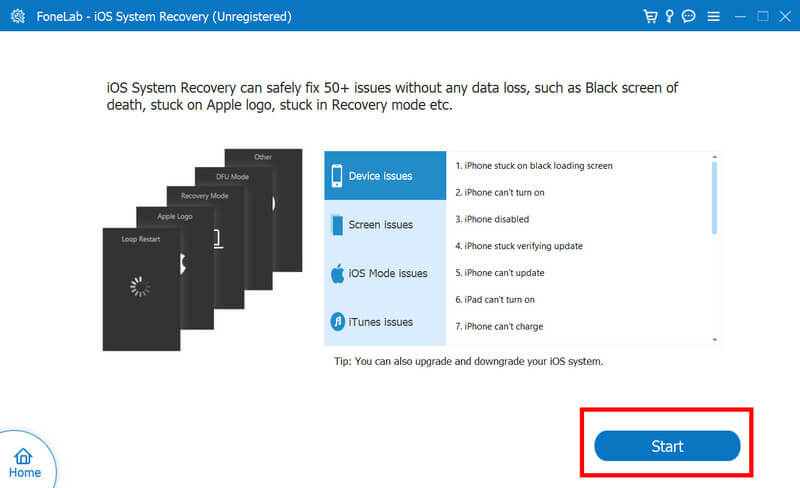
Pystysuuntauksen lukitus estää näytön pyörimisen, mikä voi auttaa sinua, kun haluat tehdä tehtävän muotokuvatilassa. Koska se on käytössä, iPhonen näyttö ei pyöri, ja näin voit poistaa sen käytöstä.
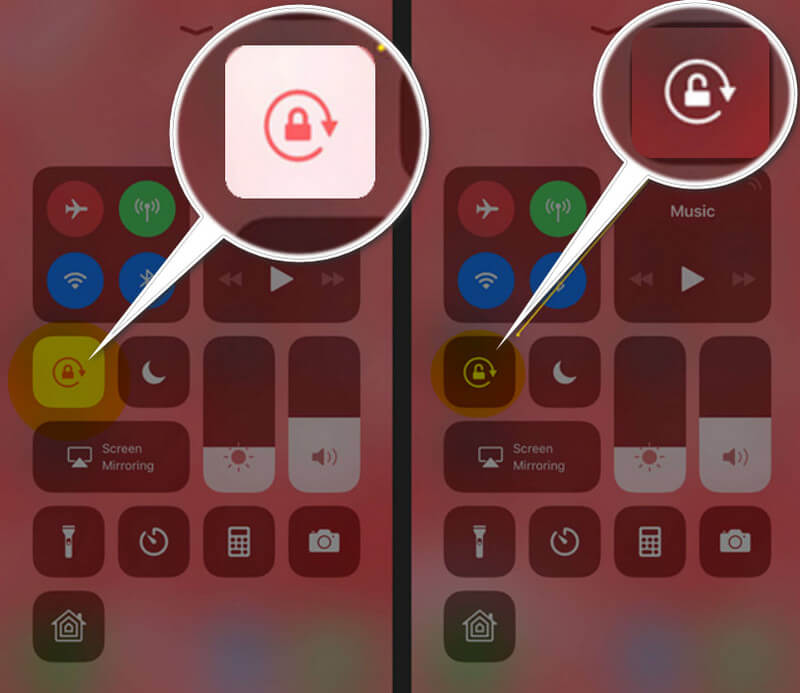
Nopea uudelleenkäynnistys voi korjata tuntemattoman virheen tai häiriön, joka aiheuttaa kyvyttömyyden kiertää. Tänään opetamme muita tapoja käynnistää iPhone uudelleen asetusten avulla; seuraa ohjeita saadaksesi lisätietoja.
iPhonen virheelliset näyttöasetukset, kuten Näytön zoomaus- tai Näytä-asetukset, voivat aiheuttaa poikkeavuuksia näytön kiertotoiminnassa. Varmista, että ne on asetettu standardiin noudattamalla annettuja ohjeita.
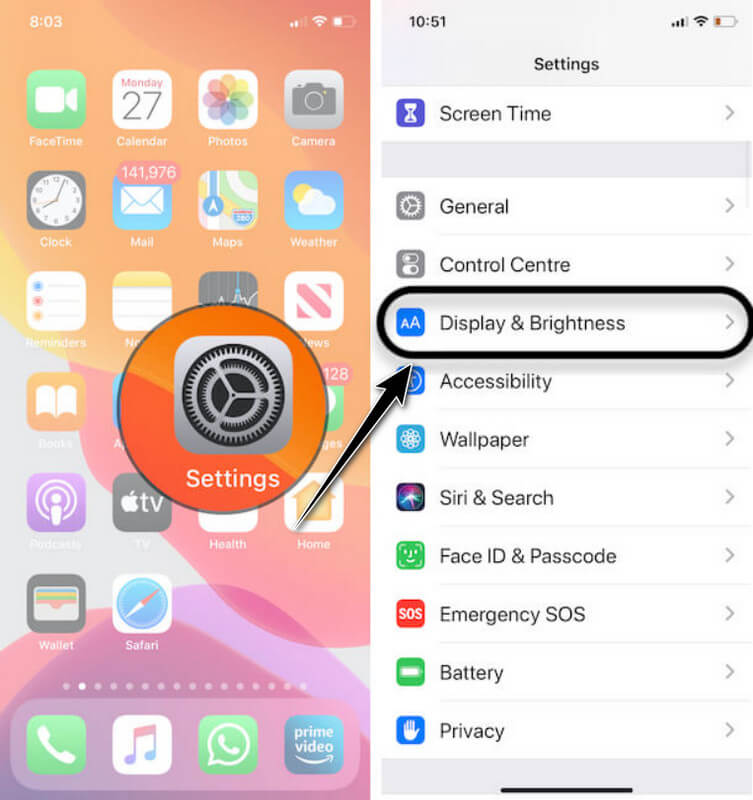
On tilanteita, joissa iPhonen vihreä näyttö tapahtuu, koska kirkkautta ei ole säädetty. Seuraavien ohjeiden avulla voit ratkaista ongelman ja oppia säätämään sitä.
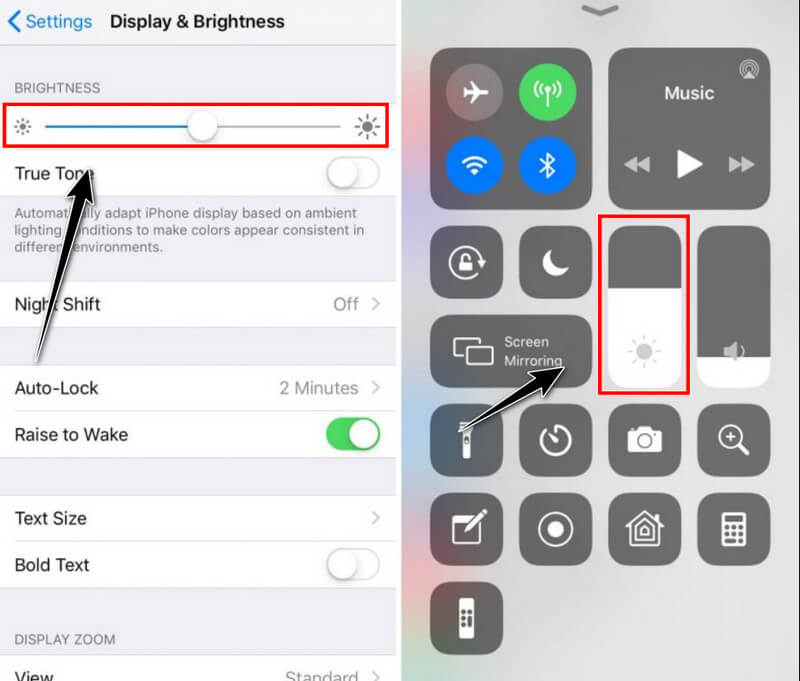
True Tone on uusin iPhone 8:aan tai uudempaan malliin lisätty ominaisuus, jonka avulla voit automaattisesti säätää näytön kirkkautta ja värejä ympäröivien valojen perusteella. Voit aktivoida tämän noudattamalla ohjeita.
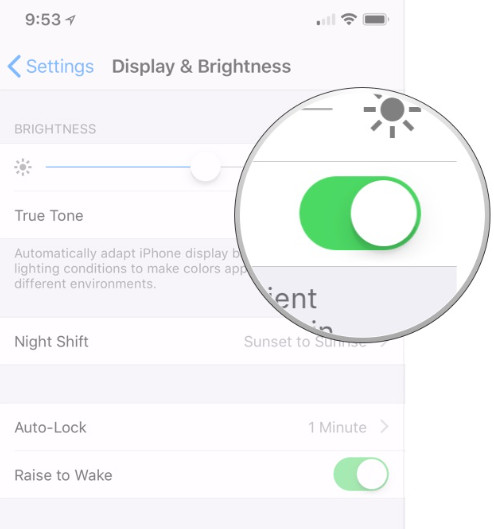
Saattaa tapahtua tapauksia, joissa sinun täytyy muistaa puhdistaa taustalla toimiva sovellus, mikä voi aiheuttaa ongelmia iOS-laitteessasi, mukaan lukien vihreän näytön iPhonessa. Seuraa alla olevia ohjeita, jotta voit sammuttaa ne kaikki.
IPhonelle 8 tai aikaisemmin: Napauta Koti-painiketta kahdesti ja pyyhkäise ylös jokaisessa suljettavassa sovelluskortissa.
IPhone X tai uudempi: Pyyhkäise sitä ylöspäin aloitusnäytön alaosasta ja keskeytä se keskeltä. Sitten kaikki sovellusten esikatselut tulevat näkyviin. Pyyhkäise ylös kaikki sovellukset, jotka haluat sulkea tai lopettaa toiminnan.
iOS-version päivittäminen voi auttaa ratkaisemaan iPhonen häiriönäytön ongelman, koska uusin versio antaa sinulle parhaan version järjestelmään. Opi tekemään se alla olevan opetusohjelman avulla.
Virheellinen kokoonpano voi olla pääasiallinen syy häiriöön, joten niiden palauttaminen voi olla hyödyllinen tapa, joka sinun on tehtävä. Näin tehdessäsi voit seurata seuraavia vaiheita.
Jos käytät Safaria ja iPhonessasi on häiriöitä, sinun on tyhjennettävä välimuisti ja tiedot. Voit tyhjentää laitteellesi tallennetut verkkosivustotiedot tekemällä näin.
Kova nollaus on nopea tapa käynnistää iPhone uudelleen ja se voi auttaa sinua korjaamaan iPhonen valkoisen näytön ja muita pieniä ongelmia. iOS-versiostasi riippuen vaiheet voivat olla erilaisia, minkä vuoksi sinun on noudatettava iOS-versiosi mukaan.
IPhone 8 tai uudempi:
Voit tehdä sen painamalla ja vapauttamalla ensin äänenvoimakkuuden lisäyspainiketta ja tekemällä sama äänenvoimakkuuden vähennyspainikkeella. Pidä sivupainiketta painettuna, kunnes Apple-logo tulee näkyviin, ja vapauta sitten painike.
iPhone 7 ja 7+:
Pidä äänenvoimakkuuden vähennyspainiketta painettuna sivupainikkeen kanssa. Pidä molempia painikkeita painettuna, kunnes Applen logo näkyy näytöllä, ja kun se näkyy, vapauta painikkeet.
IPhone 6 ja vanhemmat:
Pidä aloituspainiketta ja yläpainiketta painettuna, kunnes Apple-logo tulee näkyviin näytölle. Kun logo tulee näkyviin, olet suorittanut hard resetin onnistuneesti.
Kun siirryt DFU-tilaan tai laitteen laiteohjelmiston päivitykseen, voit suorittaa edistyneitä toimintoja, kuten palauttaa ja päivittää iPhonesi laiteohjelmiston. Mutta sinun on oltava varovainen suorittaessasi tätä, koska tiedot voivat kadota, jos sitä ei tehdä oikein. Voit käsitellä alla olevia ohjeita valkoinen näyttö iPhonessasi.

Pakotettu uudelleenkäynnistys on perustavanlaatuinen nollaus, joka voi auttaa sinua ratkaisemaan erilaisia ongelmia, mukaan lukien iPhonen epäselvän näytön. Tämän menetelmän suorittaminen on mainittu edellä; voit lukea ne uudelleen suorittaaksesi pakotetun uudelleenkäynnistyksen iOS:ssäsi.
Kuinka korjata iPhonen näyttö punaisena?
jotta korjata punaisen näytön iPhonessa, sinun on tarkistettava näytön asetukset ja sammutettava Night Shift ja True Tone, käynnistettävä iOS uudelleen, päivitettävä iOS ja tarkistettava, onko fyysisiä vaurioita.
Kuinka korjaat vesivaurion aiheuttaneen iPhonen näytön?
Kun upotat iPhonen veteen, sammuta se välittömästi, kuivaa se liinalla, aseta se keittämättömän riisin tai piidioksidin päälle, vältä sen lataamista ja pyydä ammattiapua.
Kuinka vaihtaa iPhonen näyttö?
Voit käyttää DIY Kits -sarjoja korvaamaan iPhonen näytön kotona. Jos et kuitenkaan pysty käsittelemään sitä, suosittelemme, että menet Applen valtuutettuun palveluntarjoajaan, Apple Storeen tai Online Repair Services -palveluun, joka voi käsitellä ongelman välittömästi.
Kuinka korjaat iPhonen näytön välkkymisen?
Koska iPhone vilkkuu ohjelmisto- tai laitteisto-ongelmista, voit korjata tämän ongelman päivittämällä sovellukset ja iOS:n, käynnistämällä iPhonen uudelleen ja tarkistamalla näytön asetuksista, onko Auto-Brightness tai True Tone aktivoitu.
Kuinka voin korjata, että iPhonen kosketusnäyttö ei toimi?
Kun iPhonen kosketusnäytön korjaaminen ei reagoi, voit puhdistaa fyysisen pinnan puhtaalla liinalla, poistaa näytönsuojan, käynnistää laitteen uudelleen ja tarkistaa mahdolliset fyysiset vauriot.
Yhteenveto
Aina kun iPhonen näyttö ei toimi, sinun on korjattava ongelma välittömästi. Koska se voi vaikuttaa laitteen yleiseen suorituskykyyn, et nauti täysin sen käytöstä. Toivomme, että tähän lisäämämme vaiheet auttoivat sinua ymmärtämään erilaisia ratkaisuja, joita voit tehdä, kun se tapahtuu iOS-laitteellasi.

Korjaa iOS-järjestelmäsi normaaliksi useissa tilanteissa, kuten jumittumisessa DFU-tilassa, palautustilassa, kuuloketilassa, Apple-logossa jne. Normaaliksi ilman tietojen menetystä.
100 % turvallinen. Ei mainoksia.
100 % turvallinen. Ei mainoksia.