Äskettäin iPhone X -soittimesi satunnaisesti kadonnut signaali ja sanoo etsimällä vai ei palvelua näytön vasemmasta yläkulmasta, eikä se voi muodostaa yhteyttä mihinkään matkapuhelinverkkoon tai solutietoon. Kuinka korjata tämä ongelma?
iPhone on edistyksellinen älylaite, mutta se ei ole täydellinen. Lähes kaikki iPhonen toiminnot luottavat verkkoyhteyteen, joten et voi tehdä mitään, jos iPhone sanoo etsimisen.
Älä hätäänny! Tässä artikkelissa selitämme, miksi tämä ongelma ilmenee, ja näytämme, kuinka voit korjata ongelman iPhone sanoo etsimisen 6 tehokkaalla ratkaisulla.

iPhone sanoo etsimisen
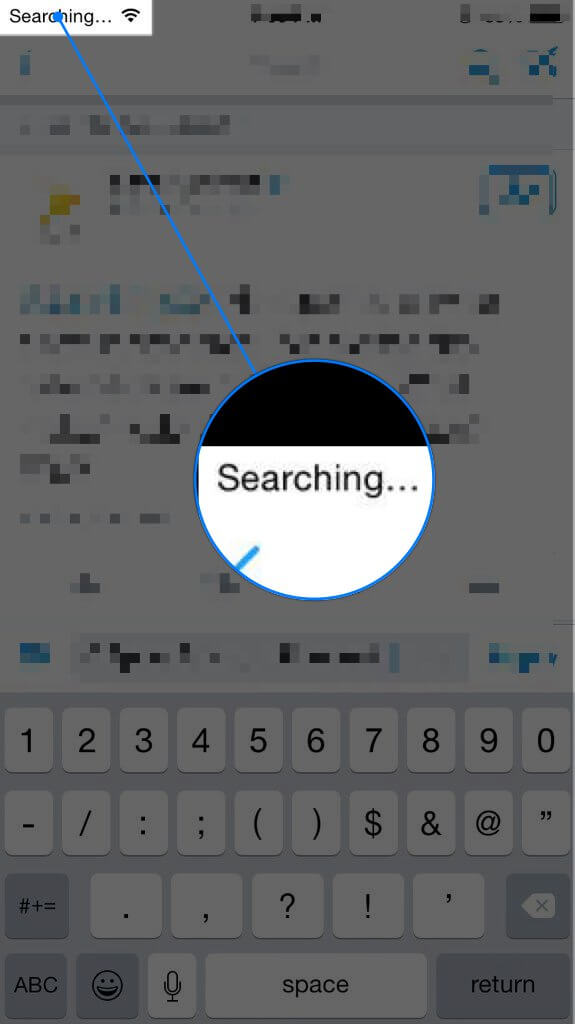
Kun iPhone etsii signaalia, ihmiset saattavat uskoa, että sisäänrakennettu antenni on rikki. Itse asiassa tutkimuksen mukaan se johtuu yleensä ohjelmisto-ongelmista, mutta ei laitteistovaurioista.
1. Jos seisot sokeassa nurkassa, iPhone voi olla kiireinen etsimään käytettävissä olevaa signaalia ja näyttämään haun.
2. Ohjelmisto-ongelma, kuten verkkoon vioittuneeseen järjestelmätiedosto, voi myös laukaista ongelman.
Ilmeisesti tavallisten ihmisten on vaikea diagnosoida miksi ongelma ilmenee, mutta voit silti korjata sen omallasi alla olevan vianetsinnän avulla.
Tässä osassa keskitymme siihen, kuinka korjata ongelma, jonka iPhone sanoo hakevan ja joka ei voi muodostaa yhteyttä mihinkään verkkoon. Voit kokeilla vianetsinnän ratkaisuja yksi kerrallaan.
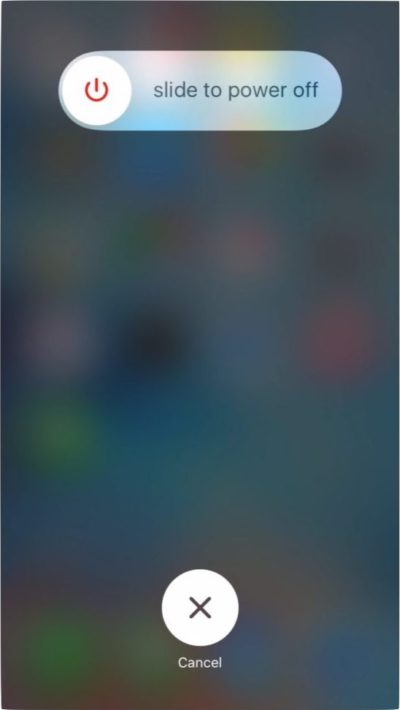
Se on kokeiltu ja totta tapa korjata iPhonen perusongelmat, mukaan lukien iPhone sanoo etsimisen. Käynnistä iPhone uudelleen auttaa ratkaisemaan tämän ongelman.
Vaihe 1 Paina Sivu- tai Virta-painiketta hetken, kunnes virrankatkaisun näyttö tulee näkyviin.
Vaihe 2 Kytke iPhone pois päältä siirtämällä liukusäädintä oikealle.
Vaihe 3 Odota vielä 20 sekuntia sen jälkeen, kun näyttö on musta. Pidä sitten Side-painiketta painettuna, kunnes näet Apple-logon.
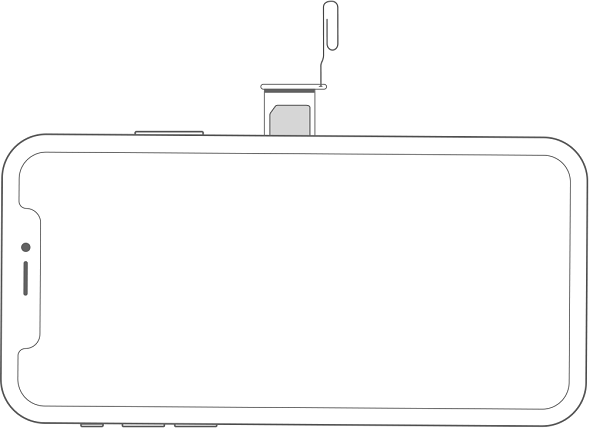
Korttilokerossa oleva pöly saattaa estää operaattoria tunnistamasta iPhoneasi verkossa, joten sinun on parempi tarkistaa ja puhdistaa se, kun iPhone kehottaa etsimään.
Vaihe 1 Sammuta iPhone kokonaan.
Vaihe 2 Avaa SIM-korttilokero ulostyökalulla tai pienellä paperiliittimellä. Korttikotelo on yleensä iPhonen oikealla puolella.
Vaihe 3 Puhdista sekä SIM-kortti että korttikotelo ja aseta sitten SIM-kortti alustaan ja aseta se uudelleen.
Vaihe 4 Kytke iPhonen virta takaisin tarkistaaksesi, häviääkö ongelma.
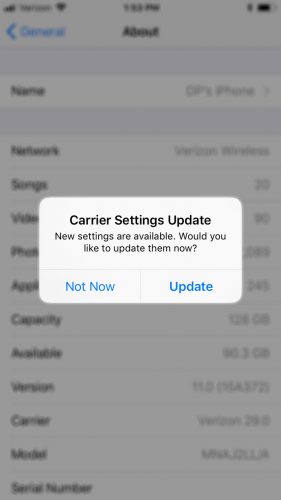
iOS on suunniteltu tunnistamaan ja päivittämään operaattorin asetukset automaattisesti, mutta joskus se on tehtävä manuaalisesti, etenkin kun iPhone-haun ongelma tapahtuu.
Vaihe 1 Kytke iPhone Wi-Fi-verkkoosi.
Vaihe 2 Suorita Asetukset-sovellus aloitusnäytöltä, napauta Apple ID: täsi ja siirry kohtaan Yleiset -> Tietoja.
Vaihe 3 Jos operaattoriasetusten päivitys on saatavana, sinulle näytetään viesti, jossa kysytään, haluatko asentaa sen nyt. Napauta Päivitä saadaksesi viimeisimmät operaattoriasetukset, ja sitten ongelma ratkaistaan.
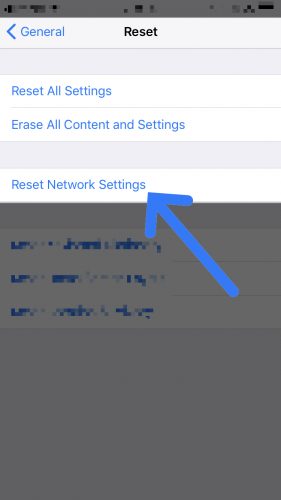
Verkkoasetukset nollataan pystyy palauttamaan solutietojen kokoonpanon tehdasolosuhteisiin ja vianmääritykseen virheen, jonka iPhone sanoo hakevan.
Vaihe 1 Käynnistä Asetukset-sovellus, napauta nimeäsi ja siirry kohtaan Yleinen -> Palauta.
Vaihe 2 Valitse Nollaa verkkoasetukset -vaihtoehto ja syötä salasana pyydettäessä.
Vaihe 3 Odota prosessin suorittamista, ja iPhone käynnistyy uudelleen automaattisesti. Nyt signaalin pitäisi näkyä.
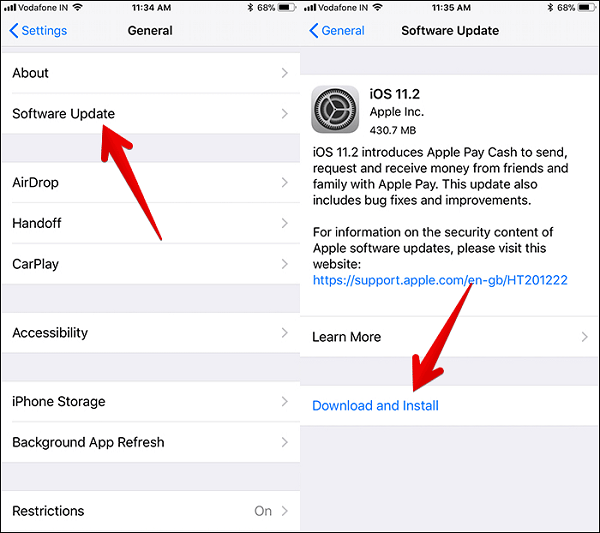
Jos käytät edelleen vanhaa iOS: ää ja iPhone sanoo etsimisen, on aika tehdä päivitä iPhone-ohjelmisto.
Vaihe 1 Napauta Asetukset-sovelluksen Yleistä-vaihtoehtoa ja siirry Ohjelmistopäivitys-kohtaan.
Vaihe 2 iOS tarkistaa, onko uusi päivitys saatavana, jos iPhone on online-tilassa. Napauta sitten Lataa ja asenna -painiketta ja noudata näytön ohjeita suorittaaksesi prosessin loppuun.
Kuten aiemmin mainittiin, keskimääräiset ihmiset eivät voi analysoida, mikä aiheuttaa iPhone-hakusignaalin. Jos olet kokeillut yllä olevia ratkaisuja ja ongelma jatkuu, suosittelemme, että käytät ongelman ratkaisemiseksi ammattimaista työkalua, kuten iOS-järjestelmän palauttaminen.
Vaihe 1 Asenna iOS-järjestelmän palautus
Lataa ja asenna paras iOS-järjestelmän korjaustyökalu tietokoneellesi ja käynnistä se. Siirry kohtaan Lisää työkaluja -> iOS-järjestelmän palautus kotikäyttöliittymässä. Kytke sitten iPhone, joka sanoo etsimisen tietokoneeseen Lightning-kaapelilla. Kun laite on tunnistettu, siirry eteenpäin napsauttamalla Käynnistä-painiketta.
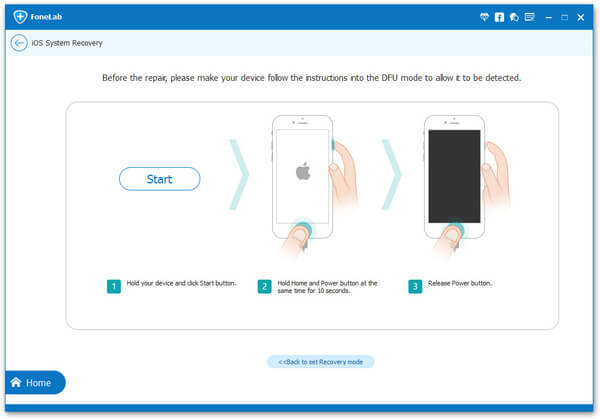
Vaihe 2 Valmistelut vianetsintään
Ota ikkuna Kysymys-kuvake ja noudata vaihe vaiheelta -ohjeita asettaaksesi iPhone DFU- tai palautustilaan. Voit päättää tilan olosuhteidesi perusteella. Seuraavaksi valitse iPhone-mallisi ja muut peruskokoonpanot.

Vaihe 3 Korjaa iPhone, joka sanoo etsimisen
Jos olet valmis, paina Lataa-painiketta, niin ohjelma tekee loput. Muutaman sekunnin kuluttua prosessi suoritetaan ja palauta iPhone normaaliksi.
Älä missaa: Kuinka poistaa ehdotuksia iPhonesta pysyvästi
Yllä olevan oppaan perusteella saatat ymmärtää, mitä voit tehdä, kun iPhone sanoo etsimisen ja lopettaa yhteyden mihinkään verkkoon. Onneksi tämä ongelma johtuu yleensä ohjelmisto-ongelmista, ja voit ratkaista sen itse.
Muille kuin tekniikan taitajille suosittelemme käyttämään FoneLab iOS -järjestelmän palautusta, koska se ei ole vain helppokäyttöinen, vaan pystyy myös korjaamaan useita iPhonen ongelmia ilman tietojen menetystä.