Kun liitän iPhoneni tietokoneeseeni valokuvien synkronoimiseksi, huomaan vain, että iPhone ei näy tietokoneessa…
Miksi tietokone ei tunnista iPhonea?
Kuinka saan iPhonen näkymään tietokoneellani?
iPhone, jota ei näy tietokoneella, esiintyy erilaisissa tilanteissa. Esimerkiksi tietokoneesi ei voi tunnistaa iPhone-puhelimesi päivityksen jälkeen Windows 10 -käyttöjärjestelmään. Jos iPhone ei näy kannettavana tietokoneena tietokoneessa, siinä on oltava jotain vikaa. Tässä artikkelissa esitetään yleisiä syitä ja pikakorjauksia iPhonen vianmääritykseen, jota ei näytetä Windows 10: ssä, Windows 8: ssa, Windows 7: ssä ja aiemmissa versioissa. Vain lukea ja seurata.
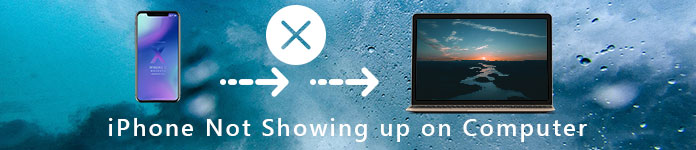
Eri raporttien mukaan nämä syyt ovat vastuussa siitä, että iPhone ei näy tietokoneessa, kun se on kytketty pistorasiaan.

Vaikka iPhone ei näy Windowsin Resurssienhallinnassa, voit silti siirtää valokuvia, videoita ja muita tiedostoja iPhonen ja tietokoneen välillä vapaasti. FoneTrans on mahtava iTunes-vaihtoehto, jonka avulla voit siirtää tietoja iOS-laitteiden ja tietokoneesi välillä vapaasti. Lisäksi voit jopa tuoda iTunes-tietoja iPhonellesi tai tietokoneellesi FoneTrans iTunes -kirjaston ansiosta. Tietojen korvaamista, tiedon katoamista, tiedostojen siirtonopeutta, yhteensopimattomuutta ja monia muita riskejä ei tarvitse huolehtia.

Vaihe 1Käynnistä iPhonen siirto-ohjelmisto PC: lle
Ilmainen lataus, asennus ja suorittaminen iPhonen siirto-ohjelmisto. Kytke sitten iPhone tietokoneeseen sopivalla Apple-valaistuskaapelilla. Näet iPhone-kuvakkeen, joka näkyy pääliittymässä.

Vaihe 2Valitse iPhone-valokuvat
Napsauta vasemmassa ruudussa "Kuvat". Muutamaa sekuntia myöhemmin näet kaikki iPhone-kuvat eri ryhmissä. Avaa vain alikansio esikatsellaksesi yksityiskohtaisia tietoja. Merkitse myöhemmin valintaruutu ennen valokuvaa, jonka haluat siirtää.

Vaihe 3Siirrä valitut iPhone-valokuvat tietokoneelle
Napsauta lopuksi kolmatta "Vie PC:lle" -kuvaketta ylätyökalurivillä vasemmalta oikealle. Jos et ole varma, voit tarkistaa asian viemällä hiiren kuvakkeen yläpuolelle. Aikaisemmin voit viedä valokuvia iPhonesta tietokoneeseen lyhyessä ajassa.

Jos sinulla ei ole aavistustakaan, miksi iPhone ei näy tietokoneessa, voit kokeilla alla olevia menetelmiä sellaisten iPhonen vianmääritykseen, joita ei havaittu tai tunnistettu PC: llä.
Jos kohtaat iPhone ei näy iTunesissa, voit päivittää iTunesin ensin uusimpaan versioon. Asenna iTunes-päivitykset valitsemalla Suorita iTunes> Ohje> Etsi päivityksiä.
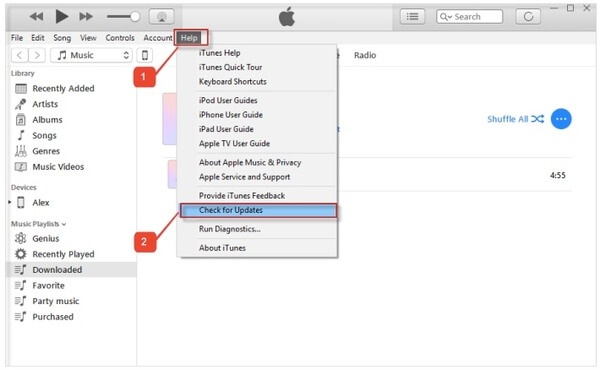
No, voit myös tarkistaa Windows-päivityksen korjata iPhone ei näy tietokoneessa, kun se on kytketty. Valitse Käynnistä-valikko> Asetukset> Päivitykset ja suojaus> Windows Update> Tarkista päivitykset.
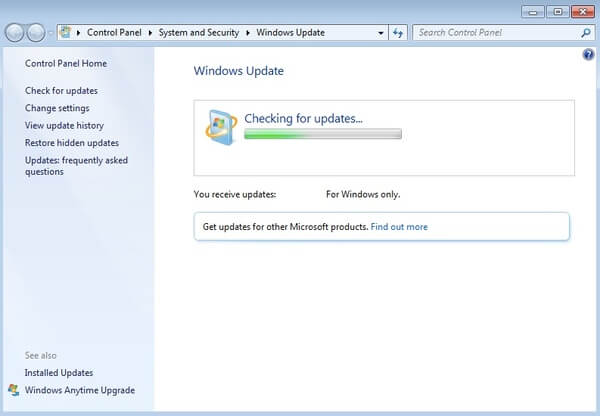
Vanhentunut iOS-versio voi johtaa siihen, että iPhone ei näy tietokoneessa ja muissa siihen liittyvissä ongelmissa. Voit siis valita Asetukset-sovellus> Yleinen> Ohjelmistopäivitys asentaaksesi käytettävissä olevan iPhonen ohjelmistopäivitys.
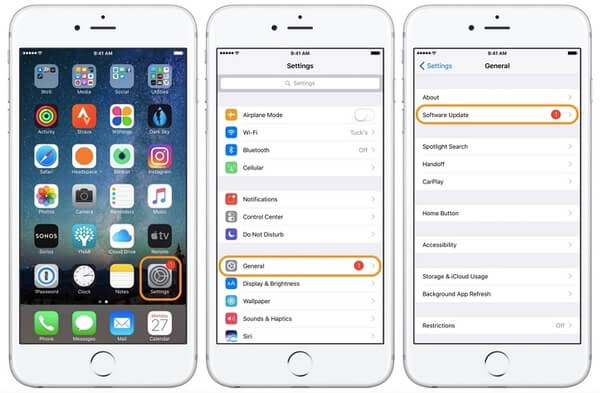
Verrattuna muihin iPhoneihin, jotka eivät näy PC-vianmääritysmenetelmissä, iPhone-ohjainten päivittäminen kestää kauemmin. Aluksi sinun on päivitettävä iTunes uusimpaan versioon. Avaa myöhemmin Laitehallinta tietokoneellasi. Etsi Apple iPhonesi kohdasta "Kannettavat laitteet". Valitse "Päivitä ohjainohjelmisto…" hiiren kakkospainikkeen valikosta. Lataa ja asenna iPhone-ohjainpäivitys valitsemalla "Etsi päivitetty ohjainohjelmisto automaattisesti".
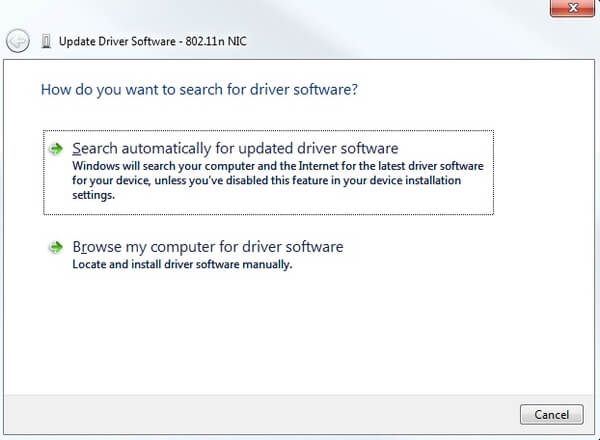
Jos tietokone ei tunnista iPhoneasi laitteena, voit käynnistää iPhonen ja tietokoneesi uudelleen toisen kokeilun suorittamiseksi. Tarkista, onko iPhone liitetty tietokoneeseen alkuperäisellä Applen USB-kaapelilla. Lisäksi voit irrottaa iPhonen pistorasiasta ja kokeilla toista USB-porttia.
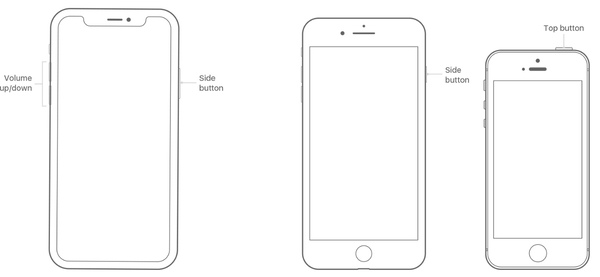
Sinulle tulee kehote "Luotatko tähän tietokoneeseen?" iPhonessasi, kun iPhone on liitetty tietokoneeseen. Napauta "Luottamus" vahvistaaksesi ja tehdäksesi iPhonestasi käytettävissä. Tämä viesti tulee näkyviin, kun yhdistät iPhonen tietokoneeseen ensimmäisen kerran. Joskus sinun on toistettava luottamustoiminto useita kertoja.
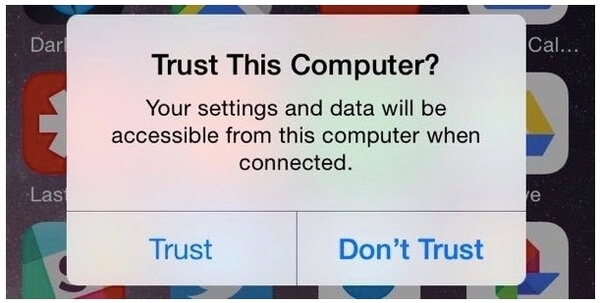
Voitko korjata iPhonen, jota ei näy tietokoneella nyt? Jos haluat siirtää mediatiedostoja iPhonen ja tietokoneen välillä, voit kokeilla FoneTrans-sovellusta. Voit saada parempia tiedostojensiirtokokemuksia kuin ennen. Jos sinulla on muita tapoja vianetsintään iPhonessa, jota tietokone ei tunnista, voit ottaa meihin yhteyttä myös vapaasti.