Vaikka puhelimistamme tulee yhä fiksumpia ja käytämme niitä useiden tehtävien suorittamiseen, puhelimen ensisijainen käyttö on puhuminen. Et voi tehdä niin, kun iPhone-mikrofoni ei toimi. Lisäksi et voi kuunnella musiikkia tai katsella elokuvia iPhonessa ilman mikrofonia. On monia tekijöitä, jotka voivat johtaa tällaiseen ongelmaan. Mutta saatat olla enemmän huolissasi siitä, kuinka ratkaista tämä ongelma. Aiomme jakaa tässä artikkelissa joitain ratkaisuja, jotka voivat auttaa sinua pääsemään eroon iPhonen mikrofonista, joka ei toimi. Ainoa mitä sinun täytyy tehdä on noudattaa vaiheittaisia ohjeita saadaksesi mikrofoni toimimaan normaalisti.

iPhone-mikrofoni ei toimi
On olemassa useita ratkaisuja, jotka voivat korjata iPhone-mikrofonin toimimattomuuteen liittyvät ongelmat. Voit kokeilla niitä yksitellen.
Ennen kuin kokeilet muita vianetsintätekniikoita, sinun tulisi testata ensin puhelimesi mikrofoni Siri-, ääni- ja FaceTime-sovelluksilla.
Vaihe 1 Paina Koti-painiketta, kunnes Siri tulee näkyviin, ja puhu sen kanssa. Jos Siri ei vastaa sinulle, kokeile sitä kovemmin.
Vaihe 2 Avaa Voice Memos -sovellus ja nauhoita jotain. Toista äänitiedosto varmistaaksesi, että kuulet äänen.
Vaihe 3 Suorita FaceTime-sovellus ja tallenna video. Toista sitten video nähdäksesi, kuuletko äänen selvästi.
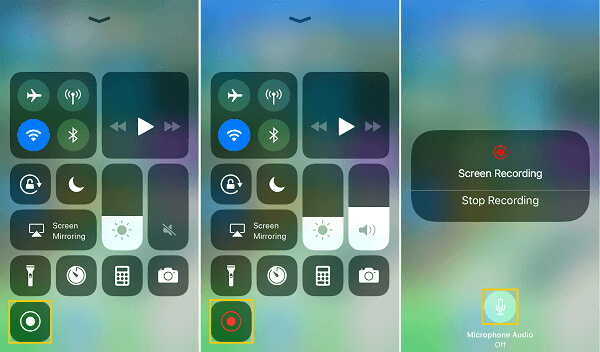
iPhoneilla on yleensä erityinen muotoilu, joten yleiset puhelinkotelot saattavat estää mikrofoniliittimen. Yritä poistaa puhelimen kotelo, ja muu asia saattaa kattaa iPhonen kaiuttimet ja mikrofonin. Testaa sitten puhelimesi yllä olevien vaiheiden avulla uudelleen.

Joskus saatat huomata, että iPhone-mikrofoni ei toimi vain tiettyjä sovelluksia käytettäessä. Käyttöoikeusasetukset voivat olla vastuussa tästä ongelmasta. Voit siirtyä kohtaan Asetukset> Tietosuoja> Mikrofoni, jotta sovellukset voivat käyttää mikrofoniasi.
Melunvaimennusominaisuus voi auttaa vähentämään ympäröivää melua puhelun soittamisen yhteydessä. Tämä ominaisuus on oletuksena käytössä, joten jos olet päivittänyt ohjelmistoja äskettäin, se otettaisiin käyttöön. Se voi johtaa siihen, että iPhone-mikrofoni ei toimi. Sen sammuttaminen on helppoa.
Vaihe 1 Siirry kohtaan Asetukset> Yleinen> Helppokäyttöisyys ja vieritä alaspäin löytääksesi Puhelimen kohinanpoisto -vaihtoehdon.
Vaihe 2 Siirrä kytkin oikealta vasemmalle kytkeäksesi sen pois päältä.
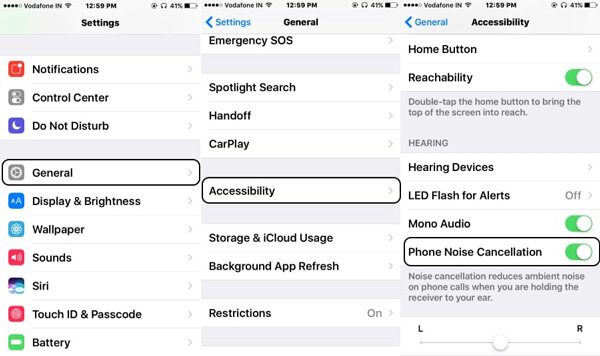
Kun olet sulkenut sovellukset, ne ovat edelleen taustalla. Ja jos taustalla on liian monia sovelluksia, se voi johtaa ohjelmien ruuhkautumiseen. Lisäksi jotkut sovellukset, joissa on virheitä, voivat johtaa siihen, että iPhone-mikrofoni ei toimi tai näyttö jäätyy. Käynnistä iPhone uudelleen voi vapauttaa taustasovellukset.
Vaihe 1 Pidä "Sleep / Wake" -painiketta painettuna, kunnes virrankatkaisun näyttö tulee näkyviin. Katkaise puhelimesta virta liukusäätimellä oikealle.
Vaihe 2 Jälkeen näyttö tuli mustaksi paina kokonaan "Sleep / Wake" -painiketta, kunnes Apple-logo ilmestyy näytölle.
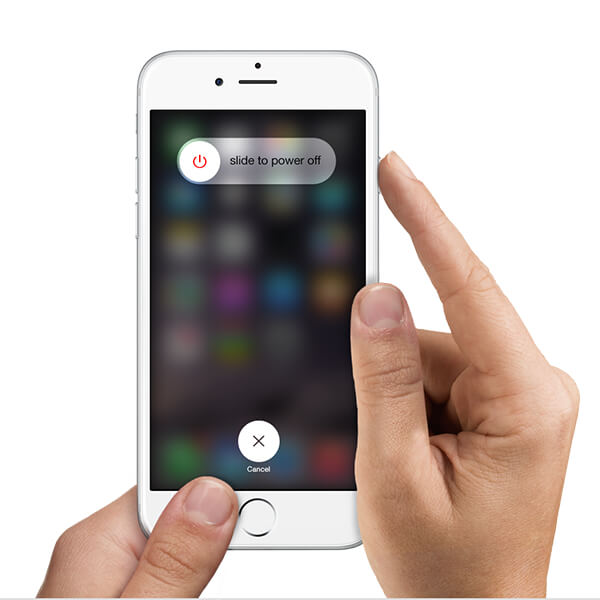
Apple julkaisee iOS-päivityksiä säännöllisesti uusien ominaisuuksien tuomiseksi ja virheiden korjaamiseksi, mukaan lukien mikrofoniin liittyvät koodit. Joten jos iOS-päivitys on saatavana, suosittelemme päivittämään se heti.
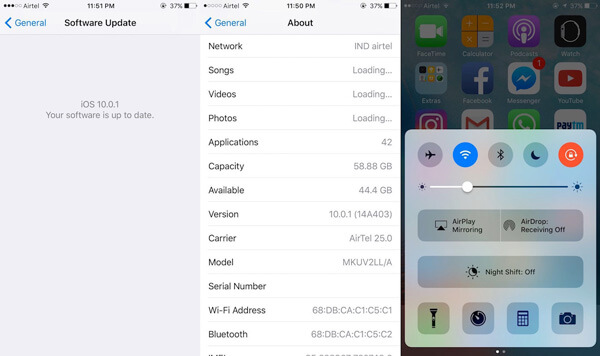
Vaihe 1 Siirry kohtaan "Asetukset"> "Yleinen" ja napauta "Ohjelmistopäivitys". iPhone tarkistaa puhelimeesi saatavan uuden päivityksen.
Vaihe 2 Napauta "Asenna nyt" saadaksesi uusimman version iOS-asennuksesta puhelimeesi.
Vaihe 3 Päivittämisen jälkeen kirjaudu sisään PIN-koodisi käyttääksesi iPhoneasi. Mikrofoni voi toimia uudelleen.
iPhone tarjoaa monia asetuksia, joiden avulla voit luoda yksilöllisen luurin, mutta ongelmana on, että tällaiset toimet voivat johtaa odottamattomiin konflikteihin. Ja kun asennat sovelluksia, ne nollaa iPhonen asetukset automaattisesti. Se kaikki voi johtaa siihen, että iPhone-mikrofoni lakkaa toimimasta. Tehdasasetusten on tarkoitus kääntää prosessi.
Vaihe 1 Siirry kohtaan "Asetukset"> "Yleinen"> "Nollaa" ja kosketa "Palauta kaikki asetukset".
Vaihe 2 Kosketa kehotettaessa Nollaa, jolloin kaikki henkilökohtaiset asetukset poistetaan puhelimesta.
IPhone-mikrofonin toimimattomuuden korjaaminen ei ole yksinkertainen tehtävä tavallisille ihmisille. Tarvitset ehkä helppokäyttöisen ratkaisun, kuten FoneLab - iOS-järjestelmän palauttaminen. Sen keskeisiä piirteitä ovat:
1. Korjaa iPhonen mikrofoniongelmat yhdellä napsautuksella.
2. Diagnoosi järjestelmä- ja ohjelmisto-ongelmat automaattisesti.
3. Tukee kaikkia iPhone-malleja, joissa on iOS 17/16/15/14/13 tai vanhempi.
4. Tarjoa sekä palautustila että DEU-tila iPhonen korjaamiseksi.
5. Yhteensopiva Windows- ja Mac OS X -käyttöjärjestelmien kanssa.
Vaihe 1 Kytke iPhone ohjelmistoon
Käynnistä FoneLab-työkalu asennuksen jälkeen ja valitse iOS-järjestelmän palauttaminen osiossa. Kiinnitä iPhone tietokoneeseen USB-kaapelilla ja odota, kunnes ohjelmisto tunnistaa puhelimesi.

Vinkki: Jos käytät Macia, asenna FoneLab for Mac.
Vaihe 2 Diagnoosi järjestelmäongelmat
Napsauta järjestelmän palautusikkunassa Aloita -painikkeella puhelimen skannaamiseen ja diagnoosiin liittyvien tekijöiden vuoksi iPhone-mikrofoni ei toimi. Kun tulos kysytään, jatka painamalla Vahvista-painiketta.

Vaihe 3 Korjaa ongelma yhdellä napsautuksella
Kun olet tarkistanut iOS-tiedot, napsauta korjaus -painike järjestelmän ongelmien korjaamiseksi.

Vaihe 4 Lataa laiteohjelmisto ja korjaa
Kun prosessi on valmis, mikrofoni toimii oikein.

Voit katsoa videota saadaksesi lisätietoja iOS-järjestelmän palautuksesta:


Saatat olla kiinnostunut: Kuinka korjata Kasvotunnus ei toimi iPhonessa
Tässä viestissä olemme jakaneet kuinka korjata iPhone-mikrofoni, joka ei toimi eri tilanteissa. Kuten muutkin teknologialaitteet, iPhone ei ole vieläkään täydellinen. Käyttäjät voivat kohdata erilaisia ongelmia, mukaan lukien mikrofoni. Kun se tapahtuu, tavalliset ihmiset ovat yleensä turhauttavia eikä heillä ole aavistustakaan korjata sitä. Ennen kuin kysyt teknisen tuen apua, voit kokeilla artikkelissamme olevia ratkaisuja. Yleisesti ottaen ratkaisumme kattavat kaikki ohjelmisto-ongelmat voivat aiheuttaa iPhonen mikrofonien toiminnan lopettamisen.
Ja FoneLab iOS -järjestelmän palautus on helpoin ratkaisu saadaksesi puhelimesi toimimaan normaalisti. Jos olet tallentanut tärkeitä tietoja iPhoneen, tämä ohjelma ei vahingoita sitä ja korjaa iPhone-ohjelmistosi palautustilassa. Lisäksi työkalupakki käyttää edistynyttä algoritmia puhelimen skannaamiseen ja ohjelmisto-ongelmien korjaamiseen. Sinun tarvitsee vain seurata oppaitamme, jotta puhelin toimii normaalisti. Jos ne eivät toimi puhelimessasi, sinun on vietävä iPhone Apple Storeen ja korjattava laitteisto.