Jos ostit iPhone X: n viime vuonna, sen tila saattaa olla loppumassa. Pitäisikö sinun ostaa toinen suuri tilalla varustettu iPhone tai tilata iCloud-palvelu? Itse asiassa ei ole tarvetta.
Sinä pystyt vapauta iPhonen tila, joka on tiedostojen siirtäminen iPhonen ulkoiseen tallennustilaan. Erityisesti videoiden ja valokuvien osalta se saattaa viedä suuren määrän iPhone X -muistikorttia.
Kuinka siirrät tiedostoja iPhonen ulkoiseen tallennustilaan?
Tietysti voit käyttää sähköpostia, linjaa, pudottaa lentokoneesta, Bluetooth siirtääksesi tärkeitä tiedostoja.
Näillä menetelmillä on kuitenkin yksi merkittävä haitta: voit siirtää vain rajoitettuja tiedostoja kerrallaan, mikä on aikaa vievää kuin menetelmä.
Artikkelissa luetellaan 3 parasta tapaa siirtää kaikki tiedostot helposti iPhonen ulkoiseen tallennustilaan. Vain lukea artikkelissa olevat yksityiskohtaiset tiedot nyt.

Kun joudut siirtämään joitain tiedostoja ulkoiseen asemaan, sen pitäisi olla helppo prosessi. Mutta kaikkien iPhone-tietojen siirtämiseksi ulkoiseen ohjaimeen, kuten podcastit, äänikirjat, ePub, PDF ja muut tiedostot, voi olla vaikeaa. Tässä on 3 tapaa siirtää iPhone ulkoiseen asemaan helposti.
FoneTrans on yksi merkittävimmistä iPhone-siirto-ohjelmistoista. Se on enemmän kuin vaihtoehto iTunesiin, jonka avulla voit siirtää valokuvia, musiikkia, yhteystietoja ja äänimuistioita iPhonesta tietokoneelle tai päinvastoin.
IPhonen siirtämiseen ulkoiseen asemaan on muita merkittäviä etuja verrattuna muihin menetelmiin.
1. Siirrä valokuvia, musiikkia, yhteystietoja, tekstiviestejä, videoita, äänimuistioita ja muuta tietoa yhdellä napsautuksella tietokoneelle tai valitse halutut tiedostot valikoivasti.
2. Esikatsele tiedostoja ennen iPhonen siirtämistä ulkoiseen ohjaimeen. Voit hallita tiedostoja, vaikka joudut palauttamaan iPhonen tehdasasetukset.
3. Voit käyttää sitä paikallisten tiedostojen tuomiseen iPhoneen, iPadiin ja iPodiin tai viedä iPhone-tiedostoja tietokoneelle tai jopa siirtää tiedostoja eri iDevicejen välillä.
Vaihe 1 Lataa ja asenna FoneTrans
Lataa vain FoneTrans asenna sitten tietokone tietokoneellesi ohjeiden mukaan. Käynnistä ohjelma tietokoneellasi ja kytke iPhone tietokoneeseen USB-kaapelin avulla.
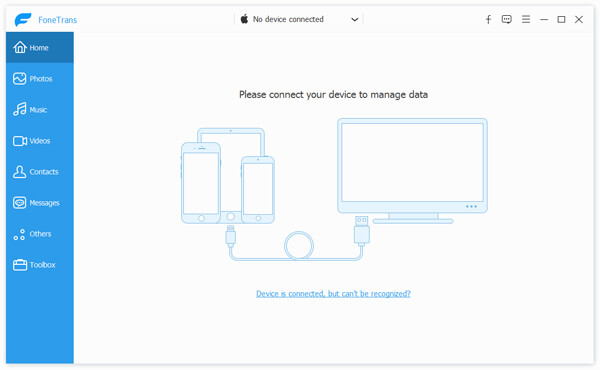
Vaihe 2 Valitse siirtotiedostot iPhonesta
Pääset käyttöliittymään ja valitse iPhone, jonka haluat siirtää tiedostoja. Löydät erityyppisiä mediatiedostoja, kuten musiikkia, elokuvia, TV-ohjelmia, iTunes U: ta, äänikirjoja ja muuta nimeä tai kuvakaappauksia.

Vaihe 3 Vie iPhonen tiedot tietokoneellesi
Nyt voit napsauttaa tiedostotyyppiä, kaikki tämän tyyppiset tiedostot näkyvät oikealla. Valitse tiedosto tai tiedostot ja napsauta Vie viereen -valikkoa. Napsauta yhteyshenkilöitä napsauttamalla Tuo / vie siirtääksesi tiedostoja ensin tietokoneelle.

Vaihe 4 Siirrä iPhone-tiedot ulkoiseen tallennustilaan
Varmista, että ulkoisessa asemassa on tarpeeksi muistia viedäksesi valokuvia. Voit valita kohdekansion ulkoisena tallennusvälineen USB- tai kiintolevynä, jonka avulla voit siirtää iPhonen tiedot suoraan ulkoiseen tallennustilaan.
PC- tai USB-aseman lisäksi voit siirtää iPhonen tietoja iTunes-kirjastoon, jonka avulla voit synkronoida tiedostoja helposti muihin iDevices-laitteisiin. Odota vain hetki, ja tiedostosi viedään ulkoiseen tallennustilaan onnistuneesti.
iTunes on oletusmenetelmä siirtää tietoja iPhonesta tietokoneeseen, jonka avulla voit siirtää iPhonen tietoja ulkoiselle kiintolevylle.
Sillä on yksi merkittävä rajoitus iTunesin varmuuskopiotiedostot; et voi esikatsella tiedostoja palauttamatta iPhonea tai iPadia iTunes-varmuuskopiosta.
Vaihe 1 Liitä iPhone tietokoneeseen
Varmista, että olet asentanut iTunesin uusimman version. Kytke iPhone tietokoneeseen, yleensä iTunes käynnistyy automaattisesti. Tietysti voit käynnistää iTunesin manuaalisesti tiedostojen siirtämistä varten.
Jos iTunes ei tunnista iPhoneasi, etsi ratkaisuja täältä: Kuinka korjata iTunes ei tunnista iPhonea.
Vaihe 2 Varmuuskopioi iPhone-tiedostot iTunesiin
Napsauta "Laitekuvaketta" iTunes-ikkunan vasemmalla puolella. Valitse sen jälkeen sivupalkista "Yhteenveto" -valikko. Ja nyt voit valita "Varmuuskopioi nyt" -painikkeen siirtääksesi iPhone-tietoja iTunesiin.
Vaihe 3 Siirrä iPhone ulkoiseen tallennustilaan
Kun sinun on siirrettävä iPhonen tietoja ulkoiseen tallennustilaan, kuten USB tai kiintolevy, löydät iTunes-varmuuskopion myös muihin laitteisiin. Sinun on kuitenkin käytettävä iTunesia uudelleen, jotta varmuuskopiotiedostot voidaan purkaa iPhoneen myöhemmin.
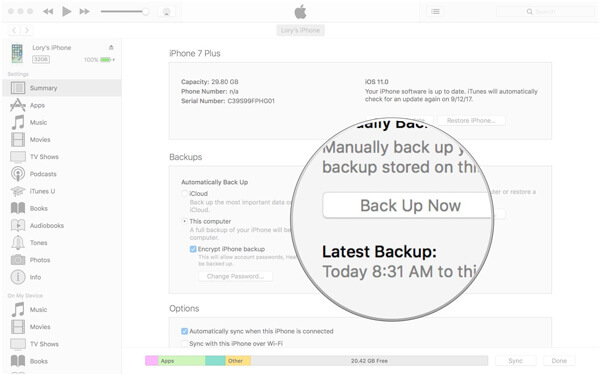
iCloud-varmuuskopio iPhone tai muut iOS-tiedot vähintään kerran päivässä. Tiedostojen siirrosta iPhonen ulkoisella tallennusvälineellä iCloudin kautta sinun on käynnistettävä iCloud-varmuuskopio vain iPhonelle, iPadille tai iPod touchille Wi-Fi: n kautta. Etsi vain prosessi varmuuskopioida iCloud seuraavilla vaiheilla.
Vaihe 1 Varmuuskopioi iPhone-tiedostot iCloudiin
Avaa iPhonessa "Asetukset" -vaihtoehto ja napauta "Apple ID" ruudun yläosassa. (iCloud-salasana unohtaa? Palauta iCloud-salasana nyt.)
Sen jälkeen voit napauttaa "iCloud"> "iCloud varmuuskopio"> "Varmuuskopioi nyt". Mitä tulee tapaukseen, voit varmuuskopioida iPhonen tiedot iCloudiin.
Vaihe 2 Lataa iPhone-tiedostot tietokoneeseen
Sen jälkeen voit kirjautua iCloud-tilille PC: lläsi tai Macilla osoitteessa www.icloud.com. Voit esikatsella iCloud-varmuuskopiotiedostoja selaimessa. Kun löydät halutut tiedostot, jotka haluat siirtää ulkoiseen tallennustilaan, voit ladata tiedoston tietokoneeseen sen sijaan.
Vaihe 3 Siirrä iPhone-tiedosto ulkoiseen tallennustilaan
Kytke ulkoinen tallennuslaite tietokoneeseen ja varmista, että tiedostoilla on riittävästi tilaa. Kopioi tiedostot tietokoneeltasi ulkoiseen tallennustilaan, josta voit nauttia tiedostoista ilman ongelmia muilla laitteilla.

Jokainen iOS: n käyttäjä uskoo, että iPhonen ulkoinen tallennuslaite tekee heidän jokapäiväisestä elämästään helpompaa. Tässä esitellään vuoden 3 2018 suosituinta lisävarustetta, jotka auttavat laajentamaan iOS-laitteen olemassa olevaa tallennustilaa, ja osan lopussa autat käyttämään niitä.
SanDisk Connnect, 64 Gt / 32 Gt, langaton, joka pystyy tallentamaan ja jakamaan langattomasti tiedostoja, musiikkia, valokuvia ja niin edelleen mistä tahansa suosikki matkapuhelimesta. Se on erittäin kätevä käyttää ja sopii erinomaisesti iPhonellesi, tablet-laitteellesi tai jopa tietokoneellesi. Verrattuna muihin menetelmiin iPhonen tallennustilan pidentämiseksi voit siirtää tiedostoja langattomasti ilman yhteyttä.

HooToo iPlugmate, kuten iPhonen ulkoisen tallennuslaitteen nimi, on helppo ja nopea siirto iPhonen, iPadin ja tietokoneen välillä. Ohjelma tarjoaa myös ystävällisen suoratoistosovelluksen ja vahvan varmuuskopion. Voit jakaa asiakirjoja kolmannelle osapuolelle, ottaa valokuvia ja videoita milloin tahansa ja missä tahansa, sekä tallentaa flash-asemaan.

OMARS Witstick on valaistava flash-asema, joka laajentaa rajoitettua tilaa. Laite on yhteensopiva FAT32-muodon kanssa 32 Gt tai 64 Gt. Se on suunniteltu laajentamaan rajoitettua iPhonen ulkoista tallennustilaa, joka toimii Windows- ja Mac-tietokoneiden kanssa. Lisäksi voit käyttää erilaisia tiedostoja WitStick App -sovelluksella, kuten valokuvia, videoita ja muita iPhone-tiedostoja. Kun pidät tietoja muistikortilla ja poistat vahingossa, voit palauttaa muistin helposti.

Ei ole epäilystäkään siitä, että iPhonen ulkoiset varastot huijaavat sinut kurjuudesta, joka on vaikeaa siirtäessä tiedostoja iPhoneesi tai iPhoneen, joka on täynnä valokuvia, musiikkia ja videoita, jotka hidastavat iPhonea. iPhonen ulkoiset varastot ovat hyödyllisiä työkaluja päivittäisessä elämässäsi.